Bilgiler gruplara ayrıldığında genellikle daha kolay anlaşılır. Örneğin, satışları bölgeye göre gruplandıran bir rapor, aksi halde gözden kaçabilecek eğilimleri vurgulayabilir. Ayrıca, raporunuzdaki her grubun sonuna toplamların (toplamlar veya ortalamalar gibi) yerleştirilmesi, hesap makinesiyle yapılan çok sayıdaki el ile etkileşimin yerini alabilir.
Access, gruplandırılmış raporlarla çalışmayı kolaylaştırır. Rapor Sihirbazı'nı kullanarak temel bir gruplandırılmış rapor oluşturabilir, varolan bir rapora gruplandırma ve sıralama ekleyebilir veya önceden tanımlanmış gruplandırma ve sıralama seçeneklerinde değişiklik yapabilirsiniz.
Bu makalede
Hızlı bir şekilde gruplandırılmış veya sıralanmış rapor oluşturma
Gruplandırılmış raporlar konusunda yeni olsanız da, hemen basit bir gruplandırılmış rapor oluşturmak için aşağıdaki yordamı kullanabilirsiniz:
-
Gezinti Bölmesi'nde, raporunuzda bulunmasını istediğiniz kayıtları içeren tablo veya sorguyu seçin.
-
Oluştur sekmesinde Rapor'u tıklatın. Access basit bir tablosal rapor oluşturur ve düzen görünümünde görüntüler. Raporda çok sayıda alan varsa, birden fazla sayfayı kapsayabilir. Herhangi bir gruplandırma veya sıralama uygulamadan önce sütunları yeniden boyutlandırarak (ve istenmeyen sütunları silerek) raporu tek sayfa genişliğine sığdırmak isteyebilirsiniz. Bir sütunu silmek için, sütunu sağ tıklatıp Sütun Sil'i tıklatın.
-
Gruplandırma veya sıralama uygulamak istediğiniz sütunu sağ tıklatın ve sonra da Grupla [alan adı] öğesini tıklatın veya Sıralama seçeneklerinden birini tıklatın. Örneğin, Öncelik sütununa göre gruplandırmak için, Öncelik sütununu sağ tıklatıp Önceliğe Göre Grupla'yı tıklatın.
Gruplandırma uygulanırken, Access gruplandırma alanını en soldaki sütuna taşır ve kalan sütunları bu sütuna göre gruplandırın. Bazı durumlarda, Access Rapor Alt Bilgisi bölümüne genel toplam da ekler. -
İsterseniz, Varolan rapora gruplandırma ve sıralama ekleme veya bunları değiştirme bölümündeki yordamları uygulayarak gruplandırma ve sıralama seçeneklerinizi görüntüleyebilir ve ince ayarlar yapabilirsiniz.
Rapor Sihirbazı'nı kullanarak yeni bir gruplandırılmış rapor oluşturma
Rapor Sihirbazı size bir dizi soru sunar ve yanıtlarınızı temel alan bir rapor oluşturur. Bu sorulardan birinde, raporunuzu gruplandırmak için kullanılacak alan veya alanlar sorulur. Rapor oluşturulduktan sonra, onu olduğu gibi kullanabilir veya gereksinimlerinize daha iyi uyacak şekilde değiştirebilirsiniz. Rapor Sihirbazı'na başlamadan önce bir veri kaynağına karar vermeniz gerekir.
Rapor Sihirbazı'nı Başlatma
-
Oluştur sekmesinin Raporlar grubunda Rapor Sihirbazı'nı tıklatın.
Access Rapor Sihirbazı'nı başlatır.
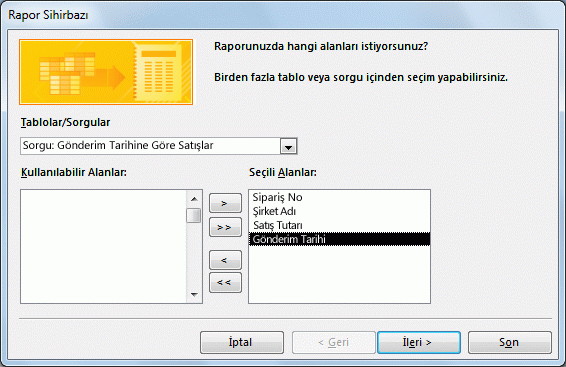
-
Tablolar/Sorgular açılır listesini tıklatın ve raporunuzda yer almasını istediğiniz alanları içeren tablo veya sorguyu seçin.
-
Kullanılabilir Alanlar listesindeki alanları seçmek için çift tıklatın.
Access bunları Seçili Alanlar listesine taşır. Alternatif olarak, Kullanılabilir Alanlar kutusuyla Seçili Alanlar kutusu arasındaki düğmeleri tıklatarak seçili alanı ekleyip kaldırabilir ya da tüm alanları ekleyip kaldırabilirsiniz.
-
Başka bir tabloda veya sorguda da raporunuza koymak istediğiniz alanlar varsa, Tablolar/Sorgular açılır listesini yeniden tıklatarak diğer tablo veya sorguyu seçin ve alan eklemeye devam edin.
-
Alan eklemeyi bitirince İleri'yi tıklatın.
Rapor Sihirbazı'nda kayıtları gruplandırma
Gruplandırma, kayıtları Bölge veya SatışElemanı gibi gruplara göre düzenlemenizi sağlar. Gruplar, gruplar arasındaki ilişkileri kolayca tanımlayabilmeniz ve istediğiniz bilgiyi hızlı şekilde bulabilmeniz için iç içe geçirilebilir. Toplamlar ve yüzdeler gibi özel bilgileri hesaplamak için de gruplandırmayı kullanabilirsiniz.
Bir rapora birden çok tablo eklediğinizde, sihirbaz tablolar arasındaki ilişkileri inceler ve bilgileri nasıl görüntülemek isteyebileceğinizi belirler.
-
Rapor Sihirbazı'nın Gruplandırma düzeyleri eklemek istiyor musunuz? sorusunun sorulduğu sayfasında, listedeki alan adlarından birini tıklatın ve İleri'yi tıklatın.
-
Gruplandırma düzeyleri eklemek için, listedeki alan adlarından istediğinizi çift tıklatarak raporunuza ekleyin.
Ayrıca, sayfa görünümünde iletişim kutusunun sağ tarafında çift tıklatarak bir gruplandırma düzeyini kaldırabilirsiniz. Gruplandırma düzeyleri eklemek ve kaldırmak için ok düğmelerini kullanın ve bir gruplandırma düzeyinin önceliğini ayarlamak için gruplandırma düzeyini seçip yukarı ve aşağı öncelik düğmelerini tıklatın. Access her gruplandırma düzeyini ekler ve üst gruplandırma düzeyi içinde iç içe yerleştirilmiş olarak gösterir.
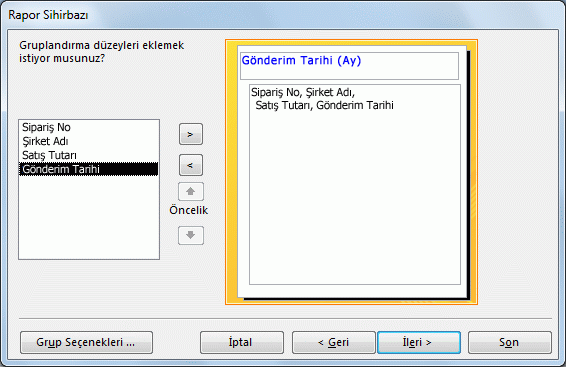
-
Gruplandırma Aralıkları iletişim kutusunu görüntülemek için Gruplandırma Seçenekleri'ni tıklatın.
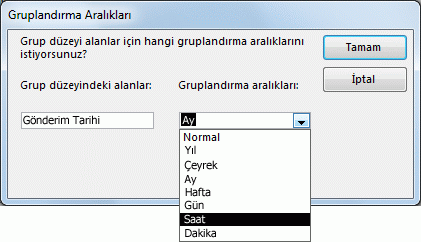
-
İsterseniz, her grup düzeyi alanı için bir gruplandırma aralığı seçin.
Gruplandırma aralığı, kayıtların gruplandırılma şeklini özelleştirmenizi sağlar. Önceki örnekte kayıtlar, bir Tarih/Saat veri türü olan SevkiyatTarihi alanında gruplandırılmaktadır. Rapor Sihirbazı, Gruplandırma aralıkları listesindeki alan türüne uygun olan seçenekler sunar. Bu nedenle, SevkiyatTarihi bir Tarih/Saat türü olduğundan, gerçek değer (Normal) olan Yıl, Çeyrek, Ay, Hafta, Gün, Saat ve Dakika'ya göre gruplandırmayı seçebilirsiniz. Alan, bir Metin veri türüyse, alanın tamamına göre (Normal) veya belki ilk bir ile beş arası karakterine göre gruplandırmayı seçebilirsiniz. Sayısal bir veri türü için, değere göre (Normal) veya seçilen büyüklüklerde aralığa göre gruplandırmayı seçebilirsiniz.
Gruplandırma aralığını seçtikten sonra Tamam'ı tıklatın.
-
Sihirbazın sonraki sayfasına gitmek için İleri'yi tıklatın.
Kayıtları sıralama ve özetleme
Artan veya azalan düzende olmak üzere, kayıtları en çok dört alana göre sıralayabilirsiniz.
-
İlk açılır listeyi tıklatın ve sıralamada temel alınacak bir alan seçin.
Artan ve azalan sıra arasında geçiş yapmak için listenin sağındaki düğmeyi tıklatabilirsiniz (Artan, varsayılandır). İsteğe bağlı olarak, ek sıralama alanlarını seçmek için ikinci, üçüncü ve dördüncü açılan listeleri tıklatın.
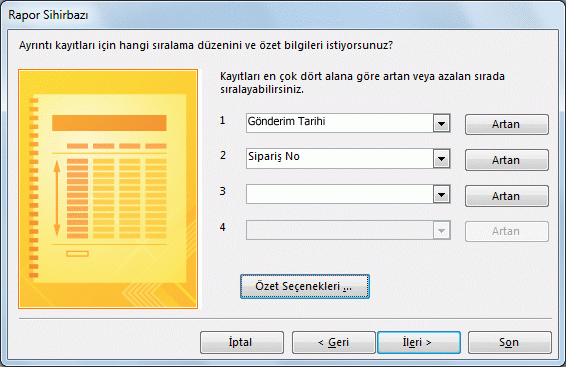
-
Sayısal alanlardan birini özetlemek isterseniz Özet Seçenekleri'ni tıklatın.
Özet Seçenekleri düğmesinin yalnızca raporunuzun Ayrıntı bölmesinde bir veya daha çok sayısal alanınız varsa görüneceğini unutmayın. Sihirbaz kullanılabilir sayı alanlarını görüntüler.
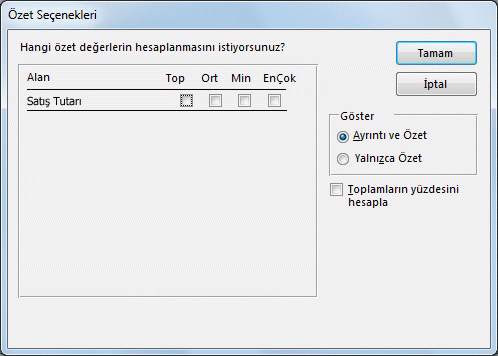
-
Bu hesaplamaları grup alt bilgisine eklemek için Toplam, Ort, En Az veya En Fazla seçiminizin altındaki onay kutusunu seçin.
Ayrıntıları ve özeti ya da yalnızca özeti göstermeyi de seçebilirsiniz. İkinci durumda, her SevkiyatTarihi değeriyle ilgili toplamlar gösterilir (örneğin Topla için onay kutusunu seçtiyseniz), ancak sipariş ayrıntısı atlanır. Toplamlar için toplam hesaplamaların yüzdesini göstermeyi de seçebilirsiniz.
-
Tamam'ı tıklatın.
-
Rapor Sihirbazı'nın kalan sayfalarındaki yönergeleri izleyin. Son sayfada, raporun başlığını düzenleyebilirsiniz. Bu başlık raporun ilk sayfasında görüntülenir ve Access belge adı olarak başlığı kullanarak raporu da kaydeder. Hem başlığı hem de belge adını sonradan düzenleyebilirsiniz.
-
Son'u tıklatın. Access raporu otomatik olarak kaydeder ve Baskı Önizleme'de görüntüler. Bu, raporu yazdırıldığında görüneceği şekilde gösterir.
Raporun sayfalarını art arda görüntülemek için önizleme bölmesinin altındaki gezinti düğmelerini kullanabilir veya rapordaki herhangi bir sayfaya atlayabilirsiniz. Gezinti düğmelerinden birini tıklatın veya sayfa numarası kutusunda görmek istediğiniz sayfa numarasını yazıp, ardından ENTER tuşuna basın.
Baskı Önizleme'de, ayrıntıları görmek için görüntüyü yakınlaştırabilir veya verilerin sayfaya iyi yerleştirilip yerleştirilmediğini görmek için uzaklaştırabilirsiniz. Fare işaretçisini raporun üzerine getirip bir kez tıklatın. Yakınlaştırma etkisini tersine çevirmek için ise yeniden tıklatın. Durum çubuğundaki yakınlaştırma denetimini de kullanabilirsiniz.
Varolan rapora gruplandırma ve sıralama ekleme veya bunları değiştirme
Varolan bir raporunuza sıralama veya gruplandırma eklemek istiyorsanız ya da raporun varolan sıralamasını veya gruplandırmasını değiştirmek istiyorsanız, bu bölüm başlangıç için yardımcı olacaktır.
Gruplandırma, sıralama ve toplamlar ekleme
Düzen görünümündeki alanları sağ tıklatarak ve kısayol menüsünden istediğiniz işlemi seçerek basit sıralama, gruplandırma ve toplama işlemleri gerçekleştirebilirsiniz. Düzen Görünümü'ne geçmek için, Gezinti Bölmesi'nde raporu sağ tıklatın ve Düzen görünümü'nü tıklatın.
Not: Bu bölümdeki yönergelerde Gruplandırma, Sıralama ve Toplam bölmesi doğrudan kullanılmamasına karşın, bölmeyi açarak, çalışmanız sırasında nasıl değiştiğini gözlemlemek yararlı olacaktır. Access ne yaptığı hakkında daha iyi bir fikir edinecek ve Grup, Sıralama ve Toplam bölmesiyle çalışırken daha rahat bir şekilde raporunuzda ek ayarlamalar yapmak için bunu kullanabilirsiniz. Gruplandırma, Sıralama ve Toplam bölmesini görüntülemek için:
-
Rapor Düzeni Tasarımı sekmesinin Gruplandırma & Toplamlar grubunda Gruplandır & Sırala'ya tıklayın.
Tek bir alana göre sıralama
-
Sıralama için kullanmak istediğiniz alanda herhangi bir değeri sağ tıklatın.
-
Kısayol menüsünde, istediğiniz sıralama seçeneğini tıklatın. Örneğin, bir metin alanını artan düzende sıralamak için, A'dan Z'ye Sırala'yı tıklatın. Bir sayı alanını azalan düzende sıralamak için , Büyükten Küçüğe Sırala'yı tıklatın.
Access raporu belirttiğiniz şekilde sıralar. Gruplandırma, Sıralama ve Toplam bölmesi açıksa, alan için yeni bir Sıralama Ölçütü satırının eklendiğini görebilirsiniz.
Birden çok alana göre sıralama
Not: Düzen görünümünde bir alanı sağ tıklatarak sıralama uygularken, bir seferde yalnızca bir alanı sıralayabilirsiniz. Başka bir alana sıralama uygulanması, birinci alandaki sıralamayı kaldırır. Bu, formlardaki sıralama davranışından farklıdır; burada her alana sırayla sağ tıklayıp istediğiniz sıralama düzenini seçerek birden çok sıralama düzeni oluşturulabilir. Birden fazla sıralama düzeyi oluşturmak için, Gruplandırma, Sıralama ve Toplam bölmesini kullanarak gruplandırma, sıralama ve toplamlar ekleme bölümüne bakın.
Alanı gruplandırma
-
Gruplandırma için kullanmak istediğiniz alanda herhangi bir değeri sağ tıklatın.
-
Kısayol menüsünde, Grupla'yı tıklatın.
Access gruplandırma düzeyini ekler ve bunun için bir grup üst bilgisi oluşturur. Gruplandırma, Sıralama ve Toplam bölmesi açıksa, alan için yeni bir Grupla satırının eklendiğini görebilirsiniz.
Alana bir toplam ekleme
Bu seçenek, alan için bir toplam, ortalama, say, veya başka bir toplam hesaplamanızı sağlar. Genel toplam raporun sonuna eklenir; grup toplamları da raporda bulunan her gruba eklenir.
-
Toplamak istediğiniz alandaki herhangi bir değeri sağ tıklatın.
-
Toplam'ı tıklatın.
-
Yapmak istediğiniz işlemi tıklatın: Toplama, Ortalama, Kayıtları Say (tüm kayıtları saymak için), Değerleri Say (yalnızca, bu alanda değer içeren kayıtları saymak için), EnÇok, EnAz, Standart Sapma veya Fark.
Access rapor alt bilgisine hesaplanan metin kutusu denetimi ekler ve bu da genel toplam oluşturur. Ayrıca, raporunuzun gruplandırma düzeyleri varsa, Access grup alt bilgileri ekler (henüz yoksa) ve toplamı her alt bilgiye yerleştirir.
Not: Toplanmasını istediğiniz alanı tıklatıp, ardından Tasarım sekmesinin Gruplandırma ve Toplamlar grubunda Toplamlar'ı tıklatarak da toplamlar ekleyebilirsiniz.
Gruplandırma, Sıralama ve Toplam bölmesini kullanarak gruplandırma, sıralama ve toplamlar ekleme
Gruplandırma, Sıralama ve Toplam bölmesinde çalışmak, bir rapora grup, sıralama düzeni veya toplam seçenekleri eklemek veya bunları değiştirmek istediğinizde size en fazla esnekliği sağlar. Değişikliklerinizin, verilerin görüntülenmesini nasıl etkilediğini görmek çok daha kolay olduğundan, Düzen görünümü de çalışmak için tercih edilen görünümdür.
Gruplandırma, Sıralama ve Toplam bölmesini görüntüleme
-
Rapor Düzeni Tasarımı sekmesinin Gruplandırma & Toplamlar grubunda Gruplandır & Sırala'ya tıklayın. AccessGrup, Sıralama ve Toplam bölmesini görüntüler.
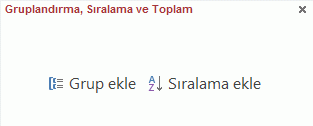
Yeni sıralama veya gruplandırma düzeyi eklemek için, Grup ekle veya Sıralama ekle'yi tıklatın.
Gruplandırma, Sıralama ve Toplam bölmesine yeni bir satır eklenir ve kullanılabilir alanların listesi görüntülenir.
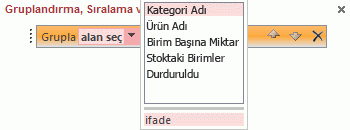
Bir ifade girmek için bu alan adlarından birini tıklatabilir veya alan listesinin altındaki ifade'yi tıklatabilirsiniz. Bir alan seçtikten veya bir ifade girdikten sonra Access gruplandırma düzeyini rapora ekler. Düzen görünümündeyken, görünüm hemen değişerek gruplandırmayı veya sıralama düzenini gösterir.
İfadeleri oluşturma hakkında daha fazla bilgi için İfade oluşturmayı öğrenin makalesine bakın.
Notlar:
-
Zaten tanımlanmış birkaç sıralama veya gruplandırma düzeyi varsa, Grup ekle ve Sıralama ekle düğmelerini görebilmek için önce Grup, Sıralama ve Toplam bölmesinde aşağı kaydırmanız gerekebilir.
-
Bir raporda en çok 10 gruplandırma ve sıralama düzeyi tanımlayabilirsiniz.
Gruplandırma seçeneklerini değiştirme
Her sıralama ve gruplandırma düzeyinde, istediğiniz sonuçları elde etmek için ayarlayabileceğiniz çeşitli seçenekler vardır.
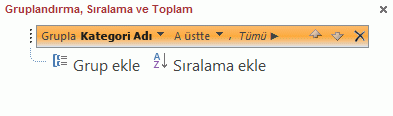
-
Gruplandırma veya sıralama düzeyinin tüm seçeneklerini görüntülemek için, değiştirmek istediğiniz düzeyde Tümü'nü tıklatın.
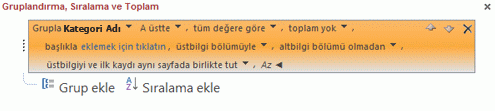
-
Seçenekleri gizlemek için Az öğesine tıklayın.
Sıralama düzeni Sıralama düzeni açılan listesine tıklayıp ardından istediğiniz seçeneğe tıklayarak sıralama düzenini değiştirebilirsiniz.
Grup aralığı Bu ayar kayıtların nasıl gruplandırılacağını belirler. Örneğin, "A" ile başlayanların tümü birlikte, "B" ile başlayanların tümü birlikte vb. olacak şekilde, bir metin alanının ilk karakterine göre gruplandırabilirsiniz. Bir tarih alanı için de güne, haftaya, aya göre gruplandırabilir veya özel bir aralık girebilirsiniz.
Toplamlar Toplamlar eklemek için bu seçeneği tıklatın. Birden çok alana toplamlar ekleyebilir ve aynı alanda birden çok türde toplam yapabilirsiniz.
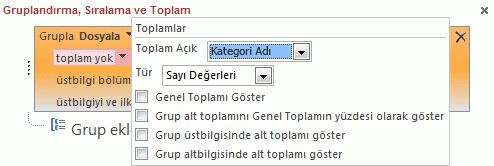
-
Toplam Açık açılan okunu tıklatın ve özetlenmesini istediğiniz alanı seçin.
-
Tür açılan okunu tıklatın ve yapılacak hesaplamanın türünü seçin.
-
Raporun sonuna (rapor altbilgisine) genel toplam eklemek için Genel Toplamı Göster'i seçin.
-
Grup altbilgisine, her grup için genel toplamın yüzdesini hesaplayan bir denetim eklemek için Grup toplamlarını Genel Toplamın yüzdesi olarak göster'i seçin.
-
Toplamı istediğiniz konumda görüntülemek için Grup üstbilgisinde göster'i veya Grup altbilgisinde göster'i seçin.
Alan için tüm seçenekler belirlendikten sonra, işlemi yineleyebilir ve Toplam Açık açılır listesinden başka bir alan seçerek bu alanı özetleyebilirsiniz. Aksi takdirde, Toplamlar açılan penceresinin dışında bir yeri tıklatarak pencereyi kapatın.
Başlık Bu, özetlenmekte olan alanın başlığını değiştirmenize olanak sağlar. Sütun başlığı için ve üstbilgilerdeki ve altbilgilerdeki özet alanlarının etiketlenmesi için kullanılır.
Başlık eklemek veya başlığı değiştirmek için:
-
Başlıkla sözcüğünden sonraki mavi metni tıklatın.
Yakınlaştır iletişim kutusu görüntülenir.
-
İletişim kutusunda yeni başlığı yazın ve Tamam'ı tıklatın.
Üstbilgi bölümüyle / Üstbilgi bölümü olmadan Her grubun önündeki üstbilgi bölümünü eklemek veya kaldırmak için bu ayarı kullanın. Üst bilgi bölümü eklerken, Access gruplandırma alanını sizin için üst bilgiye taşır. Gruplandırma alanı dışındaki denetimleri içeren bir üst bilgi bölümünü kaldırdığınızda, Access denetimleri silmek için onay ister.
Altbilgi bölümüyle / Altbilgi bölümü olmadan Her grubun ardında yer alan altbilgi bölümünü eklemek veya kaldırmak için bu ayarı kullanın. Denetimler içeren bir alt bilgi bölümünü kaldırdığınızda, Access denetimleri silmek için onay ister.
Grubu birlikte tut Bu ayar, rapor yazdırıldığında grupların sayfanın üzerinde nasıl yerleştirileceğini belirler. Grubun tümünü görmek için gereken sayfa çevirme miktarını mümkün olduğu kadar azaltmak için grupları birlikte tutmak isteyebilirsiniz. Ancak, sayfaların çoğunun alt kısmında bir miktar boş yer olduğundan, bu işlem genellikle raporu yazdırmak için gereken kağıt miktarını artırır.
-
Grubu aynı sayfada birlikte tutma Grupların sayfa sonlarıyla kesilmesi sizin için önemli değilse bu seçeneği kullanın. Örneğin, 30 öğeden oluşan bir grubun 10 öğesi bir sayfanın alt kısmında, geri kalan 20 öğesi sonraki sayfanın üst kısmında olabilir.
-
Grubun tamamını aynı sayfada birlikte tut Bu seçenek, bir gruptaki sayfa sonlarının sayısını en aza indirmeye yardımcı olur. Bir grup sayfadaki kalan alana sığamıyorsa, Access bu alanı boş bırakır ve grubu sonraki sayfada başlatır. Yine de büyük gruplar birden çok sayfaya yayılabilir, ancak bu seçenek, grup içindeki sayfa sonlarının sayısını mümkün olduğu kadar en aza indirir.
-
Üstbilgiyi ve ilk kaydı aynı sayfada birlikte tut Bu seçenek, grup üstbilgileri olan gruplarda, yalnızca grup üstbilgisinin bir sayfanın alt kısmına yazdırılmamasını sağlar. Access üst bilgiden sonra yazdırılacak en az bir veri satırı için yeterli yer olmadığını belirlerse, grup aşağıdaki sayfada başlar.
Gruplandırma ve sıralama düzeylerinin önceliğini değiştirme
Bir gruplandırma veya sıralama düzeyinin önceliğini değiştirmek için, Gruplandırma, Sıralama ve Toplam bölmesinde satırı tıklatın ve sonra satırın sağ tarafındaki yukarı veya aşağı okunu tıklatın.
Gruplandırma ve sıralama düzeylerini silme
Bir gruplandırma veya sıralama düzeyini silmek için, Gruplandırma, Sıralama ve Toplam bölmesinde silmek istediğiniz satırı tıklatıp DELETE tuşuna basın veya satırın sağ tarafındaki Sil düğmesini tıklatın. Gruplandırma düzeyini sildiğinizde, gruplandırma alanı grup üst bilgisinde veya alt bilgisindeyse Access bunu raporun Ayrıntı bölümüne taşır. Grup üstbilgisinde veya grup altbilgisinde bulunan tüm diğer denetimler silinir.
Özet rapor oluşturma (kayıt ayrıntıları olmadan)
Yalnızca toplamları (yani yalnızca üst bilgi ve alt bilgi satırlarındaki bilgileri) göstermek istiyorsanız , Rapor Düzeni Tasarımı sekmesinin Gruplandırma & Toplamlar grubunda Ayrıntıları Gizle'ye tıklayın. Bunu yapmanız, gruplandırmanın sonraki alt düzeyinde bulunan kayıtları gizleyerek, sonuçta özet verilerin çok daha yoğun olarak sunulmasını sağlar. Kayıtların gizli olmasına rağmen, Gizli bölümdeki denetimler silinmez. Ayrıntı satırlarını rapora geri yüklemek için yeniden Ayrıntıları Gizle'yi tıklatın.










