Bir hücrenin içeriğini doğrudan hücrede düzenleyebilirsiniz. formül çubuğu yazarak da hücrenin içeriğini düzenleyebilirsiniz.
Hücrenin içeriğini düzenlediğinizde, Excel Düzenleme modunda çalışır. Bazı Excel özellikleri farklı çalışır veya Düzenleme modunda kullanılamaz.
Excel Düzenleme modundayken, aşağıdaki çizimde gösterildiği gibi, Excel program penceresinin sol alt köşesinde Düzenle sözcüğü görünür.
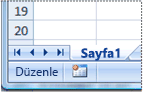
Excel Düzenleme modunda nasıl farklı çalışır?
Düzenleme modunda birçok komut kullanılamaz. Örneğin, Excel Düzenleme modundayken koşullu biçimlendirme uygulayamaz veya hücre içeriğinin hizalamasını değiştiremezsiniz.
Ayrıca, Excel Düzenleme modundayken ok tuşları biraz farklı davranır. Ok tuşları, imleci hücreden hücreye taşımak yerine Düzenleme modunda imleci hücrenin içinde hareket ettirin.
Düzenleme modunu etkinleştirme veya devre dışı bırakma
Düzenleme modunu kullanmaya çalışırsanız ve hiçbir şey olmazsa devre dışı bırakılmış olabilir. Bir Excel seçeneğini değiştirerek Düzenleme modunu etkinleştirebilir veya devre dışı bırakabilirsiniz.
-
Dosya> Seçenekler > Gelişmiş'i tıklatın.
-
Düzenleme seçenekleri'nin altında aşağıdakilerden birini yapın:
-
Düzenleme modunu etkinleştirmek için Doğrudan hücrelerde düzenlemeye izin ver onay kutusunu seçin.
-
Düzenleme modunu devre dışı bırakmak için Doğrudan hücrelerde düzenlemeye izin ver onay kutusunu temizleyin.
-
Düzenleme moduna girme
Düzenleme modunda çalışmaya başlamak için aşağıdakilerden birini yapın:
-
Düzenlemek istediğiniz verileri içeren hücreye çift tıklayın.
Bu, Düzenleme modunu başlatır ve imleci çift tıklattığınız konumdaki hücreye konumlandırır. Hücre içeriği formül çubuğunda da görüntülenir.
-
Düzenlemek istediğiniz verileri içeren hücreye tıklayın ve sonra formül çubuğunda herhangi bir yere tıklayın.
Bu işlem Düzenleme modunu başlatır ve imleci tıklattığınız konumdaki formül çubuğuna konumlandırır.
-
Düzenlemek istediğiniz verileri içeren hücreye tıklayın ve F2 tuşuna basın.
Bu işlem Düzenleme modunu başlatır ve imleci hücre içeriğinin sonuna konumlandırır.
Hücre içeriğini ekleme, silme veya değiştirme
-
Karakter eklemek için, eklemek istediğiniz hücreye tıklayın ve yeni karakterleri yazın.
-
Karakterleri silmek için, silmek istediğiniz hücreye tıklayın, sonra GERİ AL tuşuna basın veya karakterleri seçip DELETE tuşuna basın.
-
Belirli karakterleri değiştirmek için bunları seçin ve yeni karakterleri yazın.
-
Siz yazarken var olan karakterlerin yeni karakterlerle değiştirilmesi için Üzerine Yazma modunu açmak için INSERT tuşuna basın.
Not: Üzerine yazma modu yalnızca Düzenleme modundayken açılabilir veya kapatılabilir. Üzerine Yazma modu açıldığında, formül çubuğunda ekleme noktasının sağındaki karakter vurgulanır ve yazdığınızda üzerine yazılır.
-
Hücrenin belirli bir noktasında yeni bir metin satırı başlatmak için, satırı kesmek istediğiniz yere tıklayın ve ardından ALT+ENTER tuşlarına basın.
Düzenlemeleri iptal etme veya geri alma
ENTER veya SEKME tuşuna basmadan önce ve F2 tuşuna basmadan önce veya sonra, hücre içeriğinde yaptığınız düzenlemeleri iptal etmek için ESC tuşuna basabilirsiniz.
ENTER veya SEKME tuşlarına bastıktan sonra, CTRL+Z tuşlarına basarak veya Hızlı Erişim Araç Çubuğu'nda 
Hücre içeriğinin görüntülenme şeklini ayarlama
Hücre içeriğini düzenledikten sonra, bunların görüntülenme biçimini ayarlamak isteyebilirsiniz.
-
Bazen bir hücrede ##### görüntülenebilir. Bu durum, hücre bir sayı veya tarih içerdiğinde ve sütunun genişliği hücre biçiminin gerektirdiği tüm karakterleri görüntülemek için yeterli olmadığında görülebilir. Örneğin, Tarih biçimi "aa/gg/yyyy" olan bir hücrenin 31/12/2007 içerdiğini varsayalım. Ancak, sütun yalnızca altı karakterin görüntülenebileceği genişlikte olsun. Hücre ##### görüntülenir. Hücrenin geçerli biçimiyle tüm içeriğini görmek için, sütunun genişliğini artırmanız gerekir.
Sütun genişliğini değiştirme
-
Sütun genişliğini değiştirmek istediğiniz hücreyi tıklatın.
-
Giriş sekmesindeki Hücreler grubunda Biçim öğesini tıklatın.

-
Hücre Boyutu altında aşağıdakilerden birini yapın:
-
Tüm metni hücreye sığdırmak için Sütun Genişliğini Otomatik Sığdır seçeneğini tıklatın.
-
Daha büyük bir sütun genişliği belirtmek için Sütun Genişliği'ne tıklayın ve istediğiniz genişliği Sütun genişliği kutusuna yazın.
Not: Sütunun genişliğini artırmaya alternatif olarak, bu sütunun biçimini değiştirebilir veya tek bir hücrenin biçimini bile değiştirebilirsiniz. Örneğin, tarih biçimini değiştirerek tarihin yalnızca gün ve ay olarak ("gg/aa" biçimi) 31/12 şeklinde görüntülenmesini sağlayabilir veya bir sayıyı 4E+08 gibi Bilimsel (üstel) bir biçimde gösterebilirsiniz.
-
-
-
Bir hücrede birden çok metin satırı varsa, metnin bir bölümü istediğiniz gibi görüntülenmeyebilir. Metni kaydırarak hücre içinde birden çok metin satırı görüntüleyebilirsiniz.
Not: Excel Düzenleme modundayken, metnin kaydırma şeklini değiştiremezsiniz.
Hücredeki metni kaydırma
-
Metni kaydırmak istediğiniz hücreyi tıklatın.
-
Giriş sekmesinin Hizalama grubunda Metni Kaydır'ı tıklatın.
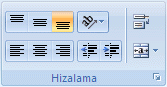
Not: Metin tek bir uzun sözcükse, karakterler kaydırılamaz; tüm metni görmek için sütunu genişletebilir veya yazı tipi boyutunu küçültebilirsiniz. Metni kaydırdıktan sonra hücrede metnin tümü görünmüyorsa, satırın yüksekliğini ayarlamanız gerekebilir.
Giriş sekmesinde, Hücreler grubunda, Biçim’e tıklayın ve Hücre Boyutu altında Satıra Otomatik Sığdır’a tıklayın.
-
Düzenleme modundan çıkma
Düzenleme modunda çalışmayı durdurmak için aşağıdakilerden birini yapın:
-
ENTER tuşuna basın.
Excel Düzenleme modundan çıkar ve geçerli hücrenin hemen altındaki hücreyi seçer.
ENTER tuşuna basıldığında farklı bir bitişik hücre seçileceğini de belirtebilirsiniz.
-
Dosya> Seçenekler > Gelişmiş'i tıklatın.
-
Düzenleme seçenekleri'nin altında aşağıdakilerden birini yapın:
-
Seçimin düzenlemekte olduğunuz hücrede kalmasını sağlamak için Enter tuşuna bastıktan sonra seçimi taşı onay kutusunu temizleyin.
-
Seçimin yönünü denetlemek için Enter tuşuna bastıktan sonra seçimi taşı onay kutusunu seçin, Yön'ün yanındaki oka tıklayın ve listeden bir yön seçin.
-
-
-
SEKME tuşuna basın.
Bu işlem Düzenleme modunu durdurur ve geçerli hücrenin sağındaki hücreyi seçer. SHIFT+SEKME tuşlarına basıldığında soldaki hücre seçilir.
-
Farklı bir hücreye tıklayın.
Excel Düzenleme modundan çıkar ve tıklattığınız hücreyi seçer.
-
F2 tuşuna basın.
Excel Düzenleme modundan çıkar ve imleci olduğu yerde bırakır.










