Son Güncelleştirme: 24 Ekim 2023
SORUN
Outlook Masaüstü'nde PDF ekleri olan e-postaları yazdırmak için Hızlı Yazdırma özelliğini kullandığınızda, ek yazdırılamayabilir ve bir hata iletisi alabilirsiniz.
Hata aşağıdaki gibi görünebilir:
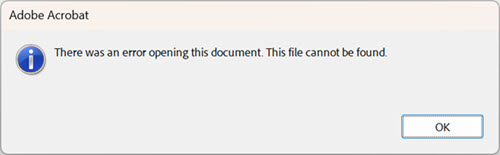
DURUM: GEÇİCİ ÇÖZÜM
Bu sorunla ilgili araştırmalarımız sırasında, Outlook'un PDF dosyasını yazdırılmadan önce sildiğini gözlemledik. Bu durum özellikle Adobe Acrobat Reader için geçerlidir. Soruna geçici bir çözüm olarak, Outlook'un geçici dosyayı silmeden önce daha uzun süre beklemesine neden olacak bir kayıt defteri anahtarı ayarlayabilirsiniz. Kayıt defteri anahtarını eklemek için aşağıdaki adımları kullanın:
[HKEY_CURRENT_USER\Software\Microsoft\Office\16.0\Outlook\Options\Attachments]
"FileTrackIdle"=dword:00015000
-
Windows Başlangıç düğmesine sağ tıklayın ve Çalıştır'ı seçin.
-
Çalıştır iletişim kutusuna Regedit yazın ve Tamam'ı seçin.
-
Regedit'in üst kısmındaki çubukta bu yolu yapıştırın ve Enter tuşuna basın ,Computer\HKEY_CURRENT_USER\Software\Microsoft\Office\16.0\Outlook\Options
-
Seçenekler tuşuna sağ tıklayın ve Yeni anahtar'ı seçin.
-
Yeni Anahtar Eklerini adlandırın.
-
Ekler'e sağ tıklayın ve Yeni, DWORD32 (32 Bit) Değer'i seçin ve FileTrackIdle olarak adlandırın.
-
FileTrackIdle öğesine sağ tıklayın ve Değiştir'i ve Değer Verileri için: 15000'i seçin.
-
Kayıt defterinizin aşağıdaki görüntüyle eşleşip eşleşmediğini onaylayın ve bu durumda Kayıt Defteri Düzenleyicisi'ni kapatın.
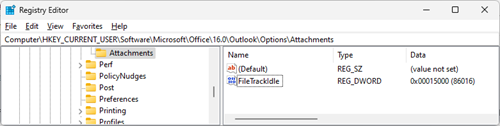
Not: Yine de bu belge açılırken bir hata oluştu hatasını görüyorsanız. Bu dosya bulunamıyor., FileTrackIdle kayıt defteri anahtarını 30000 olarak artırın. Bu değişiklik sonrasında hatayla karşılaşırsanız hatayı 60000'e yükseltin. Başvuru için, geçici dosyanın gittiği Outlook Güvenli Geçici Dosya klasörü şu yoldur: %localappdata%\Temporary Internet Files\Content.Outlook. Bu yola erişmek için Windows Başlat düğmesine sağ tıklayın, Çalıştır'ı seçin ve bu yolu yapıştırın ve Tamam'ı seçin.
Testimiz sırasında bazı PDF okuyucuların daha hızlı yazdırılacağını bulduk. Yazdırma hızı bir sorunsa alternatif bir okuyucu deneyebilirsiniz. Foxit PDF Reader'ın alternatif olarak verimli olduğunu bulduk. Farklı bir okuyucu denerseniz Windows ayarlarına, .pdf için Dosya Türüne Göre Varsayılan Uygulamalar'a gitmeyi ve tercih edilen okuyucuya ayarlamayı unutmayın. Ayrıca Edge'i varsayılan okuyucu olarak test ettik ve tutarlı bir şekilde çalışmıyordu. Edge, hangi uygulamayla yazdırılacağını soran hızlı yazdırma işlemini kesintiye uğratabilir. Bu sorunu çözmek için Edge Ekibi ile birlikte çalışıyoruz.
Hızlı yazdırmayı çalıştıramıyorsanız diğer seçenekler şunlardır:
-
Ekleri yerel olarak kaydedin ve varsayılan programda yazdırın.
-
E-postayı açın ve ekleri yazdırın.
Ek Kaynaklar
Diğer Kaynaklar

Uzmanlara sorun
Uzmanlara bağlanın, en son Outlook haberlerini ve en iyi yöntemlerini tartışın ve blogumuzu okuyun.

Topluluktan yardım alın
Destek Aracılarına, MVP’lere, Mühendislere ve Outlook kullanıcılarına soru sorun ve onlardan çözümler bulun.

Yeni bir özellik önerin
Öneri ve görüşlerinizi okumaktan mutluluk duyarız! Düşüncelerinizi paylaşın. Sizi dinliyoruz.
Ayrıca Bkz:
PC için Outlook’ta karşılaşılan yeni sorunlar için düzeltmeler veya geçici çözümler










