İster evden çalışıyor olun ister diğer konumlardaki kişilerle toplantı yapın, Outlook her toplantının çevrimiçi olduğundan emin olmanıza yardımcı olabilir. Başlamak için Tüm toplantılara çevrimiçi toplantı ekle seçeneğini etkinleştirmeniz yeterlidir.
Not: Bu yalnızca Microsoft 365 hesapları için geçerlidir.
Bu seçeneği açın veya kapatın
Teams lisansınız varsa bu ayar varsayılan olarak etkinleştirilir. Ancak, ayarı değiştirmek isterseniz, bunu aşağıdaki yollardan biriyle yapabilirsiniz.
Outlook'ta
Tüm outlook istemcilerinde tüm toplantıları çevrimiçi yapma ayarını bulabilirsiniz: Windows için Outlook, Mac için Outlook, Web üzerinde Outlook, Android için Outlook ve iOS için Outlook. Belirli bir istemcinizin Seçenekler menüsünde ayarı arayın.
Windows PowerShell'da
BT Yöneticileri, ayarı kuruluşlarının tamamı için program aracılığıyla da yapılandırabilir.
-
Kuruluş için yapılandırmak için, yöneticilerin Set-OrganizationConfigcmdlet'indeki OnlineMeetingsByDefaultEnabled parametresini kullanması gerekir.
-
OnlineMeetingsByDefaultEnabled parametresi, toplantı oluşturma sırasında tüm toplantıların Teams olarak mı yoksa varsayılan olarak Skype Kurumsal olarak mı ayarlandığını açıklar. parametresi varsayılan değeri ayarlar, dolayısıyla bir kullanıcı bu ayarla desteklenen bir Outlook istemcisinden doğrudan etkileşime girdiyse, yönetici tarafından ayarlanan bu varsayılan değer yoksayılır. Başka bir deyişle, kullanıcı desteklenen bir Outlook istemcisinden ayarları hiç değiştirmediyse, posta kutusu ve kuruluş yapılandırması ayarları uygulanır.
-
Yöneticiler varsayılanları ayarlayabilir ve yeni kullanıcılar için uygulanmaları gerekir, ancak yalnızca ayarlar istemci tarafından değiştirilmezse.
-
İstemci ayarları değiştirdiyse kuruluş ve takvim ayarları yoksayılır.
-
Yönetici istemci ayarlarını denetleyemiyor.
-
Yöneticinin ayarlarınızı sorgulaması için bir yol yoktur.
Varsayılan çevrimiçi toplantı sağlayıcınızı seçin
Kullanıcılar için
Bir kullanıcının hem Microsoft Teams hem de Skype Kurumsal yüklüyse, tercih ettiği sağlayıcı seçilen birlikte kullanım moduna bağlıdır. Kullanıcı, Teams ve Skype arasında seçim yapma seçeneğini görmez.
Kullanıcı Microsoft Teams veya iş ortağının Office Eklentisi gibi tek bir çevrimiçi toplantı sağlayıcısı kullanıyorsa, Outlook bunu otomatik olarak varsayılan sağlayıcı olarak ayarlar.
Bir kullanıcı hem Microsoft Teams'i hem de bir iş ortağı sağlayıcısını (veya birden çok iş ortağı sağlayıcısını) kullanıyorsa, Microsoft Teams değiştirilmediği sürece varsayılan sağlayıcı olarak ayarlanır. Microsoft Teams'in yüklenmemiş olması, ancak kullanıcının birden çok iş ortağı sağlayıcısı kullanması durumunda, öncelik kuruluşun yöneticisi tarafından yüklenen sağlayıcıya verilir.
Kullanıcı, aşağıdaki senaryolardan biri gerçekleştiğinde tercih ettiği çevrimiçi toplantı sağlayıcısını seçebilir.
-
Kuruluşun yöneticisi birden çok iş ortağı sağlayıcısı eklentisi yükledi.
-
Kullanıcı birden çok iş ortağı sağlayıcısı eklentisi yükledi ve yönetici varsayılan bir toplantı sağlayıcısı yapılandırmadı.
Kullanıcılar Web üzerinde Outlook, Windows için Outlook, Yeni Mac için Outlook, Android için Outlook ve iOS için Outlook'ta tercih ettikleri sağlayıcıyı seçme ayarını bulabilir. Desteklenen bir Outlook istemcisinde seçilen tercih edilen sağlayıcı, kullanılan tüm desteklenen istemciler için geçerlidir.
Outlook istemcinizde bu seçeneği bulma hakkında ayrıntılı yönergeler için uygun sekmeyi seçin.
Yöneticiler için
Varsayılan toplantı sağlayıcısını yönetici olarak ayarlamak için Exchange Online PowerShell'den Set- MailboxCalendarConfiguration komutunu kullanmanız gerekir. Aşağıdaki adımlara bakın.
-
Connect-ExchangeOnline cmdlet'ini kullanarak Exchange Online PowerShell'e bağlanın.
-
Aşağıdaki cmdlet'i çalıştırın:
Set-MailboxCalendarConfiguration -Identity user@contoso.com -DefaultOnlineMeetingProvider Zoom-
DefaultOnlineMeetingProvider parametresi yalnızca bulut tabanlı hizmette kullanılabilir.
-
Bu örnekte, Önizleme'yi varsayılan çevrimiçi toplantı sağlayıcısı olarak ayarlayacağız.
-
Aşağıdaki değerler -DefaultOnlineMeetingProvider alanında kullanılabilir:
-
AlibabaDingTalk
-
AmazonChimePrivate
-
AmazonChimePublic
-
AppleFacetime
-
BlueJeans
-
ClaroVideoconferencia
-
FacebookWorkplace
-
GoogleMeet
-
GoToMeeting
-
JioMeet
-
RingCentral
-
SkypeForBusiness
-
SkypeForConsumer
-
TeamsForBusiness (Bu varsayılan değerdir.)
-
Webex
-
Yakınlaştırma
-
-
Başvuru: Set-MailboxCalendarConfiguration (ExchangePowerShell) | Microsoft Learn
-
-
Set-MailboxCalendarConfiguration -Identity user@contoso.com -DefaultOnlineMeetingProvider Zoom
Varsayılan çevrimiçi toplantı sağlayıcınızı seçmek ve Windows için Outlook'ta her toplantıyı çevrimiçi yapmak için aşağıdaki adımları izleyin.
-
Dosya > Seçenekleri > Takvim'i seçin.
-
Takvim seçenekleri'nin altında Tüm toplantılara çevrimiçi toplantı ekle'ye gidin ve Toplantı Sağlayıcısı Ekle'yi seçin.
-
Tüm toplantılara çevrimiçi toplantı ekle onay kutusunu seçin.
-
Bu hesaba uygula açılan menüsünden ayarı etkinleştirmek istediğiniz hesabı seçin.
-
Çevrimiçi toplantı sağlayıcıları listesinden, seçtiğiniz hesap için varsayılan sağlayıcıyı seçin. Bu liste hesabınızla ilgili tüm sağlayıcıları içerir.
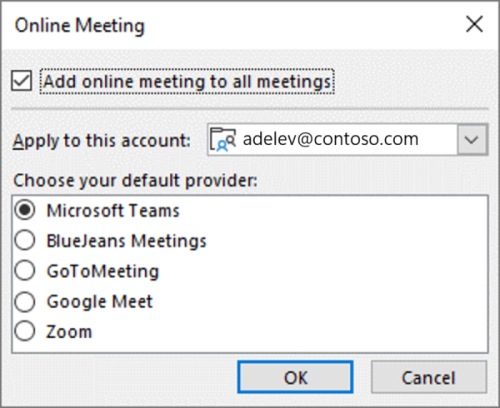
-
Tamam'ı seçin.
Varsayılan çevrimiçi toplantı sağlayıcınızı seçmek ve Mac için Outlook'da her toplantıyı çevrimiçi yapmak için aşağıdaki adımları izleyin.
-
Outlook Tercihleri'i açın.
-
Takvim'i seçin.
-
Tüm toplantılara çevrimiçi toplantı ekle'nin yanında Sağlayıcıları Yapılandır'ı seçin.
-
Tüm toplantılara çevrimiçi toplantı ekle onay kutusunu seçin.
-
Sol bölmede görüntülenen listeden, ayarı etkinleştirmek istediğiniz hesabı seçin.
-
Sağ bölmede görüntülenen listeden, seçtiğiniz hesap için varsayılan çevrimiçi toplantı sağlayıcısını seçin. Bu liste, hesabınızla ilgili tüm sağlayıcıları içerir.
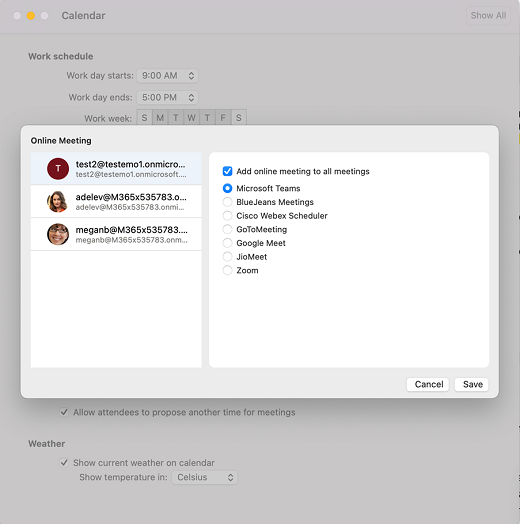
-
Kaydet'i seçin.
Web üzerinde Outlook'da varsayılan çevrimiçi toplantı sağlayıcınızı seçmek ve her toplantıyı çevrimiçi yapmak için aşağıdaki adımları izleyin.
-
Araç çubuğunda Outlook Ayarları'nı açın.
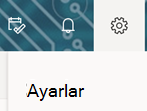
-
Takvim'i ve ardından Etkinlikler ve Davetler'i seçin.
-
Tüm toplantılara çevrimiçi toplantı ekle onay kutusunu seçin.
-
Toplantı sağlayıcısı seçin listesinden varsayılan çevrimiçi toplantı sağlayıcınızı seçin. Bu liste, hesabınızla ilgili tüm sağlayıcıları içerir.
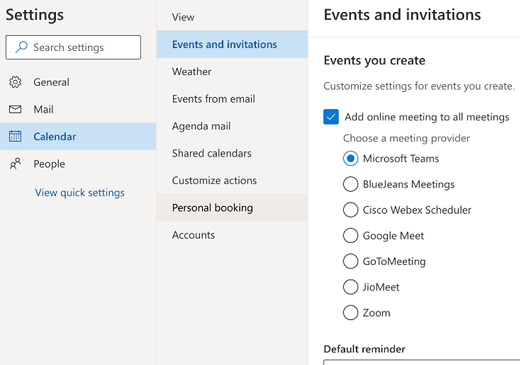
-
Kaydet'i seçin.
Android üzerinde Outlook'ta varsayılan çevrimiçi toplantı sağlayıcınızı seçmek ve her toplantıyı çevrimiçi yapmak için aşağıdaki adımları izleyin.
-
Outlook Profili'ne gidin.
-
Sol alt kısımda Ayarlar simgesini ve ardından Hesap'ı seçin.
-
Tüm toplantılara Çevrimiçi Toplantı Ekle onay kutusunu seçin.
-
Toplantı sağlayıcısı seçin listesinden varsayılan çevrimiçi toplantı sağlayıcınızı seçin. Bu liste, hesabınızla ilgili tüm sağlayıcıları içerir.
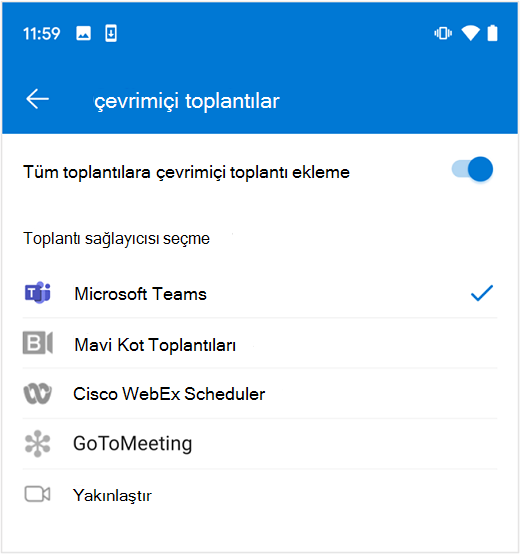
iOS üzerinde Outlook'ta varsayılan çevrimiçi toplantı sağlayıcınızı seçmek ve her toplantıyı çevrimiçi yapmak için şu adımları izleyin.
-
Outlook Ayarları'nı açın.
-
Email Hesapları'nın altında posta hesabınızı seçin.
-
Hesap Ayarları'nı açın.
-
Tüm toplantılara çevrimiçi toplantı ekle onay kutusunu seçin.
-
Toplantı sağlayıcınızı seçin listesinden varsayılan sağlayıcınızı seçin. Bu liste, hesabınızla ilgili tüm sağlayıcıları içerir.
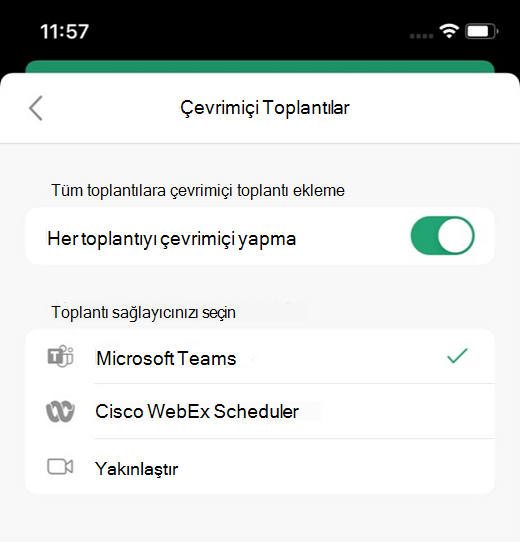
Desteklenen çevrimiçi toplantı sağlayıcıları
Tercih edilen çevrimiçi toplantı sağlayıcısı seçildiğinde, kullanılabilir sağlayıcılar listesi her kullanıcının kurulumuna göre kişiselleştirilir.
Microsoft Teams ve Skype Kurumsal, kullanıcının atanan lisanslarına göre gösterilir.
İş ortağı sağlayıcıları, kullanıcının veya yöneticinin yüklediği Office Eklentilerine göre gösterilir. Aşağıdaki çevrimiçi toplantı eklentileri desteklenir.
Önemli: İş ortağı sağlayıcılarının COM eklentileri desteklenmez. Tüm toplantılara çevrimiçi toplantı ekle seçeneğini etkinleştirir ve bir randevuya toplantı ayrıntıları eklemek için sağlayıcının COM eklentisini kullanırsanız, hem Microsoft Teams hem de sağlayıcının toplantı ayrıntıları eklenebilir. Bunun olmasını önlemek için aşağıdaki geçici çözümlerden birini gerçekleştirin.
-
Sağlayıcının COM eklentisini kaldırın (adım adım yönergeler için bkz. Office programlarındaki eklentileri görüntüleme, yönetme ve yükleme), ardından bu bölümdeki bağlantılardan tercih ettiğiniz sağlayıcının Office Eklentileri sürümünü yükleyin. Daha fazla rehberlik için bkz. Varsayılan çevrimiçi toplantı sağlayıcınızı seçme.
-
Tercih ettiğiniz toplantı sağlayıcısının Office Eklentileri sürümü yoksa, COM eklentisini kullanmaya devam etmek için Tüm toplantılara çevrimiçi toplantı ekle seçeneğini devre dışı bırakın. Bu seçeneği Outlook veya Windows PowerShell aracılığıyla devre dışı bırakma hakkında yönergeler için bkz. Bu seçeneği açma veya kapatma.
Outlook'ta çevrimiçi toplantı sağlayıcınızın eklentisini bulma
Tüm toplantılara çevrimiçi toplantı ekle seçeneği, tercih ettiğiniz sağlayıcının toplantı ayrıntılarını randevularınıza otomatik olarak ekler. Toplantı ayrıntılarını yapılandırmanız gerekiyorsa, değişiklik yapmak için toplantı sağlayıcısının eklentisini kullanın.
Windows için Outlook, Mac ve web üzerinde toplantı sağlayıcınızın eklentisine erişmek için aşağıdakileri gerçekleştirin:
-
Yeni toplantı oluşturmak için Yeni Toplantı veya Yeni Olay'ı seçin.
-
Yeni oluşturulan toplantıda şeride gidin ve toplantı sağlayıcınızın eklentisini seçin.
Ek bilgiler
-
Çevrimiçi toplantı ayrıntıları, 24 saatten uzun olan etkinliklere veya katılımcıları olmayan hiçbir etkinliğe eklenmez.
-
Paylaşılan bir takvimi veya temsilci takvimi yönetiyorsanız ve takvim sahibi tercih edilen sağlayıcıyı güncelleştirdiyse, bu seçimin paylaşılan takvimin kopyanıza yansıması 24 saat kadar sürebilir.
-
Posta kutunuz GCC, GCC-High veya DoD ortamlarında barındırılıyorsa Windows için Outlook kullanırken özellik henüz etkinleştirilmez. Bu ortamlardaki kullanıcılar, diğer Outlook istemcilerini kullanırken bu özelliğe sahip olur.
Gereken en düşük Outlook sürümleri
|
Outlook istemcisi |
Tüm toplantıları çevrimiçi yapma seçeneği |
Tercih edilen sağlayıcıyı |
|---|---|---|
|
Windows için Outlook* |
|
|
|
Mac için Outlook* |
|
|
|
Web üzerinde Outlook |
|
|
|
Android için Outlook |
|
|
|
iOS için Outlook |
|
|
*Yalnızca aylık veya yıllık abonelik temelinde Microsoft Office satın alan kullanıcılar için geçerlidir.
1Yalnızca Teams eklentisinin 1.0.20275.4 sürümünden başlayarak Microsoft Teams'i destekler. Outlook Masaüstü Sürüm 2011'den (Derleme 13330.00000) itibaren kullanılabilir.
2Aylık Kurumsal Kanal için Aylık Kanal ve Sürüm 2207 (Derleme 15427.20176) için Sürüm 2206'dan (Derleme 15330.20176) başlayarak kullanılabilir.
3Sürüm 16.60.318.0'dan itibaren kullanılabilir.
4Sürüm 16.57.1205.0'dan itibaren kullanılabilir.










