Çoğu kullanıcı Power Pivot'ı kullanmayı ilk kez öğrenerek gerçek gücü toplama veya bir sonucu bir şekilde hesaplamaya yönelik olduğunu keşfeder. Verilerinizde sayısal değerler içeren bir sütun varsa, bunu PivotTable'da veya Alan Listesi'nin içinde seçerek Power View toplayabilirsiniz. Doğal olarak, sayısal olduğundan, otomatik olarak top, ortalama, sayılır veya hangi tür toplama seçmek isterseniz toplama yapılır. Bu, örtülü bir ölçü olarak bilinir. Örtülü ölçüler hızlı ve kolay toplama için mükemmeldir, ancak sınırları vardır ve bu sınırlar açık ölçülerle ve hesaplanmış sütunlarla hemen her zaman aşabilirsiniz.
Önce, Ürün adlı tablodaki her satır için yeni bir metin değeri eklemek üzere hesaplanan bir sütun kullanan bir örneği bakalım. Ürün tablosunda yer alan her satır, sattığımız her ürünle ilgili her türlü bilgiyi içerir. Ürün Adı, Renk, Boyut, Fiyatları, vb. sütunlarını içeren sütunlarımız vardır. Ürün KategorisiAdı sütununu içeren Ürün Kategorisi adlı başka bir ilgili tablom var. Ürün tablosunda yer alan her ürünün, Ürün Kategorisi tablosundan ürün kategorisi adını içermesini hepimiz için kullandık. Ürün tablomuzdaki Ürün Kategorisi adlı hesaplanan sütunu şu şekilde oluşturabiliriz:
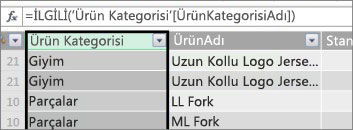
Yeni Ürün Kategorisi formülümüz, ilgili Ürün Kategorisi tablosunda ÜrünKategoriAdı sütunundan değerler almak için RELATED DAX işlevini kullanır ve bu değerleri Ürün tablosuna her ürün için (her satır) girer.
Bu, daha sonra PivotTable'ın SATıRLAR, SÜTUNLAR veya FILTRELER alanında ya da bir Power View raporundaki satırlar için kullanabileceğimiz sabit bir değeri eklemek üzere hesaplanmış bir sütunu nasıl kullanabileceğimiz için harika bir örnektir.
Ürün kategorilerimiz için kar marjı hesaplamak istediğiniz başka bir örnek oluşturuz. Bu, birçok öğreticide bile yaygın bir senaryodur. Veri modelmızda işlem verileri olan bir Satış tablomuz var ve Satış tablosuyla Ürün Kategorisi tablosu arasında bir ilişki var. Satış tablosunda satış tutarları olan bir sütunuz ve maliyetleri olan başka bir sütun vardır.
COGS sütunundaki değerleri Satış Miktarı sütunundaki değerlerden çıkararak her satır için bir kar tutarını hesaplanmış bir sütun oluşturabiliriz; şöyle:
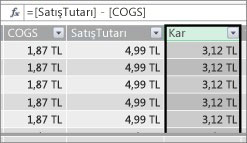
Artık bir PivotTable oluşturabilir ve Ürün Kategorisi alanını SÜTUNLAR'a, yeni Kar alanımızı değerler alanına sürükleyebilirsiniz (PowerPivot'de bir tabloda sütun, PivotTable Alan Listesi'nin bir Alanıdır). Sonuç, Kar Toplamı adlı örtülü bir ölçüdür. Bu, farklı ürün kategorilerinin her biri için kar sütunundan toplanan değer miktarıdır. Sonucumuz şöyle görünüyor:
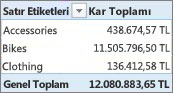
Bu durumda, Kar yalnızca DEĞERLER'in bir alanı olarak anlamlıdır. SÜTUNLIK ALANLARA Kar'ı ekle olsaydık, PivotTable'larımız şöyle olurdu:
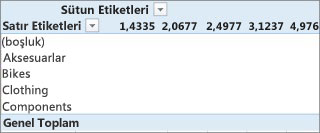
Kar alanımız SÜTUNLARDA, SATıRLARDA veya FILTERS alanlarına yerleştirilse bile kullanışlı bir bilgi sağlamaz. Yalnızca DEĞERLER alanında toplanan bir değer olarak anlamlıdır.
Biz bunu yaptık; Satışlar tablosunda her satır için bir kar marjı hesapen Kar adlı bir sütun oluşturduk. Ardından, PivotTable'mizin DEĞERLER alanına Kar ekledik ve otomatik olarak örtülü bir ölçü oluşturduk; burada her ürün kategorisi için bir sonuç hesaplanıyor. Ürün kategorilerimizin aslında karını iki kez hesaplalarımızın doğru olduğunu düşünüyorsanız, bu doğru olur. Önce Satışlar tablosunda yer alan her satır için bir kar hesap kullandık, sonra da değerler alanına ürün kategorilerinin her biri için toplanan Kar'ı ekledik. Kar hesaplanan sütununu oluşturmanın aslında gerek olmadığını da düşünüyorsanız, bu da doğru olandır. Peki, Kar hesaplanmış sütunu oluşturmadan kârı nasıl hesaplarız?
Kar, açık bir ölçü olarak gerçekten daha iyi hesaplanır.
Şimdilik, sonuçlarımızı karşılaştırmak için Satış tablosunda Kar hesaplanmış sütunmizi, PivotTable'larımızın DEĞERİNDE SÜTUNLARDA ve Kar'da Ürün Kategorisi'ne bırakacağız.
Satışlar tablomuzdaki hesaplama alanında, Adlandırma çakışmalarını önlemek için ToplamKar adlı bir ölçü oluşturacağız. Sonunda, daha önce olduğu gibi ama Kar hesaplanmış sütunu olmadan aynı sonuçları verir.
İlk olarak, Satış tablosunda Satış Toplamı sütununu seçerek otomatik Toplam'a tıklar ve açık bir Satış Toplamı ölçüsü oluşturun. Açık bir ölçümün, Power Pivot'ta bir tablonun hesaplama alanında oluşturmamız olduğunu unutmayın. COGS sütunu için de aynı şeyi yapacağız. Tanımlamayı kolaylaştırmak için bu Toplam Satış Tutarı ve Toplam COGS'ları yeniden adlandıracağız.
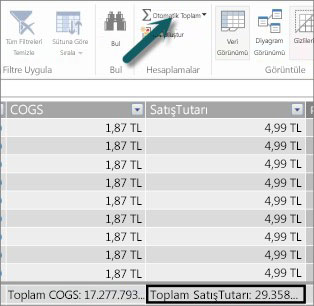
Ardından, bu formülle başka bir ölçü oluşturuz:
Toplam Kar:=[ Toplam Satış Tutarı] - [Toplam COGS]
Not: Ayrıca formülmızı Toplam Kar:=TOPLA([Satış Tutarı]) - SUM([COGS]) olarak da yazabiliriz, ancak ayrı Toplam Satış Tutarı ve Toplam COGS ölçüleri oluşturarak bunları PivotTable'mızda da kullanabiliriz ve diğer her türlü ölçüm formülünde bağımsız değişken olarak kullanabiliriz.
Yeni Toplam Kar ölçümmizin biçimini para birimi olarak değiştirdikten sonra, bunu PivotTable'mize ekleyebiliriz.
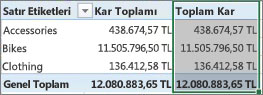
Yeni Toplam Kar ölçüsü, Kar hesaplanmış sütununu oluşturma ve ardından bunu DEĞERLER'e yerleştirmeyle aynı sonuçları döndürür. Fark, Toplam Kar ölçümüm çok daha verimlidir ve veri modelimizi daha temiz ve daha yalın hale getirir çünkü biz o anda ve yalnızca PivotTable için belirli alanlara çalışıyoruz. Aslında Bu Kar sütununa artık gerek yok.
Bu son bölüm neden önemlidir? Hesaplanan sütunlar veri modeline veri ekler ve veriler bellek alır. Veri modelini yenilerizse, Kar sütunundaki tüm değerlerin yeniden hesaplanması için işleme kaynakları da gereklidir. Bunun gibi kaynakları bizim kabul etmemiz gerekmektedir, çünkü PivotTable'da ürün kategorileri, bölge veya tarihlere göre Kar elde etmek istediğiniz alanları seçerek kar hesaplamamız gerekiyor.
Başka bir örnekle bakalım. Hesaplanan bir sütunun, ilk bakışta doğru sonuçlar oluşturduğu, ancak...
Bu örnekte, satış tutarlarını toplam satışların yüzdesi olarak hesaplamak istiyorum. Satışlar tablomuzdaki Satış %'si adlı bir hesaplanmış sütun oluşturduk, şöyle:
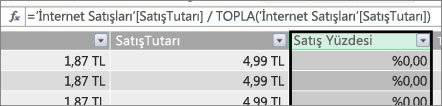
Formülüm durumları: Satışlar tablomuzdaki her satır için, Satış Tutarı sütunundaki tutarı Satış Tutarı sütunundaki tüm tutarların TOPLAM toplamına bölün.
Bir PivotTable oluşturur ve SÜTUNLARA Ürün Kategorisi ekler ve DEĞERLER'e eklemek üzere yeni Satış %'miz sütununu seçeriz, her ürün kategorimiz için toplam Satış % elde ederiz.
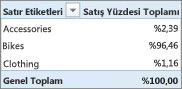
Tamam. Bu şimdiye kadar iyi görünüyor. Ama bir dilimleyici ek olarız. Takvim Yılı'ı ekser ve bir yıl seçeriz. Bu durumda 2007'yi seçmız. İşte bu bizim eldemiz.
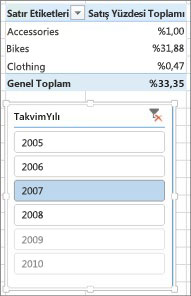
İlk bakışta bu durum yine de doğru görünebilir. Ancak, 2007'ye ait ürün kategorilerimizin her biri için toplam satışların yüzdesini bilmek istediğimden, yüzdelerimiz gerçekten %100 oranında olmalı. Peki, nerede sorun çıktı?
Satış %'miz sütunu, SatışAmount sütunundaki tüm değerlerin toplamına bölünen Satış Toplamı sütunundaki değer olan her satır için bir yüzde hesaplandı. Hesaplanan sütundaki değerler sabittir. Bunlar, tablodaki her satır için değişmez bir sonuçdur. Satış %'lerini PivotTable'ımıza eklemizde Satış Adedi sütunundaki tüm değerlerin toplamı olarak toplanmış. Satış %'si sütunundaki tüm değerlerin toplamı her zaman %100 olur.
İpucu: DAX Formülleri'nde Bağlam makalesini okuduğundan emin olun. Burada açıklarımız olan satır düzeyi bağlamının ve filtre bağlamının iyi anlaşılmasını sağlar.
Satış %'miz hesaplanmış sütununu silebilirsiniz, çünkü bu bize yardımcı olmaz. Bunun yerine, uygulanan filtrelere veya dilimleyicilere bakılmaksızın, toplam satışlar yüzdemizi doğru hesapan bir ölçü oluşturmuştur.
Daha önce oluşturduğumız Toplam Satış Tutarı ölçümunu (yalnızca Satış Tutarı sütununu toplar) hatırlıyor musunuz? Bunu Toplam Kar ölçümmızda bağımsız değişken olarak kullandık ve bunu yeni hesaplanan alanımızda yeniden bağımsız değişken olarak kullanacağız.
İpucu: Toplam Satış Tutarı ve Toplam COGS gibi açık ölçüler oluşturmak, bir PivotTable veya raporda kendileri için yararlı olmakla birlikte, sonucu bağımsız değişken olarak gerektirerek başka ölçülerde bağımsız değişken olarak da yararlı olur. Bu formüllerinizi daha verimli hale getirir ve daha kolay okunur hale getirir. Bu, iyi bir veri modelleme uygulamasıdır.
Aşağıdaki formülle yeni bir ölçü oluşturduk:
Toplam Satış %:=([Toplam Satış Tutarı]) / CALCULATE([Toplam Satış Tutarı], ALLSELECTED())
Bu formülde, şu durum ortaya çıkar: PivotTable'da tanımlananlar dışında hiçbir sütun veya satır filtresi olmadan, sonucu Toplam Satış Tutarı'nın toplam Satış Tutarı toplamına bölün.
İpucu: DAX Başvurusunda CALCULATEve ALLSELECTED işlevleri hakkında bilgi okuduğundan emin olun.
Şimdi, Toplam Satışlar için yeni %'mizi PivotTable'a ekleriz:
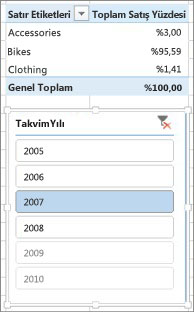
Bu daha iyi görünüyor. Artık her ürün kategorisinin Toplam Satış Yüzdesi değerimiz, 2007 yılı için toplam satışların yüzdesi olarak hesaplanır. TakvimYılı dilimleyicisinde farklı bir yıl veya birden çok yıl seçeriz, ürün kategorilerimiz için yeni yüzdeler alır ama genel toplamımız hala %100 olur. Başka dilimleyiciler ve filtreler de ekleyebilirsiniz. Toplam Satışlar %'miz ölçümü, uygulanan dilimleyicilere veya filtrelere bakılmaksızın her zaman bir toplam satış yüzdesi üretecek. Ölçülerle, sonuç her zaman SÜTUNLAR ve SATıRLAR'daki alanlara göre ve uygulanan filtreler veya dilimleyiciler tarafından belirlenen bağlama göre hesaplanır. Ölçülerin gücü bu şekildedir.
Burada, hesaplanan bir sütunun mu yoksa ölçülerin mi belirli bir hesaplama ihtiyacı için doğru olup olmadığına karar verirken size yardımcı olacak birkaç kılavuz vemektedir:
Hesaplanan sütunları kullanma
-
Yeni verilerinizin Bir PivotTable'da SATıRLAR, SÜTUNLAR veya FILTRELER'de ya da bir Power View görsel öğesinde EKSEN, GÖSTERGE veya KUTUCUK BY' üzerinde görünmesini Power View, hesaplanan sütun kullanmelisiniz. Tıpkı normal veri sütunları gibi, hesaplanan sütunlar da herhangi bir alanda alan olarak kullanılabilir ve bunlar sayısalsa, DEĞERLER içinde de bir araya toplanabilir.
-
Yeni verilerinizin satır için sabit bir değer olarak bense. Örneğin, bir tarih sütununu içeren bir tarih tablon var ve yalnızca ay sayısını içeren başka bir sütuna sahip olmak istiyor olun. Tarih sütunundaki tarihlerden yalnızca ay numarasını hesaplanmış bir sütun oluşturabilirsiniz. Örneğin, =AY('Tarih'[Tarih]).
-
Tabloya her satır için bir metin değeri eklemek istediğiniz bir hesaplanan sütun kullanın. Metin değerlerine sahip alanlar HIÇBIR zaman DEĞERLER'de top değerlerini toplamaz. Örneğin, =FORMAT('Date'[Date],"mmmm") bize Tarih tablosunda Tarih sütunundaki her tarih için ay adını verir.
Ölçüleri kullanma
-
Hesaplama sonucu her zaman PivotTable'da seçili olan diğer alanlara bağımlı olacaksa.
-
Herhangi bir sıralama filtresine dayalı bir sayım hesaplaması yapmak ya da yıla göre ya da varyansları hesaplamak gibi daha karmaşık hesaplamalar yapmak için hesaplanan alan kullanın.
-
Çalışma kitabınızı en küçük boyuta çıkarmak ve performansını en üst düzeye çıkarmak için mümkün olan en fazla sayıda hesaplamayı oluşturun. Birçok durumda, hesaplamaların hepsi ölçülerek çalışma kitabının boyutunu önemli ölçüde azaltır ve yenileme süresini hızlandırabilir.
Kar sütunmizde olduğu gibi hesaplanmış sütunlar oluşturmanın ve bunu bir PivotTable veya raporda toplamanın bir yanlışlık olmadığını unutmayın. Aslında bu, kendi hesaplamalarınızı öğrenmenin ve oluşturmanın gerçekten iyi ve kolay bir yolu. Power Pivot'ın bu iki son derece güçlü özelliği hakkında bilginiz arttıkça, mümkün olan en verimli ve doğru veri modelini oluşturmak istemeniz gerekir. Umarız burada öğrendikleri size yardımcı olur. Dışarıda, size yardımcı olacak başka gerçekten harika kaynaklar da var. Yalnızca birkaçı: DAX Formülleri, Power Pivot'ta Toplamalarve DAX Kaynak Merkezi'nde bağlam. Biraz daha ileri düzeye sahip olan ve muhasebe ve finans uzmanlarına yönelmiş olsa da, Excel'deki Microsoft Power Pivot ile Kar ve Zarar Veri Modelleme ve Çözümleme örneği, harika veri modelleme ve formül örnekleriyle yüklenir.










