Önemli: Microsoft artık Access 2010 web veritabanlarının oluşturulmasını ve kullanılmasını önermez. Daha fazla bilgi için bkz. Access 2010 web veritabanları yol haritası.
Access 2010 Services web veritabanı şablonu, teklifler, faturalar, müşteriler ve hizmet işletmesini çalıştırmayla ilişkili diğer verileri izlemenize olanak tanıyan kullanıma hazır bir veritabanı oluşturur.
Aşağıdaki videoda bu şablonun nasıl kullanılabileceğini gösteren kısa bir senaryo gösterilmektedir.

Henüz yapmadıysanız Hizmetler şablonunu indirin.
Şablonu kullanarak kendi veritabanınızı oluşturma ve işinizi yürütmenize yardımcı olmak için kullanmaya başlama hakkında bilgi edinmek için okumaya devam edin.
Bu makalede
Veritabanını ilk kez başlatma
Kendi verilerinizi girmeye başlayabilmeniz için örnek verileri saklamayı veya silmeyi seçmenizi sağlayan bir iletişim kutusu görüntülenir:

1. Soldaki düğmeye tıklayarak veritabanını açın ve örnek verilerle çalışın. Access, Services veritabanını kurgusal Northwind Traders şirketinin verileriyle doldurur.
2. Kendi verilerinizi girmeye başlayabilmeniz için sağ taraftaki düğmeye tıklayarak örnek verileri silin.
Örnek verilerin silinmesi, başlatma iletişim kutusunun daha sonra yeniden görüntülenmesini de engeller.
3. İletişim kutusunun daha sonra yeniden görünmesini önlemek için onay kutusunu temizleyin.
Not: Hizmetler şablonundaki para birimi verilerini görüntüleyen tüm alanlar ve denetimler, para birimi simgesi olarak dolar işareti ($) kullanır. Yerel ayarınız farklı bir para birimi simgesi kullanıyorsa, örnek verileri kaldırmadan önce etkilenen alanları ve denetimleri ayarlamayı düşünmelisiniz.
Başlarken: Mevcut verileri Hizmetler veritabanınıza ekleme
Başlarken sekmesi, iş verilerinizi hazır hale getirmenize ve kullanıma hazır hale getirmenize yardımcı olmak için aşağıdaki diğer sekmeleri içerir:
|
Başlarken sekmeleri |
Özellikler |
|---|---|
|
Yararlı kaynaklara bağlantılar |
|
|
Faturalarda ve diğer raporlarda kullanılmak üzere şirketinizle ilgili bilgileri depolama alanları |
|
|
Çalışanların veri sayfası görünümü. Oturum açan çalışan yeni tekliflere ve faturalara kaydedilir |
|
|
Tekliflere ve faturalara ekleyebileceğiniz hizmetlerin veri sayfası görünümü |
|
|
Yeniden satış yaptığınız veya kullandığınız malzemelerin veri sayfası görünümü. Bu ürünleri tekliflere ve faturalara ekleyebilirsiniz |
|
|
İki veri sayfası görünümü: teklifleriniz ve faturalarınız |
Başlangıç iletişim kutusunda Verilerimi girmeye başla'ya tıkladığınızda, Access sizi BaşlarkenHoş Geldiniz sekmesine götürür ve burada verilerinizi yeni Hizmetler veritabanınıza girme işlemine başlayabilirsiniz.
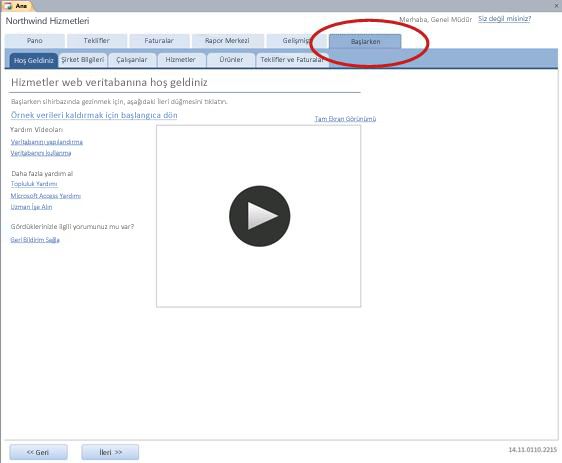
Tüm verilerinizi girmek için Başlarken sekmesini kullanmanız gerekmez. Sekme, hızlı bir şekilde çalışmaya başlamada kolaylık sağlamak için oradadır. Aşağıdaki Başlarken sekmelerine girebileceğiniz bilgilerin çoğu, Teklifler sekmesi veya Faturalar sekmesi gibi ana sekmelere de girilebilir. Ancak, Şirket Bilgileri sekmesini kullanarak yalnızca şirket bilgilerinizi (tekliflerde ve faturalarda görünür) girebilirsiniz.
Hoş Geldiniz sekmesi: Yardım ve diğer kaynaklar
Hoş Geldiniz sekmesindeki bağlantılar, Hizmetler veritabanınızdan en iyi şekilde yararlanabilirsiniz. Bağlantılar değişmese de, yeni kaynaklar kullanılabilir hale geldikçe bağlantı hedefleri güncelleştirilir.
-
Hoş Geldiniz sekmesindeki bilgileri görüntülemeyi bitirdiğinizde, Şirket Bilgileri sekmesine gitmek için İleri'ye tıklayın.
Şirket Bilgileri sekmesi: Şirket bilgilerinizi girin
Şirket Bilgileri sekmesinde, şirketinizle ilgili ad, konum, telefon ve e-posta adresi gibi bilgileri girebilirsiniz. Bu bilgiler, veritabanı tarafından oluşturulan faturalarda ve diğer raporlarda görüntülenir.
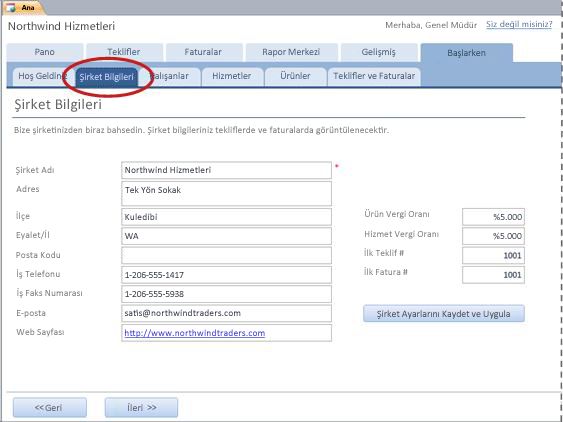
-
Kutulara şirketinizin bilgilerini yazın ve İleri'ye tıklayın.
Çalışanlar sekmesi: Çalışan bilgilerini girin
Çalışanlar sekmesinde, veritabanına çalışan eklemeye başlayabilirsiniz. Bu, hangi çalışanın ne yaptığını izlemenize yardımcı olur. Örneğin, yeni bir teklif oluşturulduğunda, oturum açan çalışan yeni teklifin bir parçası olarak kaydedilir.
-
Her çalışanın bilgilerini veri sayfasına yazın ve İleri'ye tıklayın.
Ayrıca ana Çalışanlar sekmesinde çalışanları görüntüleyebilir, düzenleyebilir ve ekleyebilirsiniz.
Hizmetler sekmesi: Hizmet bilgilerini girin
Hizmetler sekmesinde, sağladığınız hizmetler hakkında her bir hizmet için saatlik ücret gibi bilgiler ekleyin. Ayrıca hizmetleri silerek veya kullanımdan kaldırılmış olarak işaretleyerek kaldırabilirsiniz. Bir hizmeti yalnızca herhangi bir teklifte veya faturada görünmüyorsa silebilirsiniz.
Bir teklife veya faturaya bir hizmet eklediğinizde, söz konusu hizmetin varsayılan saatlik fiyatı teklife veya faturaya eklenir. Ancak, belirli bir teklifi veya faturayı göndermeden önce herhangi bir hizmetin saatlik oranını ayarlayabilirsiniz. Teklif veya faturadaki fiyatın ayarlanması, hizmetin varsayılan saatlik oranını etkilemez.
Excel'de depoladığınız hizmet verilerini ekleme
Excel'den access veri sayfasına veri kopyalayıp yapıştırabilirsiniz. Bu verilerin kopyalanıp yapıştırılması, özellikle Excel'deki veriler zaten aynı veya veri sayfasındaki sütunlara çok benzeyen satırlarda veya sütunlarda yer alıyorsa size zaman kazandırabilir.
Excel verilerini kopyalayıp Access'e yapıştırmaya hazırlanırken dikkat edilmesi gereken iki önemli nokta vardır:
-
Excel verileri satırlar halinde yerleştirilmişse (sütunların aksine), Verileri Access'e yapıştırmadan önce Excel'de dönüştürmeniz gerekir.
-
Excel sütunları Access veri sayfasındaki sütunla aynı sırada değilse, Bunları Access'e yapıştırmadan önce Excel'deki sütunları yeniden düzenlemeniz gerekir
Önemli: Hizmet Kodu sütununun her hizmet için bir değeri olmalıdır ve değer benzersiz olmalıdır; örneğin iki veya daha fazla hizmet aynı ada sahip olamaz.
Not: Bu bölümdeki adımlarda , Hizmetler veri sayfasındaki dört sütun için de veriniz olduğu varsayılır. Bunların tümü için verileriniz yoksa, sahip olduğunuz verileri kopyalayabilirsiniz. Gerekli olan ve benzersiz değerlere sahip olması gereken tek sütun Hizmet Kodu'dur.
Excel verilerini satırlardan sütunlara dönüştürme
İpucu: Verileriniz Access veri sayfasındaki sütunlarda olduğu gibi sıralanmadıysa, Excel'e bir çalışma sayfası eklemeyi ve verileri yeni çalışma sayfasına dönüştürmeyi göz önünde bulundurun. Yeni bir çalışma sayfası kullanmak, verileri Access veri sayfası sütunlarıyla aynı sırada düzenlemeyi kolaylaştırabilir.
-
Excel'de verileri seçin ve CTRL+C tuşlarına basın.
İpucu: Bitişik olmayan birkaç hücre grubunu seçmek için, seçerken CTRL tuşunu basılı tutun.
-
Seçili verilerinizin dışındaki bir hücreye (örneğin, seçiminizin en düşük satırının altındaki bir hücre) sağ tıklayın ve Yapıştırma Seçenekleri'nin altında Değiştir düğmesine tıklayın:
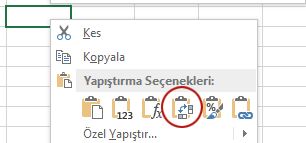
Hizmetler veri sayfasından farklı bir sırada olan Excel verilerinin sütunlarını yeniden düzenleme
-
Hizmetlerinizle ilgili verileri içeren Excel çalışma kitabını açın.
-
Yeni bir çalışma sayfası ekleyin. Bu adımla ilgili yardım için Çalışma sayfası ekleme veya silme Excel makalesine bakın.
-
Yeni çalışma sayfasında:
-
Hizmet Kodu'nu A1 hücresine yazın veya yapıştırın.
-
B1 hücresine Hizmet Açıklaması yazın veya yapıştırın.
-
Varsayılan Saatlik Hız'ı C1 hücresine yazın veya yapıştırın.
-
D1 hücresine Notlar yazın veya yapıştırın.
-
-
Hizmetlerinizin adlarını veya kodlarını A sütununa kopyalayın:
-
Adların veya kodların listelendiği çalışma sayfasının sekmesine tıklayın.
-
Ad veya kod listesini seçin ve CTRL+C tuşlarına basın
-
Yeni çalışma sayfasının sekmesine tıklayın.
-
A2 hücresine tıklayın ve CTRL+V tuşlarına basın.
-
-
Hizmetlerinizin açıklamalarını B sütununa kopyalayın:
-
B2 hücresine tıklayın ve eşittir işareti (=) yazın.
-
Açıklamaların listelendiği çalışma sayfasının sekmesine tıklayın.
-
İlk açıklamayı içeren hücreye tıklayın ve enter tuşuna basın.
Excel, hücre başvuruyu yeni çalışma sayfasındaki B2 hücresine yapıştırır. -
Yeni çalışma sayfasında B2 hücresine yeniden tıklayın ve sonra dolgu tutamacı

Excel listenin geri kalanı için hücre başvurularını B sütununa yapıştırır.
-
-
5. adımı yineleyin, ancak C sütununu kullanın ve hizmetleriniz için varsayılan saatlik ücretleri kopyalayın.
-
5. adımı yineleyin ancak D sütununu kullanın ve hizmetlerinizin notlarını kopyalayın.
Hizmetler veri sayfasındaki sütunlardan aynı sırada olan sütunlardan veri yapıştırma
-
Excel'de verileri seçin ve CTRL+C tuşlarına basın.
Bitişik olmayan birden çok hücre grubunu seçmek için, seçim yaparken CTRL tuşunu basılı tutun.
-
Access'te, Hizmetler sekmesinde, veri sayfasında yıldız işaretine sağ tıklayın ve ardından Yapıştır'a tıklayın.
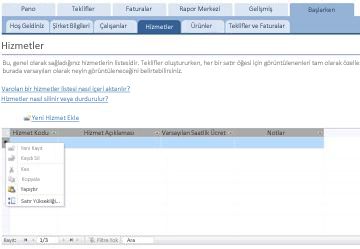
Hizmetleri birer birer ekleme
-
Hizmet Ayrıntıları formunu açmak ve bir hizmetle ilgili bilgileri girmek için Yeni Hizmet Ekle'ye tıklayın.
-Veya– -
Hizmetler sekmesindeki veri sayfasına veri girin.
Ürünler sekmesi: Ürün bilgilerini girin
Ürünler sekmesinde, yeniden satış yaptığınız veya hizmet sırasında kullandığınız ürünler hakkında bilgi ekleyin.
Bir teklife veya faturaya ürün eklediğinizde birim fiyat, teklif veya faturanın bir parçası olarak kaydedilir. Ancak, belirli bir teklif veya fatura göndermeden önce herhangi bir ürünün birim fiyatını ayarlayabilirsiniz. Bir teklif veya faturadaki fiyatın ayarlanması, ürünün birim fiyatını etkilemez.
Excel'de depoladığınız ürün verilerini ekleme
Excel'den access veri sayfasına veri kopyalayıp yapıştırabilirsiniz. Bu verilerin kopyalanıp yapıştırılması, özellikle Excel'deki veriler zaten aynı veya veri sayfasındaki sütunlara çok benzeyen satırlarda veya sütunlarda yer alıyorsa size zaman kazandırabilir.
Excel verilerini kopyalayıp Access'e yapıştırmaya hazırlanırken dikkat edilmesi gereken iki önemli nokta vardır:
-
Excel verileri satırlar halinde yerleştirilmişse (sütunların aksine), Verileri Access'e yapıştırmadan önce Excel'de dönüştürmeniz gerekir.
-
Excel sütunları Access veri sayfasındaki sütunla aynı sırada değilse, Bunları Access'e yapıştırmadan önce Excel'deki sütunları yeniden düzenlemeniz gerekir
Önemli: Ürün Kodu sütunu her hizmet için bir değere sahip olmalı ve değer benzersiz olmalıdır; örneğin iki veya daha fazla hizmet aynı ada sahip olamaz.
Not: Bu bölümdeki adımlarda , Ürünler veri sayfasındaki dört sütun için de veriniz olduğu varsayılır. Bunların tümü için verileriniz yoksa, sahip olduğunuz verileri kopyalayabilirsiniz. Gerekli olan ve benzersiz değerlere sahip olması gereken tek sütun Ürün Kodu'dur.
Excel verilerini satırlardan sütunlara dönüştürme
Verileriniz satırlardaysa (sütunların aksine) Verileri Access'e yapıştırmadan önce Excel'de değiştirin.
İpucu: Verileriniz Access veri sayfasındaki sütunlarda olduğu gibi sıralanmadıysa, Excel'e bir çalışma sayfası eklemeyi ve verileri yeni çalışma sayfasına dönüştürmeyi göz önünde bulundurun. Yeni bir çalışma sayfası kullanmak, verileri Access veri sayfası sütunlarıyla aynı sırada düzenlemeyi kolaylaştırabilir.
-
Excel'de verileri seçin ve CTRL+C tuşlarına basın.
Bitişik olmayan birkaç hücre grubunu seçmek için, seçerken CTRL tuşunu basılı tutun.
-
Seçili verilerinizin dışındaki bir hücreye (örneğin, seçiminizin en düşük satırının altındaki bir hücre) sağ tıklayın ve Yapıştırma Seçenekleri'nin altında Değiştir düğmesine tıklayın:
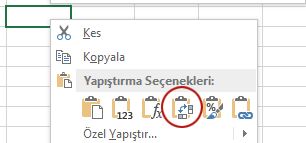
Ürünler veri sayfasından farklı bir sırada olan Excel sütunlarını yeniden düzenleme
-
Ürünlerinizle ilgili verileri içeren Excel çalışma kitabını açın.
-
Yeni bir çalışma sayfası ekleyin. Bu adımla ilgili yardım için Çalışma sayfası ekleme veya silme Excel makalesine bakın.
-
Yeni çalışma sayfasında:
-
Ürün Kodu'nu A1 hücresine yazın veya yapıştırın.
-
B1 hücresine Ürün Açıklaması yazın veya yapıştırın.
-
C1 hücresine Birim Fiyat yazın veya yapıştırın.
-
D1 hücresine Birim Başına Miktar yazın veya yapıştırın.
-
Notlar'ı E1 hücresine yazın veya yapıştırın.
-
-
Ürünlerinizin adlarını veya kodlarını A sütununa kopyalayın:
-
Adların veya kodların listelendiği çalışma sayfasının sekmesine tıklayın.
-
Ad veya kod listesini seçin ve CTRL+C tuşlarına basın
-
Yeni çalışma sayfasının sekmesine tıklayın.
-
A2 hücresine tıklayın ve CTRL+V tuşlarına basın.
-
-
Ürünlerinizin açıklamalarını B sütununa kopyalayın:
-
B2 hücresine tıklayın ve eşittir işareti (=) yazın.
-
Açıklamaların listelendiği çalışma sayfasının sekmesine tıklayın.
-
İlk açıklamayı içeren hücreye tıklayın ve enter tuşuna basın.
Excel, hücre başvuruyu yeni çalışma sayfasındaki B2 hücresine yapıştırır. -
Yeni çalışma sayfasında B2 hücresine yeniden tıklayın ve sonra dolgu tutamacı

Excel listenin geri kalanı için hücre başvurularını B sütununa yapıştırır.
-
-
5. adımı yineleyin, ancak C sütununu kullanın ve ürünlerinizin birim fiyatını kopyalayın.
-
5. adımı yineleyin, ancak D sütununu kullanın ve ürünleriniz için birim başına miktarı kopyalayın.
-
5. adımı yineleyin, ancak E sütununu kullanın ve ürünlerinizin notlarını kopyalayın.
Ürünler veri sayfasındaki sütunlardan aynı sırada olan sütunların verilerini yapıştırma
-
Excel'de verileri seçin ve CTRL+C tuşlarına basın.
Bitişik olmayan birden çok hücre grubunu seçmek için, seçim yaparken CTRL tuşunu basılı tutun.
-
Access'te, Ürünler sekmesinde, veri sayfasında yıldız işaretine sağ tıklayın ve ardından Yapıştır'a tıklayın.
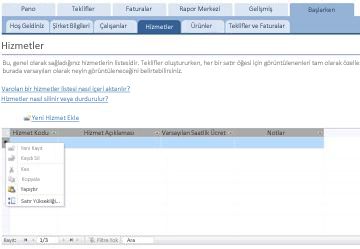
Ürünleri birer birer ekleme
-
Yeni Ürün Ekle'ye tıklayarak Ürün Ayrıntıları formunu açın ve ürün bilgilerini girin.
-Veya– -
Ürünler sekmesindeki veri sayfasına veri girin.
Teklifler & Faturalar sekmesi: Teklifleri ve faturaları girin
Elinizde zaten bazı teklifler ve faturalar varsa, bunları Teklifler & Faturalar sekmesindeki veri sayfalarına girebilirsiniz.
-
Teklif girmek için Yeni Teklif Ekle'ye tıklayın. Fatura girmek için Yeni Fatura Ekle'ye tıklayın.
-
Açılan ayrıntılar formunda, durum, teklif veya faturayı üreten çalışan ve müşteri gibi sahip olduğunuz bilgileri girin.
-
Veritabanında olmayan bir müşteri girerseniz, Access sizden yeni müşteriyi girmenizi ister. Evet'e tıklayın ve yeni müşteri hakkında sahip olduğunuz bilgileri doldurun. Veri sayfasını kapattığınızda müşteri , Müşteri açılan listesinde kullanılabilir.
-
Her teklifi veya faturayı tamamladıktan sonra Kaydet & Kapat'a tıklayın. Veriler kaydedilir ve form kapatılır.
-
Mevcut teklifleri ve faturaları eklemeyi bitirdiğinizde İleri'ye tıklayın.
Pano: Etkin teklifleri ve faturaları izleme
Pano sekmesi, açık teklifleri ve ödenmemiş faturaları izlemek ve yeni bir teklif veya fatura eklemek için uygun bir yer sağlar.
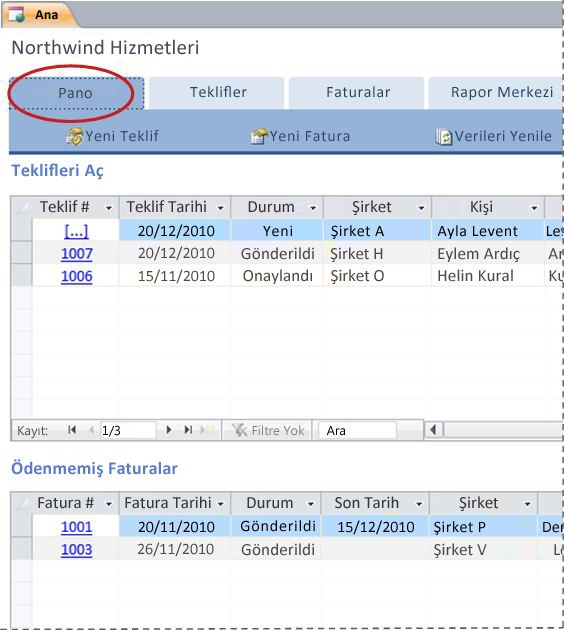
Teklif veya faturayla ilgili ayrıntıları görüntüleme
-
Bu teklifin Teklif Ayrıntıları formunu açmak için Teklif# altında bir değere tıklayın.
Bir teklifin ayrıntılarını gönderilmeden önce düzenleyebilirsiniz; örneğin DurumYeni ise.
-
Fatura# altında bir değere tıklayarak faturanın Fatura Ayrıntıları formunu açın
Yeni teklif veya fatura oluşturma
-
Yeni Teklif veya Yeni Fatura'ya tıklayın ve görüntülenen formu doldurun.
Not: Veritabanında oturum açmadıysanız, adınızı teklife veya faturaya eklemek için Satış Temsilcisi açılan listesinden adınızı seçin.
Teklifler: Tüm tekliflerinizi yönetin
Teklifler sekmesi, teklifleri durumlarına göre yönetmenize yardımcı olacak görünümler sağlar.
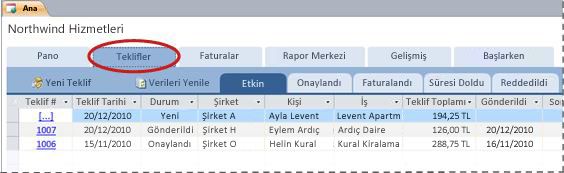
Tırnak işaretleri aşağıdaki sekmelerde listelenmiştir:
-
Etkin Faturalanmamış, reddedilmemiş veya süresi dolmamış teklifleri listeler.
-
Onaylandı Onaylanan veya faturalanan teklifleri listeler.
-
Faturalanan Faturalanmış teklifleri listeler. Listelenen bir teklifin faturasını görüntüleyebilirsiniz.
-
Süresi Dolmuş Faturalanmadan süresi dolan teklifleri listeler.
-
Reddedildi Reddedilen tırnakları listeler. Reddedilen bir teklifi faturalama için kullanılabilir hale getirmek için onaylayabilirsiniz.
Teklifle ilgili ayrıntıları görüntüleme
-
Bu teklifin Teklif Ayrıntıları formunu açmak için Teklif# altında bir değere tıklayın.
Bir teklifin ayrıntılarını gönderilmeden önce düzenleyebilirsiniz; örneğin DurumYeni ise.
Teklif Ayrıntıları formu
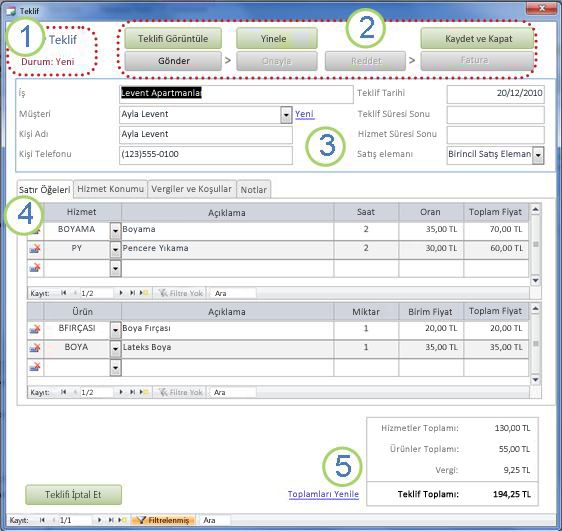
1. Teklif numarası ve durumu , Teklif Ayrıntıları formunun sol üst köşesinde görünür.
2. Teklifi göndermek, onaylamak, reddetmek veya faturalamak, bir teklifin yinelemesini oluşturmak ve bir teklifi yazdırma hazırlığında görüntülemek için Teklif Ayrıntıları formunun üst kısmındaki düğmeleri kullanın.
3. Teklifle ilgili genel bilgiler , Teklif Ayrıntıları formunun üst kısmındaki düğmelerin hemen altındaki kutulara girer.
4. Teklif Ayrıntıları formunun ortasındaki sekmeler, teklif hakkındaki ayrıntılara yöneliktir: satır öğeleri (hizmetler ve ürünler), hizmet konumu, vergiler ve koşullar ve notlar. İlişkili hizmet veya ürün için varsayılan değeri etkilemeden herhangi bir teklifte satır öğelerinin fiyatlarını ve birim fiyatlarını ayarlayabilirsiniz.
5. Hizmetler, ürünler ve vergiler için toplam tutarlar, Teklif Ayrıntıları formunun sağ alt köşesinde görüntülenir. Satır Öğeleri sekmesinde veya Vergiler & Koşulları sekmesinde ayrıntıları güncelleştirirseniz, bu alanda gösterilen tutarları güncelleştirmek için Toplamları Yenile'ye tıklayın.
Yeni teklif oluşturma
-
Teklifler sekmesinde Yeni Teklif'e tıklayın ve Teklif Ayrıntıları formunu doldurun.
Not: Veritabanında oturum açmadıysanız, adınızı teklife eklemek için Satış Temsilcisi açılan listesinden adınızı seçin.
Onay için teklif gönderme
Gönderilmemiş tekliflerde teklif numarası yoktur; [...] değeri Tırnak# altında görüntülenir.
-
Teklifler sekmesinde, göndermek istediğiniz teklifi içeren satırdaki [...] öğesine tıklayın.
Access , Teklif Ayrıntıları formunu açar ve teklifi görüntüler. -
Teklifin genel bilgilerini ve ayrıntılarını gözden geçirin ve satır öğelerini ekleme veya kaldırma, bir satır öğesinin fiyatını veya birim fiyatını ayarlama veya not ekleme gibi gerekli değişiklikleri yapın.
-
Teklif Ayrıntıları formunun üst kısmında Gönder'e tıklayın.
Gönderilen teklifi onaylama veya reddetme
-
Teklifler sekmesinde, Teklif# altında bir değere tıklayarak Teklif Ayrıntıları formunu açın ve teklifi görüntüleyin.
-
Teklif bilgilerini gözden geçirin ve aşağıdakilerden birini yapın:
-
Teklif kabul edilebilirse, Teklif Ayrıntıları formunun üst kısmındaki Onayla'ya tıklayın.
-
Teklif küçük değişikliklerle kabul edilebilirse, Teklif Ayrıntıları formunun üst kısmındaki Çoğalt'a tıklayın. Access, özgün teklife göre yeni bir teklif oluşturur. Daha sonra yeni teklifi düzeltip gönderebilir ve onaylayabilirsiniz.
-
Teklif kabul edilemezse, Teklif Ayrıntıları formunun üst kısmındaki Reddet'e tıklayın.
-
Onaylanan teklifi faturaya dönüştürme
-
Teklifler sekmesinde Onaylandı sekmesine tıklayın.
Access, önceden faturalanmış teklifler de dahil olmak üzere onaylanan teklifleri görüntüler. -
Bu teklifin Teklif Ayrıntıları formunu açmak için Teklif# altında bir değere tıklayın.
-
Teklif bilgilerini gözden geçirin.
Not: Onaylanan bir teklifin ayrıntılarını değiştiremezsiniz. Bununla birlikte, Çoğalt'a tıklayarak yinelenen bir teklif oluşturabilir, yinelenen teklifi düzeltip gönderebilir ve ardından bu teklifi onaylayıp kullanarak fatura oluşturabilirsiniz.
-
Teklif Ayrıntıları formunun üst kısmında Fatura'ya tıklayın.
Teklifi yazdırma veya e-postayla gönderme
-
Teklifler sekmesinde, Teklif# altında bir değere tıklayarak Teklif Ayrıntıları formunu açın ve teklifi görüntüleyin.
-
Teklif Ayrıntıları formunun üst kısmında Teklifi Görüntüle'ye tıklayın.
Access, teklifi yazdırılacağı formda açar.Not: Alıntının üst kısmındaki düğmeler son kopyada görünmez.
-
Teklifin üst kısmındaki uygun düğmeye tıklayın.
Faturalar: Tüm faturalarınızı yönetme
Faturalar sekmesinde yeni faturalar oluşturabilir ve duruma göre faturaları gözden geçirebilirsiniz.
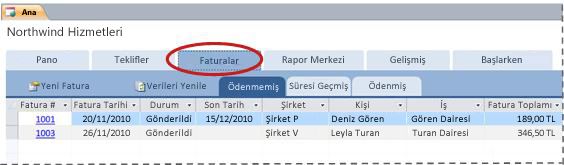
Faturalar aşağıdaki sekmelerde listelenir:
-
Ödenme -miş Ödenmemiş ancak henüz vadesi dolmayan faturaları listeler.
-
Vadesi Geçmiş Ödenmemiş ve süresi geçmiş faturaları listeler.
-
Ücretli Ödenen faturaları listeler.
Faturayla ilgili ayrıntıları görüntüleme
-
Faturanın Fatura Ayrıntıları formunu açmak için Fatura# altında bir değere tıklayın.
Faturanın ayrıntılarını gönderilmeden önce düzenleyebilirsiniz; örneğin DurumYeni ise.
Fatura Ayrıntıları formu
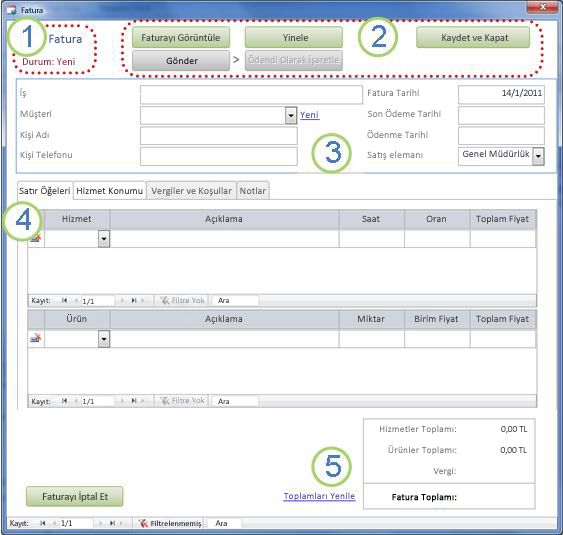
1. Fatura numarası ve durumu Fatura Ayrıntıları formunun sol üst köşesinde görünür.
2. Fatura göndermek veya ödendiğini işaretlemek, faturanın bir kopyasını oluşturmak, yazdırıldığında faturanın nasıl görüneceğini görüntülemek ve bir faturada yapılan değişiklikleri kaydetmek ve Fatura Ayrıntıları formunu kapatmak için Fatura Ayrıntıları formunun üst kısmındaki düğmeleri kullanın.
3. Faturayla ilgili genel bilgiler , Fatura Ayrıntıları formunun üst kısmındaki düğmelerin hemen altındaki kutulara girer. Fatura bir tekliften oluşturulduysa, bu bilgileri bu tekliften devralır, ancak kaynak teklifi etkilemeden faturada değişiklik yapabilirsiniz.
4. Fatura Ayrıntıları formunun ortasındaki sekmeler faturayla ilgili ayrıntılara yöneliktir: satır öğeleri (hizmetler ve ürünler), hizmet konumu, vergiler ve koşullar ve notlar. Fatura bir tekliften oluşturulduysa, bu ayrıntıları bu tekliften devralır, ancak kaynak teklifi etkilemeden fatura ayrıntılarında değişiklik yapabilirsiniz. Ayrıca, ilişkili hizmet veya ürün için varsayılan değeri etkilemeden herhangi bir faturadaki satır öğelerinin fiyatlarını ve birim fiyatlarını da ayarlayabilirsiniz.
5. Hizmetler, ürünler ve vergiler için toplam tutarlar Fatura Ayrıntıları formunun sağ alt köşesinde görüntülenir. Satır Öğeleri sekmesinde veya Vergiler & Koşulları sekmesinde ayrıntıları güncelleştirirseniz, bu alanda gösterilen tutarları güncelleştirmek için Toplamları Yenile'ye tıklayın.
Yeni fatura oluşturma
-
Yeni Fatura'ya tıklayın ve fatura ayrıntıları formunu doldurun.
Not: Veritabanında oturum açmadıysanız, adınızı teklife eklemek için Satış Temsilcisi açılan listesinden adınızı seçin.
Ödeme için fatura gönderme
Gönderilmemiş faturaların fatura numarası yoktur; [...] değeri Fatura# altında görüntülenir.
-
Faturalar sekmesinde, ödeme için göndermek istediğiniz faturayı içeren satırdaki [...] öğesine tıklayın.
Access , Fatura Ayrıntıları formunu açar ve faturayı görüntüler. -
Faturayla ilgili genel bilgileri ve ayrıntıları gözden geçirin ve satır öğelerini ekleme veya kaldırma, bir satır öğesinin fiyatını veya birim fiyatını ayarlama veya not ekleme gibi gerekli değişiklikleri yapın.
-
Fatura Ayrıntıları formunun üst kısmında Gönder'e tıklayın.
Faturayı yazdırma veya e-posta ile gönderme
-
Faturalar sekmesinde Fatura# altında bir değere tıklayarak Fatura Ayrıntıları formunu açın ve faturayı görüntüleyin.
-
Fatura Ayrıntıları formunun üst kısmında Faturayı Görüntüle'ye tıklayın.
Access faturayı yazdırılacağı formda açar.Not: Faturanın üst kısmındaki düğmeler son kopyada görünmez.
-
Faturanın üst kısmındaki uygun düğmeye tıklayın.
Faturayı ödendi olarak işaretleme
-
Faturalar sekmesindeki Ödenmemiş sekmesinde Fatura# altında bir değere tıklayarak Fatura Ayrıntıları formunu açın ve faturayı görüntüleyin.
-
Fatura Ayrıntıları formunun üst kısmında, Ödendi olarak işaretle'ye tıklayın.
Rapor Merkezi: Raporları görüntüleme ve yazdırma
Hizmetler veritabanı şablonu dört rapor içerir: müşteri listesi ve üç satış raporu (aylık, üç aylık ve yıllık).
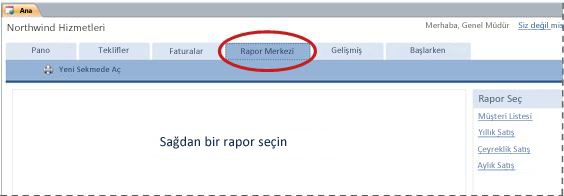
Raporu önizlemek için:
-
Rapor Merkezi sekmesine tıklayın ve Rapor Seç'in altında görüntülemek istediğiniz rapora tıklayın.
Access raporu önizleme bölmesinde görüntüler.
Önizleme bölmesinin en üstünde görünen seçenekleri kullanarak önizlemenizi özelleştirebilirsiniz. Görüntülenen seçenekler, önizleme yaptığınız rapora bağlıdır.
Bir raporu yazdırmak için:
-
Yazdırmak istediğiniz raporun önizlemesini görüntüleme.
-
Rapor Merkezi sekmesinde, Yeni Sekmede Aç'a tıklayın ve CTRL+P tuşlarına basın.
Gelişmiş: Hizmetleri, ürünleri, çalışanları ve müşterileri yönetme
Gelişmiş sekmesi, aşağıdaki listeleri yönetmek için uygun bir yer sağlar:
-
Müşteriler
-
Çalışanlar
-
Ürünler
-
Hizmetler
Her liste, tutarsızlıkları tespit etmek ve verilerde toplu değişiklikler yapmak daha kolay olan bir veri sayfası olarak görüntülenir.
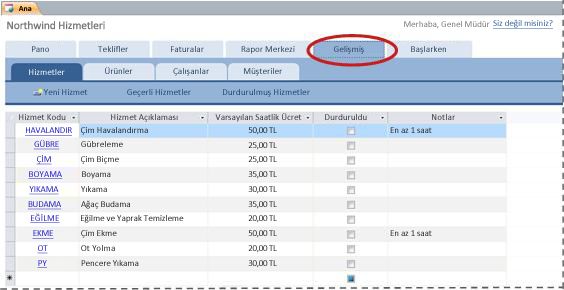
Sonraki Adımlar
İşletmenizi yönetmek için Hizmetler veritabanını kullanmaya başladığınızda, büyük olasılıkla verilerinizi sorgulamak veya filtrelemek istediğiniz yeni yolları düşünebilirsiniz. Ayrıca, veritabanını gereksinimlerinize daha uygun olacak şekilde değiştirmek istediğinizi de keşfedebilirsiniz. Bu bölümdeki bağlantılar, yapabileceğiniz tipik görevler ve değişiklikler hakkında daha fazla bilgi sağlar.
-
Access'te verileri bulma, filtreleme veya sorgulama hakkında bilgi için aşağıdakilere bakın:
-
Yeni veritabanı nesneleri oluşturma hakkında daha ayrıntılı bilgi için aşağıdakilere bakın:
-
Son olarak, verilerinizi koruma hakkında önemli bir makale: Verilerinizi yedekleme ve geri yükleme işlemleriyle koruma










