İzometrik çizimle çizimlerinize ve diyagramlarınıza bilgileri perspektife yerleştirin. Sıfırdan bir izometrik çizim oluşturun, temel şekilleri birleştirin veya üç boyutlu şekiller ve şablonlar kullanın.
Bu makalede:
Sıfırdan izometrik çizim oluşturma
-
Visio içinde , Dosya menüsünde Yeni'ye ve ardından Temel Çizim'e tıklayın.
-
Metrik Birimler ile ABD Birimleri arasında seçim yapın ve Oluştur'a tıklayın.
-
Görünüm sekmesine tıklayın ve ardından Göster alanında Kılavuz'un yanındaki onay kutusuna tıklayın.
-
Giriş sekmesine tıklayın ve ardından Araçlar alanındaki Dikdörtgen şeklinin yanındaki oka tıklayın ve Çizgi'yi seçin.
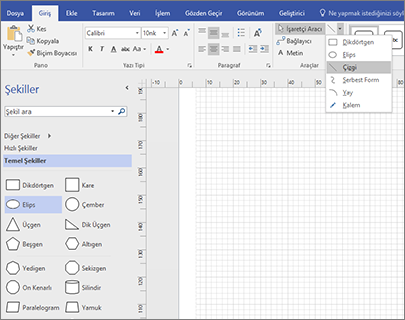
-
Çizgi aracını kullanarak şekli el ile çizin.
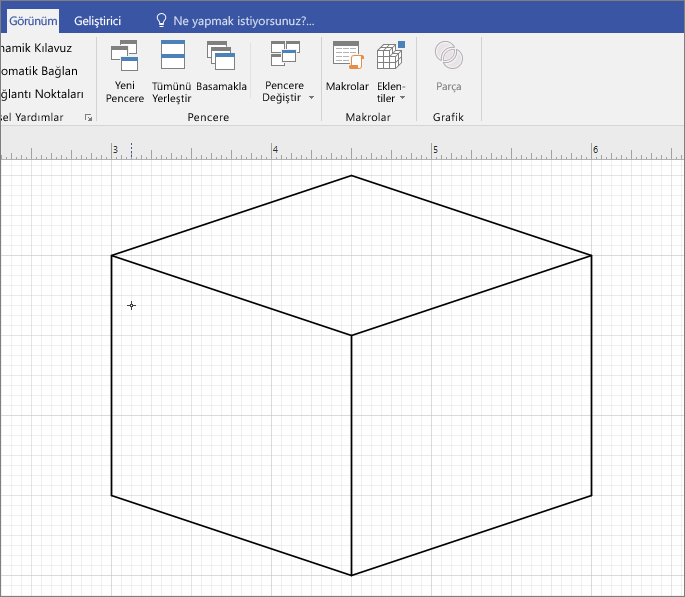
İzometrik çizimlerde Temel Şekilleri kullanma
-
Visio içinde , Dosya menüsünde Yeni'ye ve ardından Temel Çizim'e tıklayın.
-
Metrik Birimler ile ABD Birimleri arasında seçim yapın ve Oluştur'a tıklayın.
-
Görünüm sekmesine tıklayın ve ardından Göster alanında Kılavuz'un yanındaki onay kutusuna tıklayın.
-
Giriş sekmesine tıklayın ve ardından Genel > Temel Şekiller > DiğerŞekiller'e tıklayın.
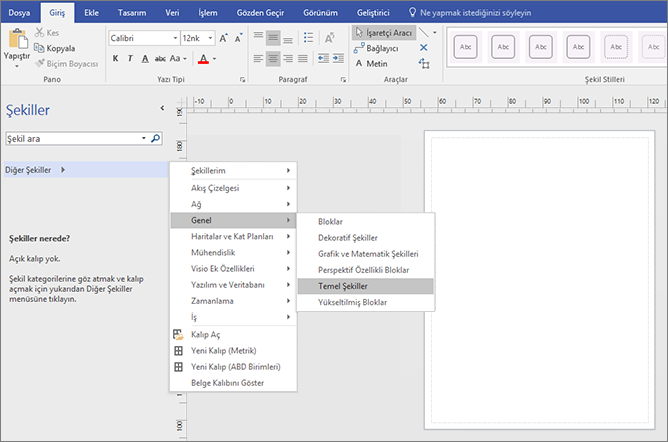
-
Temel Şekiller kalıbından bir şekli çizim bölmesine sürükleyin.
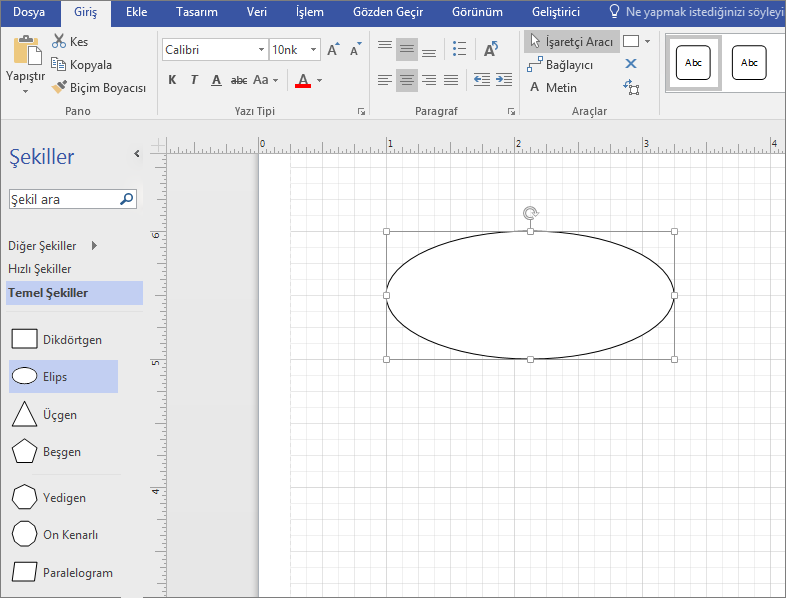
-
Şekli seçin ve yeniden şekillendirmek ve yeniden boyutlandırmak için bağlantı noktalarına tıklayın.
İpucu: Çizimin başka bir yerinde kullanmak için şeklin tam bir çoğaltmasına ihtiyacınız olabilir. Seçili şekli kopyalamak için CTRL + C tuşlarına basın ve kopyalanan şekli, kullanmaya hazır olana kadar çizimin yanına sürükleyin.
-
Çiziminizi oluşturmak için ihtiyacınız olan diğer şekilleri Temel Şekiller'den sürükleyin.
-
Giriş sekmesinde, Araçlar alanındaki Dikdörtgen şeklinin yanındaki oka tıklayın ve Çizgi'yi seçin.
-
Şekli tamamlamak için çizgileri el ile çizin.
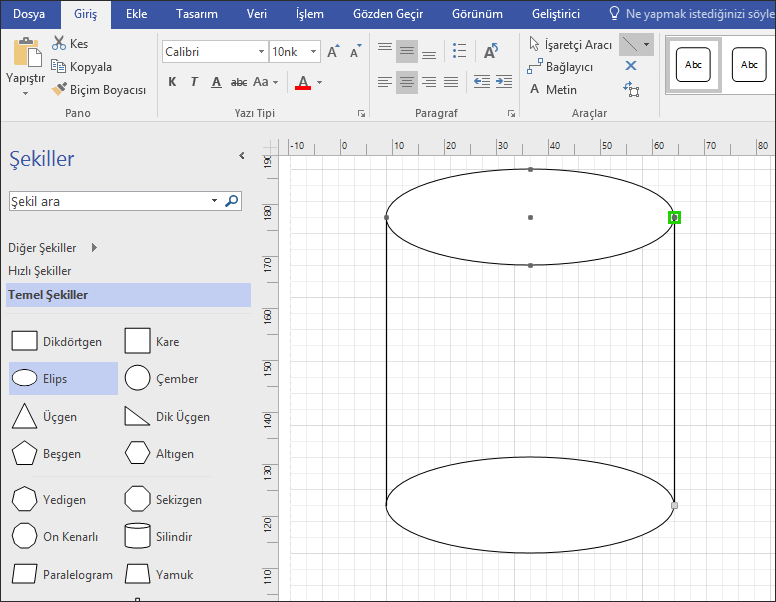
-
Dosya sekmesini tıklatın ve sonra Seçenekler'i tıklatın.
-
Şeridi Özelleştir'i tıklatın.
-
Ana Sekmeler'in altındakiVisio Seçenekleri ekranında Geliştirici'nin yanındaki onay kutusuna tıklayın.
-
Tamam'a tıklayın.
İpucu: Visio şeridinde Geliştirici sekmesi görüntülenir.
-
Giriş sekmesine tıklayın, Düzenleme grubunda Seç'e tıklayın ve listede Tümünü Seç'e tıklayın.
-
Geliştirici sekmesine tıklayın.
-
Şekil Tasarımı grubunda İşlemler'e ve ardından Kırp'a tıklayın.
-
Şeklin veya çizginin kaldırmak istediğiniz bölümüne sağ tıklayın ve ardından Kes'e tıklayın.
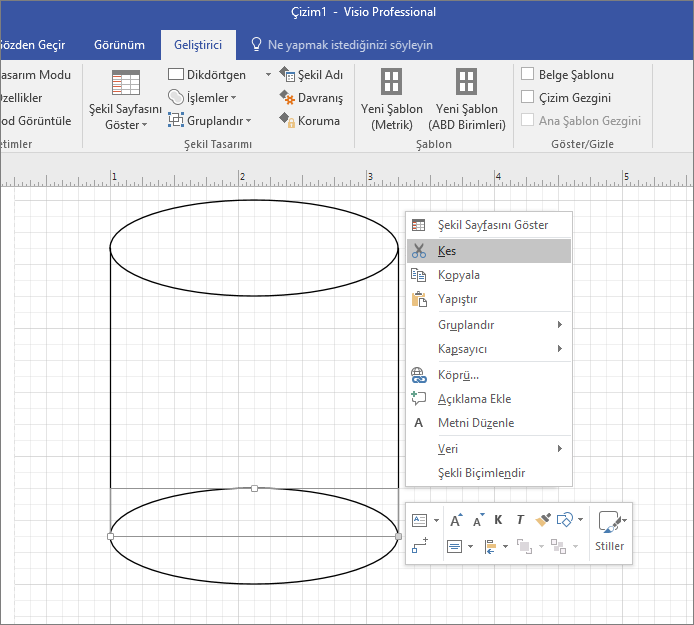
-
Çizim veya diyagram tamamlanana kadar 17. adımı yineleyin.
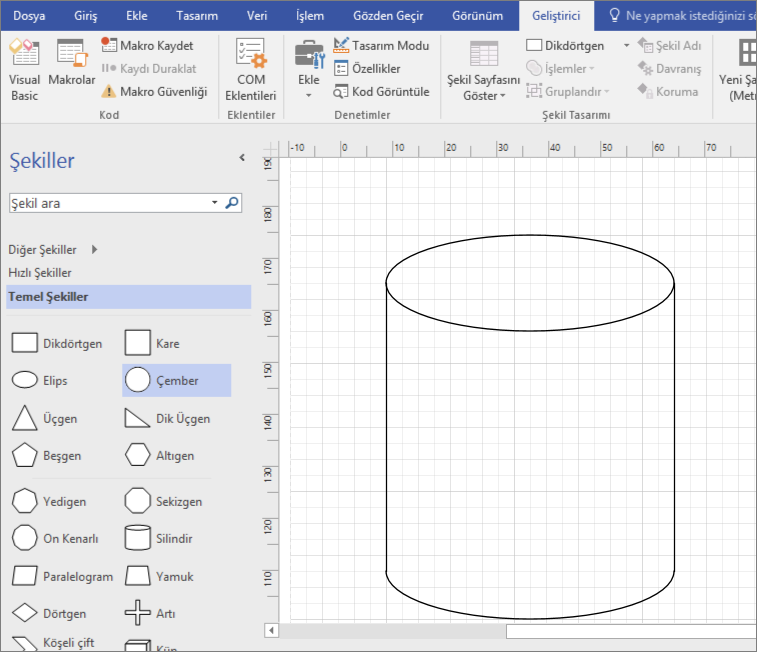
-
İsterseniz, Görünüm sekmesine tıklayıp Göster alanında Kılavuz'un yanındaki onay kutusuna tıklayarak kılavuzu kaldırın.
Şablonla izometrik çizim oluşturma
Aşağıdaki yönergelerde Perspektifli Blok Diyagramı şablonu kullanılmaktadır. Microsoft Visio birkaç üç boyutlu şablona sahiptir. Bunları bulmak için Dosya sekmesinde Yeni'ye tıklayın, arama alanına "3B" girin ve gereksinimlerinize en uygun şablonu seçin:
-
Blok Diyagramı
-
Yön Haritası 3B
-
Perspektifli Blok Diyagramı
-
İş Akışı Diyagramı – 3B
-
Ayrıntılı Ağ Diyagramı – 3B
-
Temel Ağ Diyagramı – 3B
Perspektifli Blok Diyagramı şablonuyla izometrik çizim oluşturma
(Bu şablon Web için Visio içinde kullanılamaz.)
-
Visio içinde , Dosya menüsünde Yeni > Genel'e tıklayın ve sonra Perspektifli Diyagramı Engelle şablonuna tıklayın.
-
Metrik Birimler ile ABD Birimleri arasında seçim yapın ve Oluştur'a tıklayın.
-
Perspektifli Bloklar kalıbından bir şekli çizim sayfasına sürükleyin.
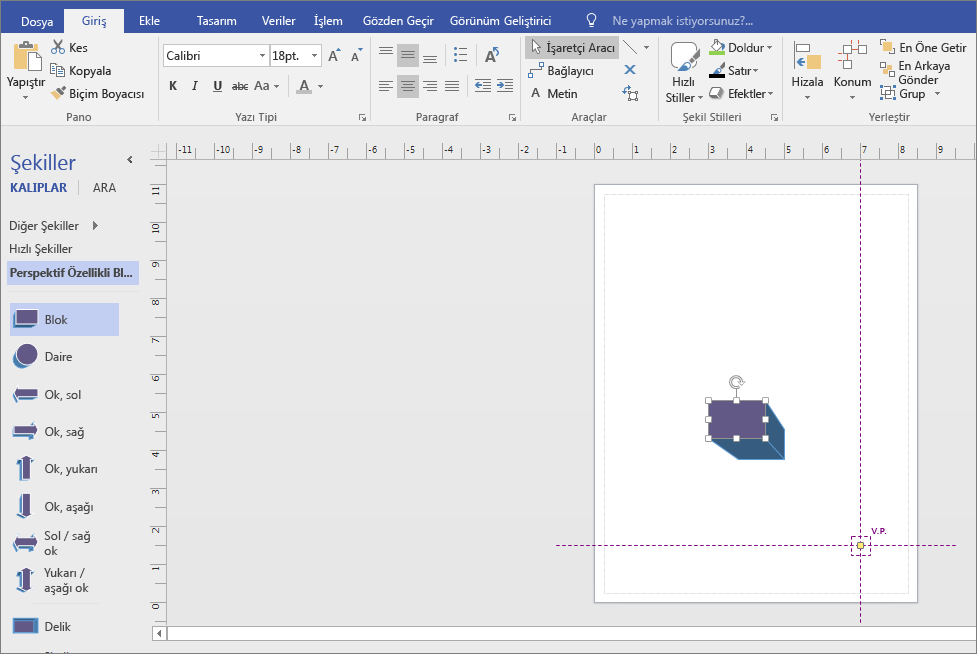
-

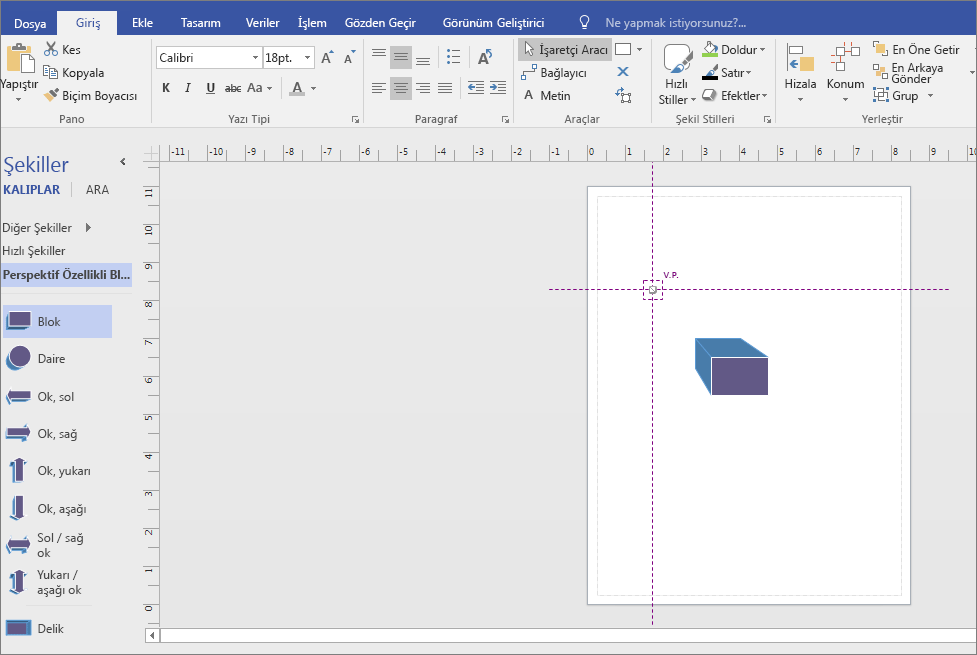
-
Şekle çift tıklayın ve metin eklemek için yazın.
-
Şekle tıklayın, Şekil Stilleri alanında Dolgu'ya tıklayın ve bir renk seçin.










