Mac için Word bir listeden önceden tanımlanmış bir kağıt boyutu seçebilir ve belgenizdeki tüm sayfaların, belirli bir sayfanın veya belirli bir bölümün kağıt boyutunu değiştirebilirsiniz. Yeni belgeler için kullanılan varsayılan kağıt boyutunu da değiştirebilirsiniz.
Yeni bir belge oluşturduğunuzda, Word bir şablonda (normal.dotm) depolanan, varsayılan kağıt boyutunu ve kenar boşluklarını uygular. Varsayılan boyuttan farklı bir kağıt boyutunu sık kullanıyorsanız (öneğin, US Legal), yeni belge oluşturduğunuzda Word’ün kullanacağı yeni varsayılan ayarlar belirleyebilirsiniz. Geçerli belgeniz istediğiniz kenar boşluklarıyla ayarlanmışsa, yeni varsayılan kenar boşluklarınızı ayarlamak için bu belgeyi kullanabilirsiniz.
Mac için Word 2016 özel bir kağıt boyutu da oluşturabilir ve belgenizdeki sayfalar için farklı kağıt kaynakları seçebilirsiniz. Farklı kağıt tepsileri seçmek, ilk sayfanızda farklı bir kağıt kullanmanıza olanak tanır. Bu kağıt, diğer sayfalardan farklı renkte veya daha ağır olabilir.
-
Dosya menüsünde Sayfa Yapısı’na tıklayın.
-
Sayfa Yapısı'nda, Kağıt Boyutu listesinden bir boyut seçin.
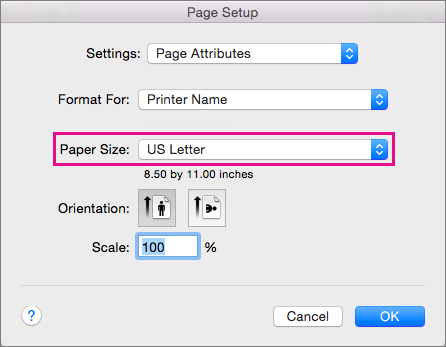
Listeden Özel Boyutları Yönet'i seçerseniz, özel bir kağıt boyutu tanımlayabilirsiniz; Yeni bir kağıt tanımı oluşturmak için artı işaretine tıklayın ve ardından genişlik, yükseklik ve yazdırılamayan alan boyutlarını girin.
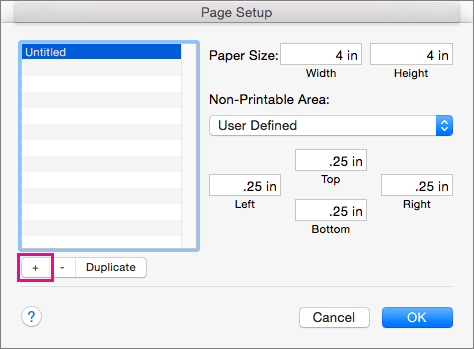
-
Kağıt boyutunuzu seçmeyi bitirdiğinizde Tamam'a tıklayın.
-
Sayfalar üzerinde, değiştirmek istediğiniz metni seçin.
-
Biçim menüsünde Belge > Sayfa Yapısı'na tıklayın.
-
Kağıt Boyutu listesinden bir kağıt boyutu seçin ve tamam'a tıklayın.
-
Belge sayfasındaki Uygula listesinde Seçili metin'e ve ardından Tamam'a tıklayın.
Word, seçtiğiniz metnin önüne ve arkasına gerektiği gibi bölüm sonları ekler ve bu bölümün kağıt boyutunu değiştirir.
-
Görünüm menüsünde, Yazdırma Düzeni’ne tıklayın.
-
Paragraf işaretçileri (¶) gibi yazdırılmayan karakterleri görüntülemek için Giriş sekmesinde

-
Değiştirmek istediğiniz bölümün bölüm sonunu seçin.
-
Biçim menüsünde Belge’nin üzerine gelin ve sonra Sayfa Yapısı’na tıklayın.
-
Kağıt Boyutu listesinde bir kağıt boyutu seçin ve tamam'a tıklayın.
-
Uygula listesinde Seçili bölümler'e tıklayın.
-
Biçim menüsünde, Belge’ye tıklayın.
-
Varsayılan'a ve sonra da Evet'e tıklayın.
Not: Word’ün yeni belgelerde temel aldığı şablon (normal.dotm) için tercih edilen kağıt boyutu veya kenar boşluklarını değiştirirseniz, gelecekte normal.dotm şablonunun kullanıldığı tüm belgelerde yeni ayarlar kullanılır. Başka şablonu temel alan bir belge için tercih edilen kağıt boyutu veya kenar boşluklarını değiştirirseniz, yalnızca söz konusu şablonu temel alan yeni belgelerde yeni ayarlar kullanılır.
Belgenizin ilk sayfası ve sonra da tüm izleyen sayfaları için kağıt kaynağını seçin. Kullanılabilir kaynakların listesi bilgisayarınızdaki yazıcı sürücüsü tarafından sağlanır ve burada gösterilenlerden farklı olabilir.
Sayfa kaynağı Otomatik Seçim olarak ayarlanırsa, Word sayfanın boyutuna ve yazıcı sürücünüz tarafından sağlanan kağıt boyutları hakkındaki bilgilere göre otomatik olarak bir kağıt kaynağı seçer.
-
Dosya menüsünde Yazdır'a tıklayın.
-
Yazdır altında Kağıt Besleme'yi seçin.
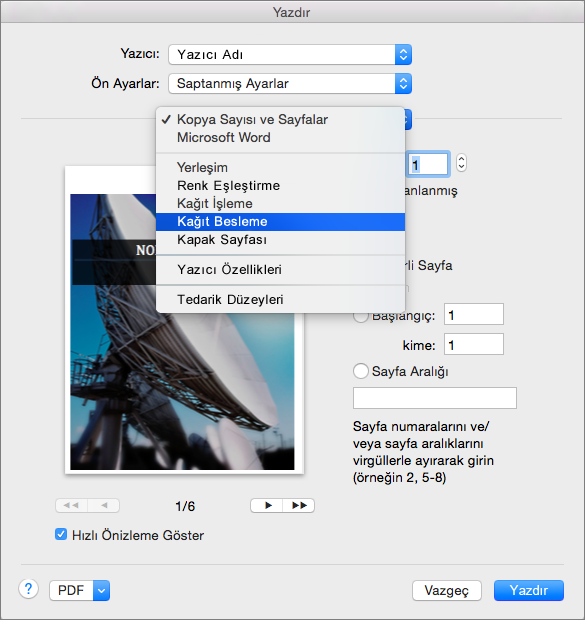
Word, Kağıt Besleme ayarlarını görüntüler.
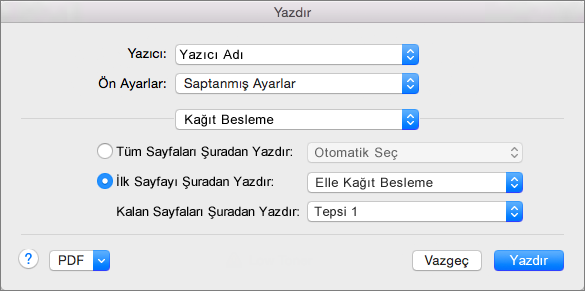
-
Belgenizdeki ilk sayfanın kağıt kaynağını belirtmek için, İlk Sayfa'yı seçin ve İlk Sayfa listesinden bir kaynak seçin.
-
Belgenizde ilk sayfadan sonraki tüm sayfaların kağıt kaynağını değiştirmek için, Kalan listesinden bir kaynak seçin.
-
Yazdırmaya hazır olduğunuzda Yazdır'a tıklayın.
Hazır değilseniz, ek değişiklikler yapmak için Kağıt Besleme değerini başka bir ayar kategorisiyle değiştirin.
-
Biçim menüsünde, Belge’ye tıklayın.
-
Sayfa Yapısı’na tıklayın.
-
Kağıt Boyutu açılır menüsünde bir kağıt boyutu seçin.
-
Tamam'ı tıklatın.
-
Uygula açılır menüsünde Tüm belge’ye tıklayın ve sonra da Tamam’a tıklayın.
-
Sayfalar üzerinde, değiştirmek istediğiniz metni seçin.
-
Biçim menüsünde, Belge’ye tıklayın.
-
Sayfa Yapısı’na tıklayın.
-
Kağıt Boyutu açılır menüsünde bir kağıt boyutu seçin.
-
Tamam’a tıklayın.
-
Aşağıdakilere uygula açılır menüsünde Seçili metin’e tıklayın ve sonra da Tamam’a tıklayın.
Word, seçtiğiniz metnin öncesine ve sonrasına gerektiği gibi bölüm sonu ekler ve bu bölümün kağıt boyutunu değiştirir.
-
Görünüm menüsünde, Yazdırma Düzeni’ne tıklayın.
-
Paragraf işaretçileri (¶) gibi yazdırılamayan karakterleri görüntülemek için Standart araç çubuğunda

-
Değiştirmek istediğiniz bölümler için bölüm sonu seçin.
-
Biçim menüsünde Belge’nin üzerine gelin ve sonra Sayfa Yapısı’na tıklayın.
-
Kağıt Boyutu açılır menüsünde bir kağıt boyutu seçin.
-
Tamam'ı tıklatın.
-
Aşağıdakilere uygula açılır menüsünde Seçilen bölümlere’ye tıklayın.
-
Biçim menüsünde, Belge’ye tıklayın.
-
Varsayılan'a ve sonra da Evet'e tıklayın.
Not: Word’ün yeni belgelerde temel aldığı şablon (normal.dotm) için tercih edilen kağıt boyutu veya kenar boşluklarını değiştirirseniz, gelecekte normal.dotm şablonunun kullanıldığı tüm belgelerde yeni ayarlar kullanılır. Başka şablonu temel alan bir belge için tercih edilen kağıt boyutu veya kenar boşluklarını değiştirirseniz, yalnızca söz konusu şablonu temel alan yeni belgelerde yeni ayarlar kullanılır.










