Kendi kendine çalışan sunu oluşturma
Ticari bir gösteri veya toplantıdaki stantta veya bilgi noktası katılımsız çalışması için kendi kendine çalışan sunu kullanabilir veya bu sunuyu video olarak kaydedip müşteriye gönderebilirsiniz.

-
Slayt Gösterisi sekmesinde Slayt Gösterisi Ayarla'yı seçin.
-
Gösteri türü altında, aşağıdakilerden birini seçin:
-
Konuşmacı tarafından sunulur (tam ekran)Slayt gösterinizi izleyen kişilerin slaytları ne zaman ilerletecekleri üzerinde denetim sahibi olmasını sağlar.
-
Bir kişi tarafından göz atma (pencere)Slayt gösterinizi, slaytları ilerletme denetiminin izleyen kişiler tarafından kullanılamadığı bir pencerede sunar.
-
Bilgi noktasında göz atma (tam ekran)İzleyen kişi Esc tuşuna basana kadar slayt gösterinizi döngüye alır.
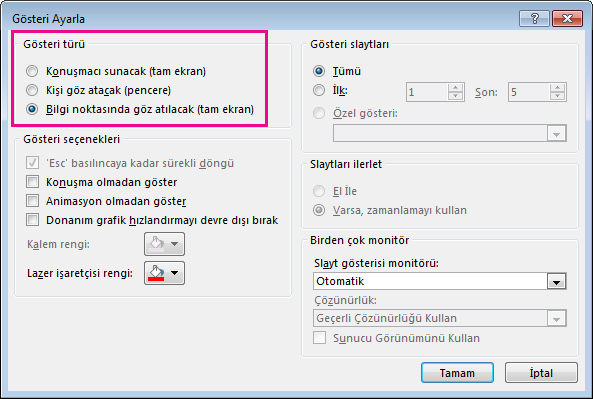
-
Slayt zamanlamasını prova etme ve kaydetme
Aşağıdaki gösteri türlerini seçtiğinizde: Konuşmacı tarafından sunulur (tam ekran) veya Bilgi noktasında göz atılır (tam ekran), efektler ve slaytlar için prova yapmak ve zamanlamaları kaydetmek istersiniz.
-
Slayt Gösterisi sekmesinde Zamanlama provası'nı seçin.
Not: Zamanlama Provası'nı tıklattığınızda sunu süre ölçeri hemen başlar.
Prova araç çubuğu görünür ve Slayt Süresi kutusu sunu zamanlamasına başlar.
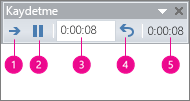
Şekil: Prova araç çubuğu





-
Sununuzun zamanlamasını yaparken, Prova araç çubuğunda aşağıdakilerden birini veya birkaçını yapabilirsiniz:
-
Sonraki slayda geçmek için, İleri düğmesini tıklatın.
-
Süre kaydetmeyi geçici olarak durdurmak için, Duraklat düğmesini tıklatın.
-
Duraklatma sonrasında kaydetmeyi yeniden başlatmak için, Duraklat düğmesini tıklatın.
-
Bir slaydın görüneceği tam süreyi ayarlamak için Slayt Süresi kutusuna süreyi yazın.
-
Geçerli slaydın süresini kaydetmeyi yeniden başlatmak için, Yinele öğesini tıklatın.
-
-
Son slaydın zamanını ayarladıktan sonra, bir ileti kutusunda sununun toplam süresi görüntülenir ve aşağıdakilerden birini yapmanız istenir:
-
Kaydedilen slayt zamanlamalarını tutmak için Evet düğmesini tıklatın.
-
Kaydedilen slayt zamanlamalarını atmak için Hayır düğmesini tıklatın.
Slayt Sıralayıcısı görünümü açılarak, sununuzdaki her slaydın zamanını görüntüler.
-
Anlatım veya ses ekleme
Anlatım kaydetmek için, bilgisayarınızın ses kartı ve mikrofonu olması gerekir; bilgisayarınızda tümleşik mikrofon yoksa mikrofon konektörü de olması gerekir.
-
Slayt Gösterisi sekmesinin Ayarla grubunda, Slayt Gösterisini Kaydet düğmesindeki oka tıklayın.
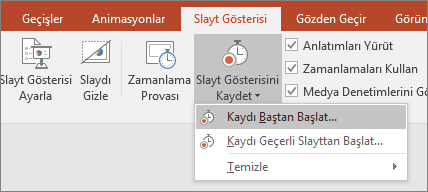
-
Aşağıdakilerden birini seçin:
-
Kayda Başlangıçtan Başla
-
Kaydı Geçerli Slayttan Başlat
-
-
Slayt Gösterisi Kaydı iletişim kutusunda, Anlatımlar ve lazer işaretçisi onay kutusunu seçin ve Slayt ve animasyon zamanlamaları onay kutusunu gerektiği şekilde seçin veya temizleyin.
-
Kaydı Başlat’a tıklayın.
İpuçları:
-
Anlatımı duraklatmak için, Slayt Gösterisi görünümündeki Kayıt kısayol menüsünde Duraklat’a tıklayın. Anlatımı sürdürmek için de, Kaydı Sürdür’e tıklayın.
-
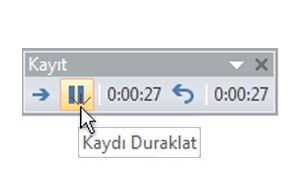
-
-
Slayt gösterisi kaydınızı sonlandırmak için, slaydı sağ tıklatıp Gösteriyi Bitir'i tıklatın.
-
Kaydedilen slayt gösterisi zamanlamaları otomatik olarak kaydedilir ve slayt gösterisi, her slaydın altına zamanlamalar eklenmiş olarak Slayt Sıralayıcısı görünümünde gösterilir.
Anlatımı sunuyu çalıştırmadan önce kaydedebilirsiniz ya da sunu sırasında kaydederek dinleyici yorumlarını da ekleyebilirsiniz. Anlatımın sununuzun tamamında yer almasını istemiyorsanız belirli slaytlara ya da nesnelere ayrı sesler ya da açıklamalar kaydedebilirsiniz. Daha fazla ayrıntı için bkz. Anlatım ve slayt zamanlamaları içeren bir slayt gösterisi kaydetme.
-
Slayt Gösterisi sekmesinde Slayt Gösterisi Ayarla'yı seçin.
-
Gösteri türü altında, aşağıdakilerden birini seçin:
-
Konuşmacı tarafından sunulur (tam ekran)Slayt gösterinizi izleyen kişilerin slaytları ne zaman ilerletecekleri üzerinde denetim sahibi olmasını sağlar.
-
Bir kişi tarafından göz atma (pencere)Slayt gösterinizi, slaytları ilerletme denetiminin izleyen kişilerin kullanımına sunulduğu bir pencerede sunar.
-
Bilgi noktasında göz atma (tam ekran) İzleyen kişi Esc tuşuna basana kadar slayt gösterinizi döngüye alır. (Bu seçeneğin seçilmesi otomatik olarak 'Esc' tarihine kadar sürekli döngü onay kutusunu seçer ve slayt gösterinizin döngüde çalışmasına neden olur.)
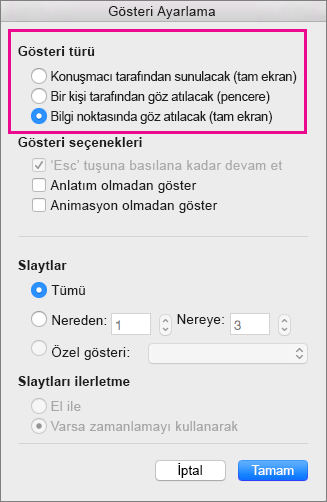
-
Slayt zamanlamasını prova etme ve kaydetme
Aşağıdaki gösteri türlerini seçtiğinizde: Konuşmacı tarafından sunulur (tam ekran) veya Bilgi noktasında göz atılır (tam ekran), efektler ve slaytlar için prova yapmak ve zamanlamaları kaydetmek istersiniz.
-
Slayt Gösterisi sekmesinde Zamanlama provası'nı seçin.
Not: Zamanlama Provası'nı tıklattığınızda sunu süre ölçeri hemen başlar.
Prova araç çubuğu görüntülenir ve Slayt Zamanı kutusu sunuyu zamanlamaya başlar. Araç çubuğunda zamanlayıcı, duraklat/oynat düğmesi ve Yinele düğmesi bulunur
-
Sununuzun zamanlamasını yaparken, Prova araç çubuğunda aşağıdakilerden birini veya birkaçını yapabilirsiniz:
-
Sonraki slayda gitmek için İleri'ye tıklayın.
-
Saati kaydetmeyi geçici olarak durdurmak için Duraklat'a tıklayın.
-
Duraklatıldıktan sonra kaydı yeniden başlatmak için Yürüt'e tıklayın.
-
Geçerli slaydın kaydını yeniden başlatmak için

-
-
Son slaydın zamanını ayarladıktan sonra, bir ileti kutusunda sununun toplam süresi görüntülenir ve aşağıdakilerden birini yapmanız istenir:
-
Kaydedilen slayt zamanlamalarını tutmak için Evet düğmesini tıklatın.
-
Kaydedilen slayt zamanlamalarını atmak için Hayır düğmesini tıklatın.
Görünüm sekmesinde, sununuzda her slayt için ayrılan zamanı görmek için Slayt Sıralayıcısı görünümüne geçebilirsiniz.
-
Slayt geçişlerini ayarlama
Slayt gösterisinin bir bilgi noktasında otomatik olarak çalışmasını istiyorsanız slaytların ne zaman ve nasıl ilerleyeceğini denetleyebilirsiniz. Bunu yapmak için sunudaki tüm slaytlara aynı geçişi uygulayın ve geçişi belirli bir zaman aralığından sonra otomatik olarak ilerleyecek şekilde ayarlayın.
-
Geçişler sekmesinde istediğiniz geçişe tıklayın.

Daha fazla geçiş görmek için bir geçişin üzerine gelin ve ardından

-
Geçişler sekmesinde şunları yapın:
-
Her slaydın gösterildiği süreyi ayarlamak için Sonrasında’yı seçip istediğiniz saniyeyi girin.
-
Slaytlar arasındaki her bir geçişin süresini ayarlamak için Süre kutusuna süreyi girin.
-
Tümüne Uygula'ya tıklayın.

-
Bir sunuyu videoya aktarma
Sunuları film dosyası olarak dışarı aktarabilirsiniz. Daha fazla bilgi için bkz. Sunuyu film dosyası olarak kaydetme.










