Outlook'ta kişileri, iletileri, takvimleri, toplantıları ve görevleri yazdırabilirsiniz. Her Outlook öğesi türünün birbirinden farklı çeşitli yazdırma seçenekleri vardır.
Herhangi bir Outlook öğesini yazdırma
-
Yazdırılacak e-posta, takvim, kişi veya görev öğesini seçin.
-
Yazdırmayı seçtiğiniz öğenin önizlemesini görmek için Dosya > Yazdır'ı seçin.
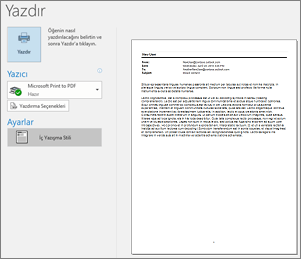
Not: Öğeleri yazdırmak için Windows'ta Ctrl+P veya macOS üzerinde Cmd+P tuşlarını da kullanabilirsiniz.
-
Henüz seçili değilse kullanmak istediğiniz yazıcıyı seçin.
-
Yazdırma ayarlarını gerektiği gibi değiştirmek için Yazdırma Seçenekleri'ne basın.
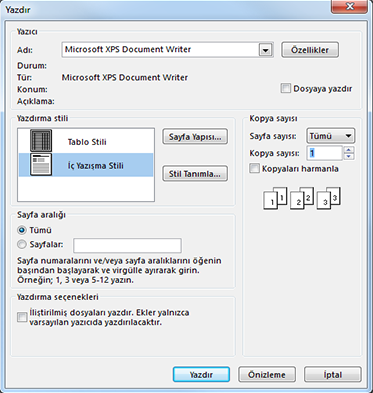
-
Yazıcı bölümünde
Yazıcı seçin, dosyaya yazdırmayı seçin veya Özellikler'e tıklayarak yerleşim yönünü ayarlayın ve kağıt/çıkış seçeneklerini değiştirin. -
Yazdırma stili bölümü
Farklı Outlook öğe türlerinin birbirinden farklı yazdırma stili seçenekleri vardır. En yaygın seçeneklerden ikisi Tablo stili ve Not stilidir. Farklı yazı tipleri seçmek, belirli kağıt ve biçim özelliklerini değiştirmek ya da üst bilgi veya alt bilgi eklemek için Sayfa Yapısı'na tıklayın. Kendi özel stilinizi kaydetmek istiyorsanız, Stilleri Tanımla'ya tıklayın ve belirli bir stili düzenleyin. -
Sayfa aralığı bölümü
Seçilen öğenin tüm sayfalarını yazdırın veya yazdırılacak sayfaları belirtin -
Yazdırma seçenekleri bölümü
Herhangi bir eki yazdırmak isteyip istemediğinizi seçin. -
Kopya sayısı bölümü
Yazdırılacak sayfa sayısını ve kopya sayısını ayarlayın ve kopyaların harmanlanıp harmanlanmayacağını belirtin.
-
-
Yazdır’ı seçin.
Tek bir kişiyi yazdırma
-
Kişiler'e veya Outlook pencerenizin alt kısmındaki Kişiler simgesine tıklayın.

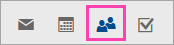
Not: Kişiler seçeneğini veya Kişiler simgesini görmüyorsanız, büyük olasılıkla Windows 10 Posta kullanıyorsunuzdur.
-
klasör bölmesi'ndeki Kişilerim altında, yazdırmak istediğiniz kişinin bulunduğu kişiler klasörünü tıklatın.
-
Kişiyi açmak için çift tıklatın.
-
Dosya > Yazdır'a tıklayın.
-
Sağ tarafta yazdırılan kişinin önizlemesi gösterilir. İstediğiniz biçim buysa ve tüm sayfaları yazdırmak istiyorsanız, Yazdır'a tıklayın. Aksi takdirde, 6. Adıma geçin.
-
Yazdırma Seçenekleri'ne tıklayarak Yazdırma seçenekleri iletişim kutusunu görüntüleyin.
-
Yazdırma stili'nin altında Stilleri Tanımla > Düzenle'ye tıklayarak yazı tiplerini, alanları, kağıt seçeneklerini ve üst bilgi ile alt bilgi seçeneklerini değiştirin. Değişiklik yapmayı bitirdiğinizde Tamam'a ve ardından Yazdır’a tıklayın.
-
Yazdır iletişim kutusundaki Sayfa aralığı'nın altında, yazdırmak istediğiniz sayfa numaralarını veya sayfa numarası aralığını yazın, sonra da Yazdır'a tıklayın.
-
Adres defterinizdeki kişilerin bir bölümünü veya tümünü yazdırma
Kişilerinizin tümünü değil de bir bölümünü yazdırmak için, önce kişilerinizi filtreleyerek yalnızca istediklerinizin gösterilmesini sağlayın. Kişileriniz filtrelendikten sonra, burada açıklandığı gibi yazdırma adımları tüm kişileri yazdırmakla aynıdır. Kişi listenize filtre uygulama hakkında bilgi için bkz. Outlook'un yerleşik arama filtrelerini kullanma.
-
Kişiler'e veya Outlook pencerenizin alt kısmındaki Kişiler simgesine tıklayın.

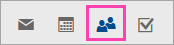
Not: Kişiler seçeneğini veya Kişiler simgesini görmüyorsanız, büyük olasılıkla Windows 10 Posta kullanıyorsunuzdur.
-
klasör bölmesindeki Kişilerim'in altında, yazdırmak istediğiniz kişinin bulunduğu kişiler klasörüne tıklayın.
-
Dosya > Yazdır'a tıklayın.
-
Sağ tarafta yazdırılan kişilerin önizlemesi gösterilir. İstediğiniz biçim buysa ve tüm sayfaları yazdırmak istiyorsanız, Yazdır'a tıklayın. Aksi takdirde, 5. Adıma geçin.
-
Yazdırma Seçenekleri'ne tıklayarak Yazdırma seçenekleri iletişim kutusunu görüntüleyin.
-
Yazdırma stili'nin altında Stilleri Tanımla > Düzenle'ye tıklayarak yazı tiplerini, alanları, kağıt seçeneklerini ve üst bilgi ile alt bilgi seçeneklerini değiştirin. Değişiklik yapmayı bitirdiğinizde Tamam'a ve ardından Yazdır’a tıklayın.
-
Yazdır iletişim kutusundaki Sayfa aralığı'nın altında, yazdırmak istediğiniz sayfa numaralarını veya sayfa numarası aralığını yazın, sonra da Yazdır'a tıklayın.
-
Hem yazıcı ayarlarını hem de baskı önizlemesini içeren Yazdırma görünümünü görüntülemek için Dosya > Yazdır'ı kullandığınızda, geçerli pencere ana Outlook penceresinin arkasında arka plana kayabilir. Yazdırma görünümünü öne taşımak için ana Outlook penceresini simge durumuna getirebilirsiniz. Bu sorun hakkında daha fazla bilgi için bkz. Outlook’ta baskı önizleme sorunları.
Önemli: Tüketicilere saymakla bitmeyecek kadar çok yazıcı sunulduğundan, yazıcınızla ilgili sorunları gidermenize yardımcı olamayız. Sorun giderme bilgileri için, üreticinin kılavuzuna veya Web sitesine bakın. Ayrıca Microsoft Office Topluluklarında da sorularınızı sorabilirsiniz.










