Notlar:
-
Delve blogları kullanımdan kaldırıldı.
-
SharePoint Web günlükleri oluşturmanın alternatif bir yolu için, iletişim siteleri ve haber gönderileri ile blog oluşturmakonusuna bakın.
-
13 Ocak, 2020, kiracılar yeni Delve Web günlükleri oluşturabilir.
-
18 Şubat 2020 ' de başlıyor, var olan Delve bloglardaki yeni posta oluşturma veya gönderi düzenleme özelliği devre dışı bırakılır.
-
17 Temmuz, 2020, mevcut Delve blogları silinecek ve Delve profillerinden kaldırılacak.
Microsoft 365 kiracı yöneticiniz tarafından etkinleştirilmişse, şirketinizdeki diğer kişilerle hızlı bir şekilde fikir ve bilgi paylaşmak için kişisel bir blog oluşturabilirsiniz. Şirketinizdeki herkes varsayılan olarak kişisel blogunuzu görüntüleyebilir, ancak şirket dışındaki kişiler bunu yapamaz.
Kişisel blog özelliği artık Delve ile tümleşiktir, blog gönderilerinize, profil bilgilerinize ve tek bir konumdan tümünde çalıştığınız en son belgelerin listesine erişmenizi kolaylaştırır.
Kişisel Bloglar yeni Microsoft 365 yazma tuvalini kullanır. Yazma tuvali, Microsoft 365 bölümlerinde tutarlı bir içerik oluşturma ve düzenleme deneyimi sağlar, böylece kuruluşunuzda içerik oluşturup yayımlayabilirsiniz. Örneğin, bir blog gönderisi oluştururken veya düzenlerken, yaptığınız değişiklikler sizin için kaydedilir.
Kişisel blog oluşturma
-
Kişisel blog oluşturmak için aşağıdakilerden birini yaparak profilinize gidin:
-
Microsoft 365 üst bilgisinde profil resminizi tıklatın ve ardından hakkımda'yı seçin.
-
Delve 'de, sol taraftaki menüden ben 'yi seçin ve ardından profil bağlantısını seçin.
-
-
Profilinizdeki Blog bölümüne gidip yazmaya başla'yı tıklatın.

Blog gönderisi oluşturma
-
Yeni bir blog gönderisi oluşturmak için, profil sayfanızın Blog bölümünün altında Yazmayı Başlat 'ı veya blogunuzun zaten varsa, tüm gönderileri ve ardından yeni gönderi kutucuğunu tıklatarak oluşturabilirsiniz.
-
Blog gönderisi sayfasında, blog gönderiniz için üst bilgi grafiği eklemek için resim ekle 'yi tıklatın.
-
Blog gönderinize başlık eklemek için başlık 'a tıklayın ve gerekirse alt başlık eklemek Için alt başlık 'a tıklayın.
-
Blog postanıza metin eklemek için, öykünüzü yazmaya başla 'yı tıklatın ve blog gönderinizin metnini girin.
-
İmlecinizi bir resim, metin alanı, video veya başka bir varlık ekleyerek, işaretçinizi metin kutusunun hemen üstünde veya altında, görüntülenen "+" işaretine tıklayıp eklemek istediğiniz kıymeti seçebilirsiniz. Bu şekilde bir belge eklediğinizde belge, belgeyle bağlantılı bir küçük resim olarak görünür. Belgenin tıklatılması Web için Microsoft 365 'da açılır. Ayrıca, varlığın sağ üst köşesindeki genişletme

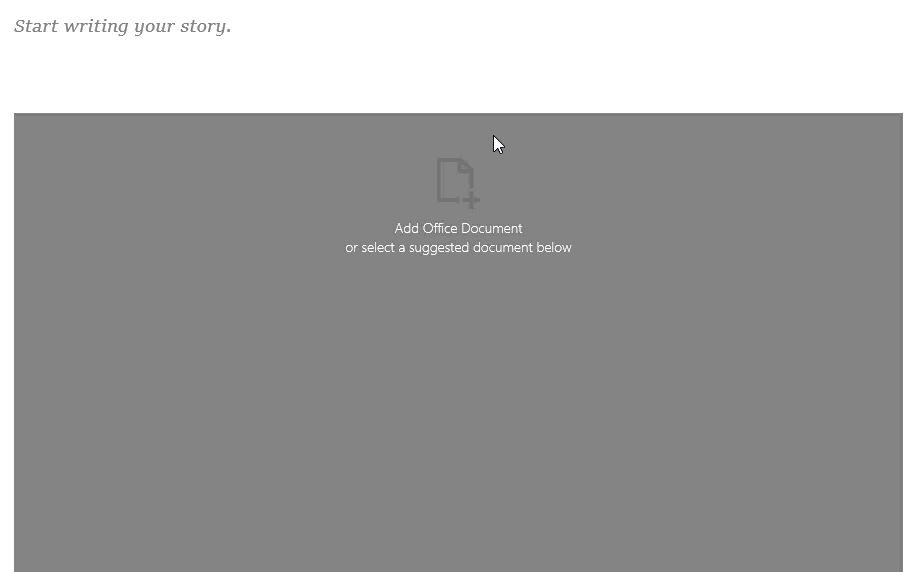
-
Blog postanıza bir Microsoft Office belgesi eklemek için, önerilen Belgeler listesinden belgeyi seçin veya listede olmayan bir belgeyi eklemek Için Office belgesi Ekle 'ye tıklayın. Postanızı yayımladığınızda, okuyucular belgeyi blog gönderinizin geri kalanıyla birlikte görüntüleyebilir, belgenin bir kopyasını indirebilir, bir PDF sürümü oluşturabilir veya Web için Microsoft 365 belgeyi açabilirsiniz. Varlığın sağ üst köşesindeki sözleşme

-
Sayfanızdan bölüm silmek için, farenizi silmek istediğiniz bölümün üzerine getirin ve çöp sepeti

-
Blog postanızı yayımlamaya hazır olduğunuzda, sayfanın sağ üst köşesinde Yayımla 'ya tıklayın. Blog postanızı kaydetmek ve daha sonra yayımlamayı beklemek istiyorsanız, sayfadan uzakta gezinebilirsiniz. Ayarlarınız otomatik olarak kaydedilir. Değişikliklerinizin kaydedilip kaydedilmemiş olup olmadığını görmek için, sayfanın sol üst köşesine bakın.
Blog gönderisini düzenleme
-
Blog gönderisini düzenlemek için, profil sayfanızın Blog bölümü altında Tüm öyküler 'ı tıklatın, düzenlemek istediğiniz blog gönderisini seçin ve ardından sayfanın sağ üst köşesindeki Düzenle 'ye tıklayın.
-
Düzenlemek istediğiniz içeriği seçin ve değişikliklerinizi yapın.
-
Blog postanızı düzenlemeyi bitirdiğinizde, değişikliklerinizi yayımlamak için sayfanın sağ üst köşesinde Yayımla 'ya tıklayın. Değişikliklerinizi kaydetmek ve daha sonra yayımlamayı beklemek istiyorsanız sayfadan uzakta gezinebilirsiniz. Ayarlarınız otomatik olarak kaydedilir.
Not: Blog gönderileri listenize geri dönmek için, sayfanın sol üst köşesindeki adınızı tıklatın.
Blog gönderisi silme
-
Blog gönderisini silmek için, profil sayfanızın Blog bölümü altında Tüm öyküler 'ı tıklatın, silmek istediğiniz blog gönderisini seçin ve ardından sayfanın sol üst köşesindeki çöp

Yazar şirketten ayrıldığında blog otomatik olarak silinir mi?
Hayır, Delve Bloglar ayrı bir sitede barındırılır ve bir çalışan veya yazar bir şirketten veya kuruluştan ayrıldığında silinmiyor. Bir veya daha fazla yazarın blogun silinmesi gerekirse, genel veya SharePoint Yöneticisi tarafından kaldırılabilir.
Delve Web günlükleri İş veya okul için OneDrive sitesiyle aynı bekletme sürecine tabi değildir. Yazar, bir yönetici tarafından silininceye kadar, yazar şirketten veya kuruluştan ayrıldığında, blog varolmaya devam edecektir.










