Notlar:
-
Delve Aralık 2024'te emekli oluyor. Benzer özellikleri diğer Microsoft uygulamalarında da bulabilirsiniz. Delve'e geçişinizi mümkün olduğunca sorunsuz hale getirmek için Microsoft 365'te Delve'e alternatif seçenekleri keşfetmenizi öneririz.
-
SharePoint 'de blog oluşturmanın alternatif bir yolu için bkz. İletişim siteleri ve haber gönderileriyle blog oluşturma.
-
Delve bloglar kullanımdan kaldırılıyor.
-
Kiracıların yeni Delve blogları oluşturma özelliği yoktur.
-
Mevcut Delve bloglarında yeni gönderiler oluşturma veya gönderileri düzenleme özelliği devre dışı bırakıldı.
-
Mevcut Delve blogları silinmiş ve Delve profillerden kaldırılmıştır.
Microsoft 365 kiracı yöneticiniz tarafından etkinleştirilirse, fikirleri ve bilgileri şirketinizdeki diğer kişilerle hızla paylaşmak için kişisel bir blog oluşturabilirsiniz. Şirketinizdeki herkes kişisel blogunuzu varsayılan olarak görüntüleyebilir, ancak şirket dışındaki kişiler bunu yapamaz.
Kişisel blog özelliği artık Delve ile tümleştirilmiştir. Bu özellik, blog gönderilerinize, profil bilgilerinize ve üzerinde çalıştığınız son belgelerin listesine tek bir konumdan erişmenizi kolaylaştırır.
Kişisel bloglar yeni Microsoft 365 yazma tuvalini kullanır. Yazma tuvali, Microsoft 365 bölümleri arasında tutarlı bir içerik oluşturma ve düzenleme deneyimi sağlayarak kuruluşunuzda içerik oluşturmanızı ve yayımlamanızı kolaylaştırır. Örneğin, bir blog gönderisi oluştururken veya düzenlerken değişiklikleriniz sizin için kaydedilir.
Kişisel blog İçerik Oluşturucu
-
Kişisel blog oluşturmak için aşağıdakilerden birini yaparak profilinize gidin:
-
Microsoft 365 üst bilgisinde profil resminize tıklayın ve hakkımda'yı seçin.
-
Delve'de sol taraftaki menüden Ben'i seçin ve ardından Profil bağlantısını seçin.
-
-
Profilinizdeki Blog bölümüne gidin ve Yazmaya Başla'ya tıklayın.

Blog gönderisi İçerik Oluşturucu
-
Profil sayfanızın Blog bölümünün altında Yazmaya Başla'ya tıklayarak veya blogunuzda zaten gönderiler varsa Tüm Gönderiler'e ve ardından Yeni Gönderi kutucuğuna tıklayarak yeni bir blog gönderisi oluşturabilirsiniz.
-
Blog gönderiniz için üst bilgi grafiği eklemek için blog gönderisi sayfasında Resim Ekle'ye tıklayın.
-
Blog gönderiniz için başlık eklemek için Başlık'a tıklayın ve gerekirse alt başlık eklemek için Alt Başlık'a tıklayın.
-
Blog gönderinize metin eklemek için Hikayenizi yazmaya başlayın'a tıklayın ve blog gönderinizin metnini girin.
-
İşaretçinizi metin kutusunun hemen üstüne veya altına getirerek, görüntülenen "+" işaretine tıklayarak ve eklemek istediğiniz varlığı seçerek blog gönderinize bir resim, metin alanı, video veya başka bir varlık ekleyebilirsiniz. Bir belgeyi bu şekilde eklediğinizde, belge belgeye bağlı bir küçük resim olarak görünür. Belgeye tıklanması belgeyi Web için Microsoft 365 açar. Ayrıca varlığın sağ üst köşesindeki genişletme oklarına

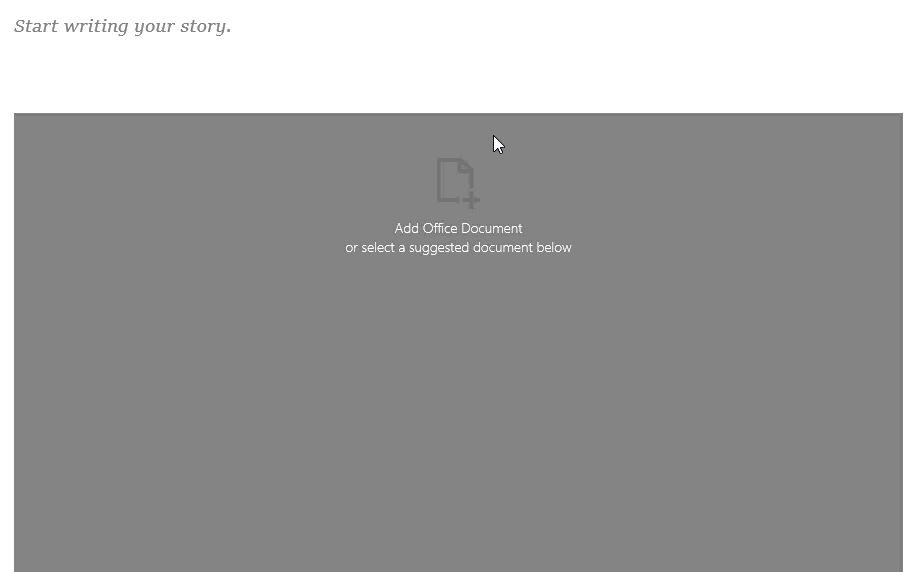
-
Blog gönderinize bir Microsoft Office belgesi eklemek için, önerilen belgeler listesinden belgeyi seçin veya listede olmayan bir belge eklemek için Office Belgesi Ekle'ye tıklayın. Gönderinizi yayımladıktan sonra, okuyucular belgeyi blog gönderinizin geri kalanıyla aynı hizada görüntüleyebilir, belgenin bir kopyasını indirebilir, PDF sürümü oluşturabilir veya belgeyi Web için Microsoft 365 'de açabilir. Varlığın sağ üst köşesindeki sözleşme oklarına

-
Sayfanızdan bir bölümü silmek için, farenizi silmek istediğiniz bölümün üzerine getirin ve

-
Blog gönderinizi yayımlamaya hazır olduğunuzda, sayfanın sağ üst köşesindeki Yayımla'ya tıklayın. Blog gönderinizi kaydetmek ve daha sonra yayımlamayı beklemek istiyorsanız sayfadan uzaklaşmanız yeterlidir. Ayarlarınız otomatik olarak kaydedilir. Değişikliklerinizin kaydedilip kaydedilmediğini görmek için sayfanın sol üst köşesini denetleyin.
Blog gönderisini düzenleme
-
Blog gönderisini düzenlemek için profil sayfanızın Blog bölümünün altında Tüm Hikayeler'e tıklayın, düzenlemek istediğiniz blog gönderisini seçin ve sayfanın sağ üst köşesinde düzenle'ye tıklayın.
-
Düzenlemek istediğiniz içeriği seçin ve değişikliklerinizi yapın.
-
Blog gönderinizi düzenlemeyi bitirdiğinizde, değişikliklerinizi yayımlamak için sayfanın sağ üst köşesindeki Yayımla'ya tıklayın. Değişikliklerinizi kaydetmek ve daha sonra yayımlamayı beklemek istiyorsanız sayfadan uzaklaşmanız yeterlidir. Ayarlarınız otomatik olarak kaydedilir.
Not: Blog gönderileri listenize geri dönmek için sayfanın sol üst köşesindeki adınıza tıklayın.
Blog gönderisi silme
-
Blog gönderisini silmek için profil sayfanızın Blog bölümünün altındaki Tüm Hikayeler'e tıklayın, silmek istediğiniz blog gönderisini seçin ve sayfanın sol üst köşesindeki çöp kutusuna

Yazar şirketten ayrıldığında blog otomatik olarak silinir mi?
Hayır, Delve bloglar ayrı bir sitede barındırılır ve bir çalışan veya yazar bir şirketten veya kuruluşdan ayrıldığında silinmez. Eski bir çalışanın veya eski yazarın blogu silinmesi gerekiyorsa, genel veya SharePoint yöneticisi tarafından kaldırılabilir.
Delve bloglar İş veya okul için OneDrive sitesiyle aynı saklama işlemine tabi değildir. Yazar şirketten veya kuruluşdan ayrıldıktan sonra, bir yönetici tarafından silinene kadar blog varolmaya devam eder.










