Bu makalede Lync anlık iletileriyle (IM) ilgili yaygın soruların yanıtları verilmektedir.
Sorunuz yanıtlanmazsa, bize geri bildirim gönderin.
Bu makalede
-
Belirli bir kişi uygun olduğu anda bana bilgi verilmesini sağlayacak uyarıyı nasıl ayarlarım?
-
Önceki anlık ileti konuşmalarını nasıl kaydederim ve bunları kaydetmeyi nasıl durdururum?
-
Kaydetmek istediğim anlık ileti konuşmalarını seçebilir miyim?
-
Skype Kurumsal (Lync) anlık iletilerimde yazım denetimini kullanabilir miyim?
-
Skype Kurumsal (Lync) anlık iletilerime özelleştirilmiş ifadeler ekleyebilir miyim?
-
Bir anlık iletiyi geri çekebilir miyim (teslim edilmesini engelleyebilir miyim)?
-
Bir anlık ileti konuşmasına nasıl paylaşım, ses veya video ekleyebilirim?
Gelen anlık ileti isteklerini kaçırmamak için anlık ileti sesli uyarılarını nasıl daha belirgin kılabilirim?
Lync, Rahatsız Etmeyin'deyken uyarıları görüntülememek için Lync ayarlamadığınız sürece, varsayılan olarak, birisi size anlık ileti yoluyla erişmeye çalıştığında size bir sesli uyarı gönderir. Yine de, birden çok ekran kullandığınız veya uyarı ses düzeyiniz çok düşük veya kapalı olduğu için gelen anlık ileti isteklerinin eksik olduğunu fark ederseniz bazı değişiklikler yapabilirsiniz.
Not: Lync, ayrıca ekranınızın sağ alt köşesinde bir görsel uyarı görüntüleyerek yeni anlık iletilerde sizi uyarır.
Anlık ileti uyarılarınızın fark edilebilir olmasını sağlamak için aşağıdakileri deneyin:
-
Ekranınızı, Lync başlatıldığında her zaman ön planda olacak şekilde ayarlayın. Bunun için Seçenekler düğmesine, Araçlar'a ve ardından Her Zaman Üstte'ye tıklayın.
-
Birden fazla ekran kullanıyorsanız, Lync ana penceresini çalıştığınız monitöre taşımayı alışkanlık haline getirin.
-
Bilgisayar hoparlörlerinizde ve diğer ses cihazlarında sesin açık olduğunu doğrulayın.
-
Lync'in sesli uyarılar gönderecek şekilde ayarlandığını doğrulayın. Bunun için Seçenekler düğmesine tıklayın

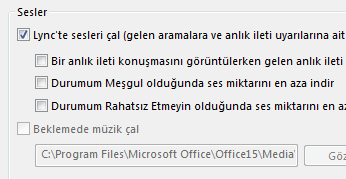
-
Gelen iletiyi size bildirmesi için varsayılana göre daha ayırt edici veya daha belirgin bir uyarı sesi seçmeyi düşünün. Yapılacak işlem:
-
Seçenekler düğmesine tıklayın, Zil Sesleri ve Sesler'e tıklayın, Sesler Ayarlar düğmesine tıklayın ve ardından Sesler sekmesine tıklayın.
-
Program Olayları altındaki kaydırıcıyı Microsoft Lync 2010 listelerine sürükleyin.
-
Gelen Anlık İleti'ye tıklayın. Pencerenin altındaki Sesler ekranında COMMUNICATOR_iminvite yazmalıdır.
-
Daha sonra yanındaki açılan oka tıklayın ve listedeki diğer seslerden bazı örnekleri deneyin.
-
Gelen anlık ileti uyarıları için kullanmak istediğiniz bir ses bulduğunuzda Uygula'ya tıklayın. (Program Olayları artık Gelen Anlık İleti'yi okumalı ve Sesler seçtiğiniz .wav dosyasının adını göstermelidir.)
-
Tamam’a tıklayın. (Ayrıca bu amaç için kendi .wav dosyanızı kaydedebilir ve anlık ileti uyarınız olarak seçmek için bu dosyaya göz atabilirsiniz.)
Anlık ileti uyarı seslerini nasıl kapatırım?
İletişim durumunuz 'Rahatsız Etmeyin' olduğunda anlık ileti uyarı seslerini tamamen kapatabilir veya Lync’e sesli anlık ileti ve/veya telefon uyarılarınızı çalmayı durdurması talimatını verebilir, Lync’e yalnızca, sizinle bağlantı kurmaya çalışan kişi ilgili gizlilik ilişkisini içeren çalışma grubunuzun bir üyesi olduğunda sizi bilgilendirmesini söyleyebilirsiniz.
Duyulabilir uyarıların hepsini kapatma:
Lync ana penceresinde Seçenekler düğmesine tıklayın, Zil Sesleri ve Sesler'e tıklayın ve ardından Lync'de ses çal (gelen aramaların ve anlık ileti uyarılarının zil sesleri dahil) onay kutusunu temizleyin.
Bu ayarlarda başka düzeltmeler yapmak için:
-
Lync ana penceresinde, Seçenekler düğmesine

Belirli bir kişi uygun olduğu anda bana bilgi verilmesini sağlayacak uyarıyı nasıl ayarlarım?
Lync ana penceresindeki Kişi listenizde kişiye sağ tıklayın ve ardından Durum Değişikliği Uyarıları için Etiket Ekle'ye tıklayın.
Birisi benimle anlık ileti konuşması başlatmak istediğinde görüntülenen açılır pencere bildirimini devre dışı bırakabilir miyim?
Konuşma bildirimleri almak istemiyorsanız iletişim durumunuzu “Rahatsız Etmeyin” olarak ayarlayın. Bu durumdayken yalnızca Çalışma Grubunuzdaki kişilerden gelen anlık iletileri (ve Lync aramalarını) alırsınız. Gelen hiçbir iletişimi almak istemiyorsanız, Çalışma Grubunuzdaki herkesi kaldırın.
İpucu: Yanıtlamak istemediğiniz bir konuşma bildirimi alırsanız her zaman açılan penceredeki Yoksay’a tıklayabilirsiniz.
İletişim durumunuzu “Rahatsız Etmeyin” olarak değiştirmek için:
-
Lync ana penceresinde adınızın altındaki duruma tıklayın ve ardından açılan listede Rahatsız Etmeyin’e tıklayın.
Çalışma Grubunuzu görüntülemek ve değiştirmek için:
-
Lync ana penceresinde, Kişiler görünümde, İlişkiler sekmesine tıklayın ve ardından Çalışma Grubu’nun altına bakın.
-
Aşağıdakilerden birini yapın:
-
Çalışma Grubunuzdan birini kaldırmak için kişi listesine sağ tıklayıp Gizlilik İlişkisini Değiştir'in üzerine gelin ve sonra bu kişi için yeni bir ilişki seçin.
-
Çalışma Grubunuza birisini eklemek ve ondan gelen anlık iletileri (ve aramaları) her zaman almak için, arama kutusuna adını yazarak veya Kişi listeniz boyunca kaydırarak ilgili kişi kaydını bulun, kayda sağ tıklayın, Gizlilik İlişkisini Değiştir’e gidin ve ardından Çalışma Grubu’na tıklayın.
-
Not: Farklı gizlilik ilişkileri hakkında ayrıntılı bilgi için bkz. Lync'te iletişim durumu bilgilerinize erişimi denetleme.
Aldığım açılır pencere anlık ileti bildirimlerinin varsayılan boyut, renk, içerik veya davranışını değiştirebilir miyim?
Hayır, anlık ileti bildirim penceresi bu şekilde değiştirilemez.
Kaçırmış olabileceğim önceki anlık ileti konuşmalarını, aramaları veya anlık ileti isteklerini nerede bulabilirim?
Outlook ve Exchange kullanıyorsanız, Lync varsayılan olarak tüm gelen ve giden konuşmaları Outlook Konuşma Geçmişi klasörünüze kaydeder; böylece önceki konuşmaları gözden geçirebilirsiniz.
En son Lync konuşmalarını görmek için:
-
Lync ana penceresinde, arama kutusunun üstündeki Konuşmalar sekmesine tıklayın.
Lync konuşmaları geçmişinin tamamını görmek için:
-
Pencerenin en altındaki Outlook'ta Daha Fazla Görüntüle bağlantısına tıklayın.
Konuşmaları kaydetmeye başlamak için (varsayılan değiştirilmişse) bir sonraki soruya ve yanıta bakın.
Önceki anlık ileti konuşmalarını nasıl kaydederim ve bunları kaydetmeyi nasıl durdururum?
Outlook ve Exchange kullanıyorsanız, Lync varsayılan olarak anlık ileti konuşmalarını ve arama kayıtlarını saklar. Varsayılan değiştirilmişse, aşağıdakileri yaparak konuşmaları kaydetmeye başlayabilirsiniz:
Önemli: Yalnızca Outlook ve Exchange'in en son sürümünü kullanıyorsanız konuşmaları kaydedebilirsiniz.
-
Outlook 2013 veya Outlook 2010 kullandığınızı doğrulayın (Windows Başlangıç düğmesini > Tüm Programlar > Microsoft Office'e tıklayın ve burada listelenen Outlook sürümüne bakın).
-
Lync ana penceresinde, Seçenekler düğmesine

-
Kişisel seçenekler'de, Kişisel bilgi yöneticisi'nin altında, ne yapmak istediğinize bağlı olarak Anlık ileti konuşmalarını e-posta Konuşma Geçmişi klasörüme kaydet onay kutusunu seçin veya temizleyin ve ardından Tamam'a tıklayın.
Kaydetmek istediğim anlık ileti konuşmalarını seçebilir miyim?
Hayır, Konuşmaları kaydetme ayarı (Kişisel Seçenekler penceresindeki) açık veya kapalıdır.
Bir anlık ileti konuşmasını e-posta ile nasıl gönderirim?
Outlook ve Exchange kullanıyorsanız, Lync varsayılan olarak anlık ileti konuşmalarını kaydeder. Aşağıdakileri yaparak önceki anlık ileti konuşmalarını birine e-posta ile gönderebilirsiniz:
Önemli: Yalnızca Outlook ve Exchange'in en son sürümünü kullanıyorsanız konuşmaları kaydedebilirsiniz.
-
Outlook'ta, Gezinti Bölmesi'nde, Konuşma Geçmişi klasörüne tıklayın.
-
Göndermek istediğiniz konuşmaya tıklayın, ve sonra ne yapmak istediğinize bağlı olarak Yanıtla, Tümünü Yanıtla veya İlet'e tıklayın. İlet'e tıklarsanız, Kime kutusuna, anlık ileti konuşmasını göndermek istediğiniz kişilerin e-posta adreslerini girin.
-
(İsteğe bağlı) Bir ileti yazın.
-
Gönder'e tıklayın.
Anlık iletiye ne tür bilgileri kopyalayıp yapıştırabilirim?
Diğer Microsoft Office ürünlerinde yer alan metin, tablo ve bağlantıları kopyalayıp doğrudan bir Lync anlık iletisine yapıştırabilirsiniz. Resimlerin yanı sıra fotoğraflar, anlık görüntüler vb. gibi dosyaları da kopyalayıp yapıştıramazsınız. Resim göndermek için, (Paint’i, Windows Donatılar’daki Ekran Alıntısı Aracı’nı veya bir grafik programını kullanarak) resmi seçin ve kopyalayın, imlecinizi grafiği eklemek istediğiniz anlık iletinizin üzerine getirin, sağ tıklayın ve Yapıştır’ı seçin.
Notlar: Kaydedilmeyen resimleri paylaşamıyorsanız ya birden çok kişiyle anlık ileti konuşmasındasınızdır ya da Lync’in en son güncellemelerine sahip değilsinizdir. Aşağıdakilerden birini yapın:
-
Grup anlık ileti konuşmalarında a) resmi kaydedip sunu (monitör) simgesi >Ekler sekmesi > Dosya ekle’ye tıklayarak (dosya, alıcının görüntülemek için bilgisayarına aktardığı bir simge olarak gönderilir) veya b) kopyalayıp sunu (monitör) simgesi > Beyaz Tahta’ya tıklayıp ardından yapıştırarak paylaşabilirsiniz.
-
En son güncelleştirmelere ihtiyacınız varsa, ne zaman güncelleştirme alacağınızı öğrenmek için Windows Update'e bakın veya çalışma alanı teknik desteği başvurun. Beklemeniz gerekiyorsa, görüntüyü paylaşmak için kopyalayın, sunu (monitör) simgesini > Beyaz Tahta’ya tıklayın ve sonra da yapıştırın.
Lync anlık iletilerimde yazım denetimini kullanabilir miyim?
Evet. Lync anlık iletilerinizde otomatik olarak yazım denetimi yapar. Lync, Office özel sözlüğünüze eklediğiniz hiçbir sözcüğü yanlış yazılmış olarak işaretlemez.
Lync uygulamasında yazım denetimini kapatmak için, Seçenekler düğmesine tıklayın 
Lync anlık iletilerime özelleştirilmiş ifadeler ekleyebilir miyim?
Hayır, bunu yapamazsınız. Ancak Lync'te 80 çeşit ifade vardır. Bunları görmek için, konuşma penceresinde metin giriş alanının sağındaki ifade simgesine tıklayın.
Anlık iletilerimde yazı tiplerini nasıl değiştiririm?
Yazmakta olduğunuz iletinin yazı tipini, stilini, boyutunu veya rengini değiştirmek için:
-
İletinizi yazın, değiştirmek istediğiniz metni vurgulayın, anlık ileti oluşturma alanında Yazı Tipi düğmesine tıklayın ve ardından Yazı Tipi penceresinde seçimlerinizi yapın.
Gönderdiğiniz tüm iletilerde varsayılan yazı tipi ayrıntılarını değiştirmek için:
-
Lync ana penceresinde sırasıyla Seçenekler düğmesine

Gelen anlık iletilerin de varsayılan yazı tipi ayrıntılarını değiştirmek için (örneğin, okunabilirliği iyileştirmek amacıyla):
-
Lync ana penceresinde sırasıyla Seçenekler düğmesine, Genel’e, Yazı Tipini Değiştir’e tıklayın ve varsayılan bir yazı tipi, yazı tipi stili, yazı tipi boyutu ve yazı tipi rengi seçin. Daha sonra Bu ayarları gelen iletilere uygula onay kutusunu işaretleyip Tamam’a tıklayın.
Bir anlık iletiyi geri çekebilir miyim (teslim edilmesini engelleyebilir miyim)?
Hayır, göndermek üzere Enter tuşuna bastıktan sonra artık anlık iletiyi geri çağıramazsınız.
Bir anlık ileti konuşmasına nasıl paylaşım, ses veya video ekleyebilirim?
Anlık ileti konuşmasına ses, video veya paylaşılan içerik eklemek için konuşma penceresinin altındaki düğmeleri kullanın.
Konuşmayı bir arama yapmak için, yani ses eklemek için, konuşma penceresinin altındaki arama (telefon) simgesine tıklayın, uygun seçeneğe tıklayın ve ardından Ara'ya tıklayın. Daha fazla bilgi için bkz. Lync Toplantısında ses kullanma.
Video eklemek için video (kamera) simgesine tıklayın ve ardından Kamera Aç'a tıklayın. Daha fazla bilgi için bkz. Lync Toplantısı'nda video kullanma.
Masaüstünüzü, bir programı PowerPoint sunuyu, beyaz tahtayı, anketi, notları veya eki paylaşmak için sunu (monitör) simgesinin üzerine gelin ve Sun sekmesinde uygun seçeneğe tıklayın. Ayrıntılar için bkz. Lync'te masaüstünüzü veya programınızı paylaşma.
Not: Görüntülü aramalar, paylaşım ve konferans aramaları Skype kişilerde desteklenmez. Ayrıntılar için bkz. Lync'te dış kişi ekleme.










