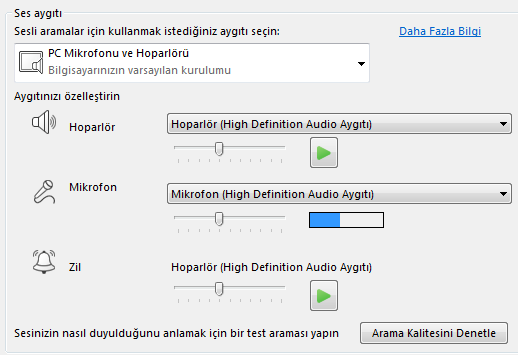Lync Basic 2013 anlık ileti, e-posta, sesli ve görüntülü aramalar, sürekli sohbet odaları, çevrimiçi toplantılar ve sunular yoluyla sizin için önemli olan kişilerle bağlantıda kalmanıza yardımcı olur.
Çalışmaya başlarken bazı temel Lync Basic görevlerinin üzerinden gidelim.
Kişi bulma ve ekleme
Lync'da kişiler en sık etkileşimde bulunduğunuz kullanıcıların çevrimiçi kimlikleridir. Bu kişiler Lync deneyiminin önemli bir parçasıdır. Lync kullanmaya başlarken yapmak isteyeceğiniz ilk şeylerden biri, kişilerin listesini oluşturmaya başlamaktır.
-
Lync ana penceresindeki arama kutusuna eklemek istediğiniz kişinin adını, e-posta adresini veya telefon numarasını yazın.
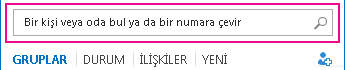
-
Kişiler listesi görüntülendiğinde, kişinin resminin (veya resim görüntüleme alanının) üzerine gelin ve Diğer Seçenekler'e tıklayın.

-
Kişi Listesine Ekle'nin üzerine gelin ve yeni kişinizin ait olduğu grubu seçin.
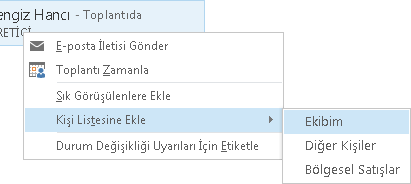
Anlık ileti gönderme
Anlık ileti konuşması başlatmak için:
-
Anlık ileti göndermek istediğiniz kişiyi arama yoluyla veya Kişiler listenizden bulun ve sonra aşağıdakilerden herhangi birini yapın:
-
Kişi listelerinde herhangi bir yeri çift tıklatın.
-
Listeyi sağ tıklatın ve Anlık ileti gönder'i tıklatın.
-
Kişiler listenizde resminin üzerine gelin ve Hızlı Lync çubuğunda anlık ileti düğmesine tıklayın.

-
Pencerenin altındaki metin alanına iletinizi yazın ve Enter tuşuna basın.
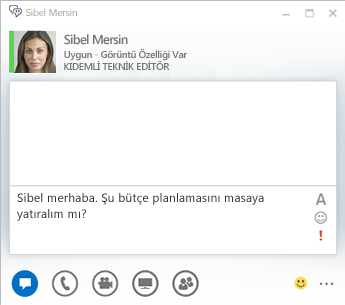
Ses cihazınızı denetleme
Arama yapmak veya çevrimiçi toplantıya katılmak için Lync kullanmadan önce ses cihazınızı ayarlayın ve kaliteyi denetleyin. Bilgisayarınızın mikrofonu ve hoparlörlerini kullanabilir veya bir kulaklık takabilirsiniz.
-
Lync'ın sol alt köşesinde yer alan Birincil Aygıtınızı Seçin öğesine tıklayın.
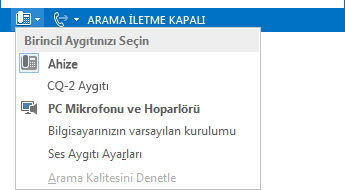
-
Ses Aygıtı Ayarları'nı tıklatın.
-
Sesli aramalar için kullanmak istediğiniz aygıtı seçin altında menüyü tıklatın.
-
Birden fazla sesli aygıtınız varsa, tercih ettiğiniz bir aygıtı seçin.
-
Aygıtınızı özelleştirin öğesinin altında, hoparlörleri ve mikrofonu ayarlamak için kaydırıcıyı sürükleyin.
İpucu: Örnek sesi dinlemek için Hoparlör menüsünün altındaki yeşil oku tıklatın. Uygun ses düzeyini seçmek için, alıcınıza veya kulaklığınıza konuşurken Mikrofon menüsünün altındaki mavi göstergeyi kullanın.
Arama yapma
-
İmleci aramak istediğiniz kişinin kişi listesi üzerinde duraklatın.
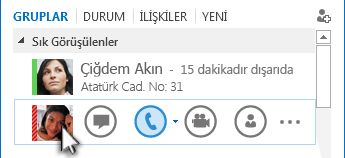
-
Kişiyi aramak için Telefon simgesini tıklatın.
– veya –
Telefon simgesinin yanındaki oku tıklatın ve başka bir numara seçin.
Arama tuşlarını kullanarak birisini arama
-
Lync ana penceresinde Telefon sekmesine tıklayın.
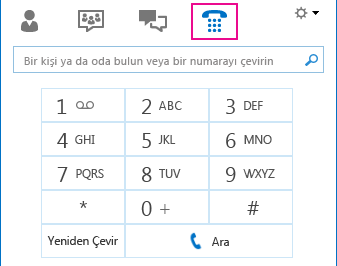
-
Arama tuşlarının üzerindeki numaraları tıklatın veya arama kutusuna numarayı yazın.
-
Ara'yı tıklatın.
Aramayı yanıtlama
Biri sizi aradığında ekranınızda bir uyarı görüntülenir.

Aşağıdakilerden birini yapın:
-
Aramayı yanıtlamak için fotoğraf alanında herhangi bir yeri tıklatın.
-
Aramayı reddetmek için Yoksay'ı tıklatın.
-
Diğer eylemler için Seçenekler'i tıklayın ve aşağıdakilerden birini yapın:
-
Anlık iletiyi sesli veya görüntülü yerine yanıtlamak için Anlık İletiyle Yanıtla'ya tıklayın.
-
Aramayı reddetmek ve diğer aramalardan kaçınmak için Rahatsız Etmeyin'i tıklatın.
-
Bir görüntülü arama alır ama aramayı yalnızca sesli olarak yanıtlamak isterseniz, Yalnızca Ses ile Yanıtla'yı tıklatın.
-
Masaüstünüzü veya bir programınızı paylaşma
Lync, bilgisayarınızdaki bilgileri birkaç yolla paylaşmanıza olanak tanır. Kullanabilecekleriniz:
-
Masaüstü paylaşımı, programlar arasında geçiş yapmak veya farklı programlardaki dosyalarla çalışmak için kullanın.
-
Program paylaşımı, belirli programlar veya dosyalar sunmak ve bu arada katılımcıların masaüstünüzdeki diğer öğeleri görmesini engellemek için kullanın.
-
Lync Toplantısı'nda sunu (monitör) düğmesinin üzerinde bekleyin ve Sun sekmesine tıklayın.
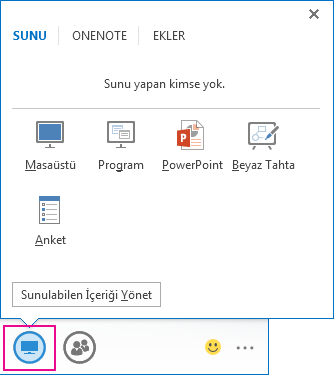
-
Sunu sekmesinde aşağıdakilerden birini yapın:
-
Masaüstünüzdeki içeriği paylaşmak için Masaüstü'ne çift tıklayın.
-
Program'a tıklayın ve paylaşmak istediğiniz programları veya dosyaları seçin.
İpucu: Paylaşmayı denediğiniz program gösterilmiyorsa, bkz. Paylaşmak istediğiniz programı göremiyor musunuz?
Not: Lync Basic'te not (OneNote) paylaşım özelliği kullanılamaz.
Lync durumunuz Sunma olarak değişir ve anlık ileti veya arama almazsınız.
-
-
Paylaşımı durdurmak için ekranın üst tarafındaki paylaşım araç çubuğunu kullanın veya denetimi katılımcılara bırakın.