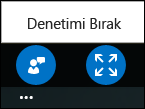Lync’ten bir Lync Toplantısına bağlandığınızda, karşıya içerik yükleyemez veya ekranınızı paylaşmaya başlayamazsınız. Ancak paylaşım oturumlarıyla PowerPoint sunularını görebilir ve hatta sunucuysanız içeriğin denetimini alabilirsiniz.
Kullandığınız görünümü değiştirme
Paylaşılan içeriği görüntülerken, içeriğin toplantı pencerenizde nasıl göründüğünü denetleyebilirsiniz. Sahne alanının sağ alt köşesindeki Gerçek Boyut ve Görünüme Sığdır seçeneklerini görmek için sahneye dokunun veya tıklayın.
Gerçek Boyut, içeriğin, paylaşan kişinin bilgisayarındaki boyutta görünmesini sağlar.
Görünüme Sığdır seçeneği, içeriği ekranınıza sığacak şekilde yeniden boyutlandırır.
Örneğin, içeriği paylaşan kişi sizinkinden büyük, Gerçek Boyut içeren bir içeriğe sahipse, yalnızca ekranınıza uyan içeriği görürsünüz ve paylaşılan içeriğin diğer bölümlerini görmek için sayfada kaydırarak ilerlemeniz gerekir.
Görünüme Sığdır seçeneği ile paylaşılan içerik, daha küçük boyutlu ekranınıza sığacak şekilde daraltılır. İki görüntü seçeneği arasında geçiş yapabilir ve sizin için en uygun olan görüntüyü seçebilirsiniz.
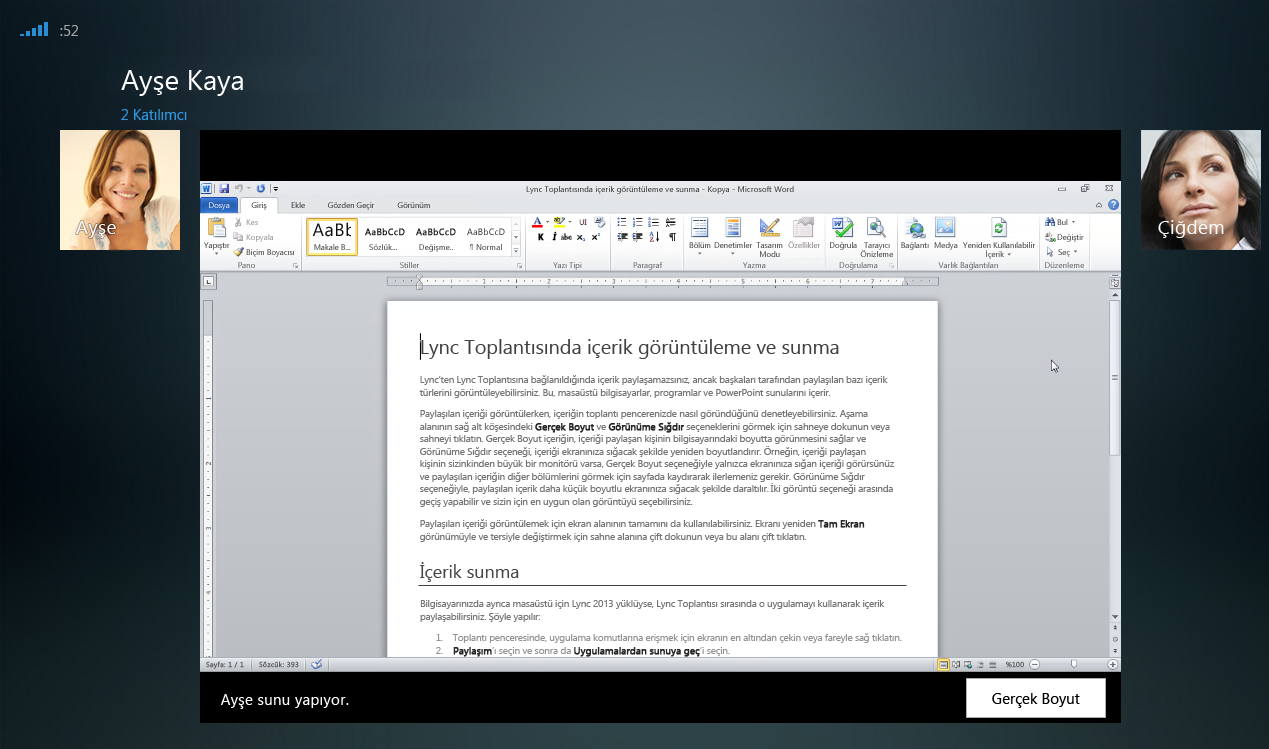
Paylaşılan içeriği görüntülemek için ekran alanının tamamını da kullanılabilirsiniz. Ekranı yeniden Tam Ekran görünümüyle ve tersiyle değiştirmek için aşama alanına çift dokunun veya çift tıklayın.
PowerPoint’i görüntüleme ve sunma
Başka bir kullanıcı bir PowerPoint sunusunu karşıya yüklediyse ve paylaşım başlattıysa, slaytları özel olarak görmek için sunuda ileri veya geri gidebilir veya sununun denetimini alabilirsiniz. Bunu yapmak için bir sunucu olarak belirtilmeniz gerektiğini lütfen unutmayın.
Slaytları özel olarak görüntüleme
Slayda dokunun veya tıklayın, sonra slaytlar arasında hareket etmek için toplantının alt kısmındaki okları kullanın.
Bu işlem toplantıyı kesmez veya istediğiniz anda sunucunun o anda göstermekte olduğu sunuya dönebilirsiniz. Sunucu Görünümü’ne Dön’ü seçmeniz yeterli olur.

Sunuculuğu Devralma
Geçerli sunucu izin verirse, toplantıda sunuları ilerletebilirsiniz.
-
Slayda dokunun veya tıklayın, ardından ekranın sol alt köşesindeki simgeyi seçin.

-
Sunuculuğu Devral’ı seçin.
Size erişim vermesi için sunucuya bir bildirim gönderilir.

-
İzin verildiğinde, bununla ilgili bir bildirim alırsınız. Sunuların altındaki okları kullanarak slaytları ilerletmeye başlayın.

Masaüstü veya program paylaşımının denetimini alma
Bir Lync Toplantısından masaüstü veya program paylaşımı başlatamasanız da, başka bir sunucunun başlattığı bir paylaşım oturumunun denetimini isteyebilirsiniz.
Başka biri program veya masaüstünü paylaştığında:
-
Paylaşım alanına dokunun veya tıklayın, ardından ekranın sol alt köşesindeki simgeyi seçin.

-
Denetimi İstedüğmesini seçin.
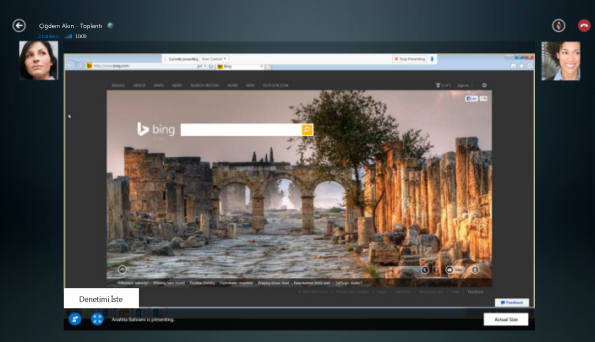
-
Sunucu bir bildirim alır ve size denetimi verebilir veya erişiminizi reddedebilir.
-
Sunucu isteği kabul ettiğinde, bir bildirim alırsınız ve onun bilgisayarında paylaşım oturumunu denetleyebilirsiniz.
-
Sunu yapmayı bitirdiğinizde, denetimi bırakmak için ekranın alt kısmındaki noktaları seçin.