Kuruluşunuzda destekleniyorsa Microsoft Teams veya Skype kullanarak çevrimiçi toplantı zamanlamak için Microsoft 365 Mac için Outlook'u kullanabilirsiniz. Hesabınız arayarak bağlanılan konferans için yapılandırılmışsa, çevrimiçi toplantı isteği otomatik olarak telefon numarasını ve konferans kimliğini içerir.
Mac için Outlook'da çevrimiçi toplantı zamanlamak için bu adımları izleyin.
-
Takvim görünümünde Yeni Olay'ı seçin.
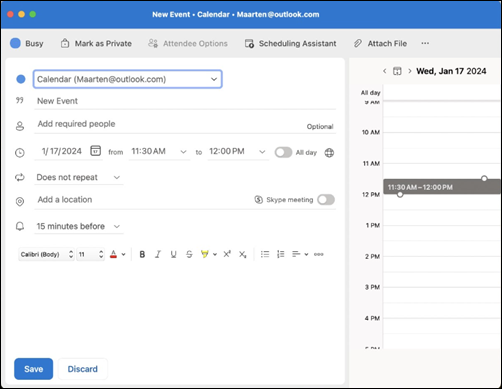
-
Yeni Olay alanında olayınıza bir ad verin.
-
Gerekli kişileri ekle alanına davetli ekleyin. İsteğe bağlı kişiler eklemek için İsteğe bağlı'yi seçin. Kişi gruplarının tamamını davet edebilirsiniz.
-
Bir Tarih seçin, ardından olay süresi süresini ile arasında ayarlayın veya tüm gün etkinliği yapmak istiyorsanız iki durumlu düğmeyi seçin. Ayrıca, bu olayı günlük, haftalık vb . tekrarlamak üzere ayarlamak istiyorsanız Yineleme yok seçeneğinin yanındaki açılan listeyi de seçebilirsiniz.
-
Toplantınıza uygun birKonum ekleyin.
-
Kuruluşunuzda varsa Teams Toplantısı veya Skype Toplantısı için iki durumlu düğmeyi seçin.
Notlar:
-
Gerekirse yüklemeyi onaylayın. Kuruluşunuz Skype Kurumsal kullanıyorsa bkz.yükleme Skype Kurumsal. Kuruluşunuz Microsoft Teams kullanıyorsa eklenti otomatik olarak yüklenir.
-
Çevrimiçi toplantılar IMAP ve POP hesaplarında desteklenmez.
-
-
İsterseniz, metin alanında etkinliğinize notlar veya ajanda ekleyebilirsiniz.
-
Kaydet'i seçin.
İpucu: Kuruluşunuzun dışındaki kişileri de davet edebilirsiniz. Toplantı başlamadan önce onları konuk olarak eklediğinizden emin olun, aksi takdirde anonim olarak katılmaları gerekir.
Outlook'ta çevrimiçi toplantı zamanlamak için bu adımları uygulayın.
-
Takvim görünümünde Toplantı'yı seçin.
-
Teams Toplantısı veya Skype Toplantısı'ı seçin. kuruluşunuzdaki kullanılabilirlik başına.

> Kuruluşunuz Skype Kurumsal kullanıyorsa bkz.yükleme Skype Kurumsal.
> Kuruluşunuz Microsoft Teams kullanıyorsa eklenti otomatik olarak yüklenir. -
Davetlileri To alanına ekleyin. Kişi gruplarının tamamını (eski adıyla dağıtım listeleri) davet edebilirsiniz. Toplantınızın konusunu, konumunu, başlangıç saatini ve bitiş saatini ekleyin.
-
Gönder’i seçin.
Outlook’tan kuruluşunuzun dışındaki kişileri de davet edebilirsiniz. Ama bu kişileri toplantı başlamadan önce konuk olarak eklemeyi unutmayın yoksa anonim olarak katılmak zorunda kalırlar.
Her toplantıyı çevrimiçi yapma
Oluşturduğunuz her toplantının otomatik olarak çevrimiçi olma seçeneğini içermesini sağlayabilirsiniz (her seferinde el ile ayarlamak yerine).
-
Üst araç çubuğunda Outlook > Ayarları'na gidin
-
Outlook Tercihleri > Diğer bölümünde Takvim'i seçin
-
Takvim panelinde, Tüm toplantılara çevrimiçi toplantı ekle onay kutusuna tıklayın.










