Veri tablosu, formül bir veya iki değişkeni değiştirmenin bu formüllerin sonuçlarını nasıl etkileyeceğini gösteren bir hücre aralığıdır. Veri tabloları, tek bir işlemde birden çok sonucu hesaplamak için bir kısayol ve sayfanızda tüm farklı varyasyonların sonuçlarını görüntüleme ve karşılaştırmanın bir yolunu sağlar.
Veri tabloları, Durum Çözümleme araçları olarak adlandırılan komut paketinin bir parçasıdır. Veri tablolarını kullandığınızda durum çözümlemesi yaparsınız. Durum çözümlemesi, bu değişikliklerin sayfadaki formüllerin sonucunu nasıl etkileyeceğini görmek için hücrelerdeki değerleri değiştirir. Örneğin, olası aylık ödeme tutarlarını belirlemek üzere kredide kullanılan faiz oranını ve dönem uzunluğunu değiştirmek için bir veri tablosu kullanabilirsiniz.
Excel'de üç tür durum çözümleme aracı vardır: senaryolar, veri tabloları ve Hedef Arama. Senaryolar ve veri tabloları giriş değerleri kümeleri alır ve olası sonuçları belirler. Hedef Arama, bir sonuç aldığı ve bu sonucu üreten olası giriş değerlerini belirlediğinden senaryolardan ve veri tablolarından farklı çalışır. Senaryolar gibi veri tabloları da bir dizi olası sonucu keşfetmenize yardımcı olur. Senaryolardan farklı olarak, veri tabloları tüm sonuçları tek bir sayfada tek bir tabloda gösterir. Veri tablolarının kullanılması, bir dizi olasılığı bir bakışta incelemeyi kolaylaştırır. Yalnızca bir veya iki değişkene odaklandığınızdan, sonuçlar kolayca tablo biçiminde okunup paylaşılabilir.
Veri tablosu ikiden fazla değişken barındıramaz. İkiden fazla değişkeni analiz etmek istiyorsanız bunun yerine senaryoları kullanmanız gerekir. Yalnızca bir veya iki değişkenle (biri satır giriş hücresi ve biri sütun giriş hücresi için) sınırlı olsa da, veri tablosu birçok farklı değişken değeri içerebilir. Bir senaryo en fazla 32 farklı değere sahip olabilir, ancak istediğiniz kadar senaryo oluşturabilirsiniz.
Veri tablosu temel bilgileri
Test etmek istediğiniz değişken ve formül sayısına bağlı olarak tek değişkenli veya iki değişkenli veri tabloları oluşturabilirsiniz. Bir veya daha fazla formüldeki bir değişkenin farklı değerlerinin bu formüllerin sonuçlarını nasıl değiştireceğini görmek istiyorsanız, tek değişkenli bir veri tablosu kullanın. Örneğin, farklı faiz oranlarının PMT işlevini kullanarak aylık ipotek ödemesini nasıl etkilediğini görmek için tek değişkenli bir veri tablosu kullanabilirsiniz. Değişken değerlerini bir sütuna veya satıra girersiniz ve sonuçlar bitişik bir sütunda veya satırda görüntülenir.
Daha fazla bilgi için bkz. PMT işlevi.
D2 hücresi, B3 giriş hücresine başvuran =PMT(B3/12,B4,-B5) ödeme formülünü içerir.
Tek değişkenli veri tablosu
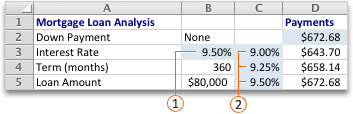
Giriş hücresine 

Bir formüldeki iki değişkenin farklı değerlerinin bu formülün sonuçlarını nasıl değiştireceğini görmek için iki değişkenli bir veri tablosu kullanın. Örneğin, faiz oranları ve kredi koşullarının farklı birleşimlerinin aylık ipotek ödemesini nasıl etkileyeceğini görmek için iki değişkenli bir veri tablosu kullanabilirsiniz.
C2 hücresi, B3 ve B4 adlı iki giriş hücresi kullanan =PMT(B3/12,B4,-B5) ödeme formülünü içerir.
İki değişkenli bir veri tablosu
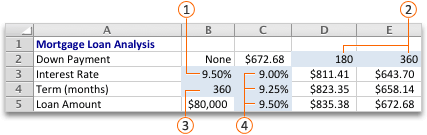
Sütun giriş hücresine 

Satır giriş hücresine 

Veri tabloları, bir sayfa değiştirilmemiş olsa bile yeniden hesaplandığında yeniden hesaplanır. Veri tablosu içeren bir sayfanın hesaplamasını hızlandırmak için, Hesaplama seçeneklerini sayfayı otomatik olarak yeniden hesaplayıp veri tablolarını yeniden hesaplamayacak şekilde değiştirebilirsiniz.
Tek değişkenli veri tablosu, bir sütunda (sütun odaklı) veya satır boyunca (satır odaklı) listelenen giriş değerlerine sahiptir. Tek değişkenli bir veri tablosunda kullanılan formüller yalnızca bir giriş hücresine başvurmalıdır.
-
Giriş hücresinde bir sütun aşağı veya bir satır boyunca değiştirmek istediğiniz değerlerin listesini yazın. Değerlerin her iki tarafında da birkaç boş satır ve sütun bırakın.
-
Aşağıdakilerden birini yapın:
|
Veri tablosu |
Bunu yapın |
|---|---|
|
Sütun odaklı (değişken değerleriniz bir sütundadır) |
Formülü, değer sütununun bir satır üstündeki ve sağındaki bir hücreye yazın. Genel Bakış bölümünde gösterilen tek değişkenli veri tablosu çizimi sütun odaklıdır ve formül D2 hücresinde yer alır. Not: Çeşitli değerlerin diğer formüller üzerindeki etkilerini incelemek istiyorsanız, ilk formülün sağındaki hücrelere ek formülleri yazın. |
|
Satır odaklı (değişken değerleriniz bir satırdadır) |
Formülü, ilk değerin solundaki bir sütun ve değer satırının altındaki bir hücreye yazın Not: Çeşitli değerlerin diğer formüllerdeki etkilerini incelemek istiyorsanız, ilk formülün altındaki hücrelere ek formülleri yazın. |
-
Değiştirmek istediğiniz formülleri ve değerleri içeren hücre aralığını seçin. Önceki Genel Bakış bölümündeki ilk çizime göre bu aralık C2:D5'tir.
-
Veri > Durum Çözümlemesi > Veri Tablosu'nu tıklatın.
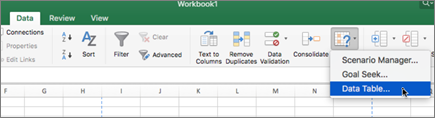
-
Aşağıdakilerden birini yapın:
|
Veri tablosu |
Bunu yapın |
|---|---|
|
Sütun odaklı |
Sütun giriş hücresi kutusuna giriş hücresi için hücre başvuruyu yazın. İlk çizimde gösterilen örnek kullanıldığında, giriş hücresi B3'dür. |
|
Satır odaklı |
Giriş hücresi için hücre başvurularını Satır giriş hücresi kutusuna yazın. |
Not: Veri tablonuzu oluşturduktan sonra sonuç hücrelerinin biçimini değiştirmek isteyebilirsiniz. Çizimde sonuç hücreleri para birimi olarak biçimlendirilmiştir.
Tek değişkenli bir veri tablosunda kullanılan formüller aynı giriş hücresine başvurmalıdır.
-
Aşağıdakilerden birini yapın:
|
Veri tablosu |
Bunu yapın |
|---|---|
|
Sütun odaklı (değişken değerleriniz bir sütundadır) |
Yeni formülü, veri tablosunun üst satırındaki mevcut formülün sağındaki boş bir hücreye yazın. |
|
Satır odaklı (değişken değerleriniz bir satırdadır) |
Yeni formülü, veri tablosunun ilk sütunundaki mevcut formülün altındaki boş bir hücreye yazın. |
-
Veri tablosunu ve yeni formülü içeren hücre aralığını seçin.
-
Veri > Durum Çözümlemesi > Veri Tablosu'nu tıklatın.
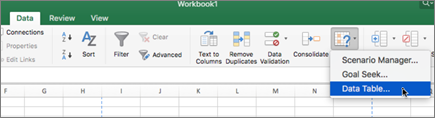
-
Aşağıdakilerden birini yapın:
|
Veri tablosu |
Bunu yapın |
|---|---|
|
Sütun odaklı |
Sütun giriş hücresi kutusuna giriş hücresi için hücre başvuruyu yazın. |
|
Satır odaklı |
Giriş hücresi için hücre başvurularını Satır giriş hücresi kutusuna yazın. |
İki değişkenli veri tablosu, iki giriş değeri listesi içeren bir formül kullanır. Formül iki farklı giriş hücresine başvurmalıdır.
-
Sayfadaki bir hücreye, iki giriş hücresine başvuran formülü girin. Formülün başlangıç değerlerinin B3, B4 ve B5 hücrelerine girildiği aşağıdaki örnekte, C2 hücresine =PMT(B3/12,B4,-B5) formülünü yazın.
-
Aynı sütuna formülün altına bir giriş değeri listesi yazın. Bu durumda C3, C4 ve C5 hücrelerine farklı faiz oranlarını yazın.
-
İkinci listeyi sağındaki formülle aynı satıra girin. D2 ve E2 hücrelerine kredi koşullarını (ay olarak) yazın.
-
Formülü (C2) içeren hücre aralığını, hem değer satırını hem de sütununu (C3:C5 ve D2:E2) ve hesaplanan değerlerin (D3:E5) olmasını istediğiniz hücreleri seçin. Bu durumda, C2:E5 aralığını seçin.
-
Veri > Durum Çözümlemesi > Veri Tablosu'nu tıklatın.
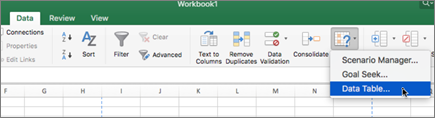
-
Satır giriş hücresi kutusuna, satırdaki giriş değerleri için giriş hücresine başvuruyu girin. Satır giriş hücresi kutusuna B4 yazın.
-
Sütun giriş hücresi kutusuna, sütundaki giriş değerleri için giriş hücresine başvuruyu girin. Sütun giriş hücresi kutusuna B3 yazın.
İki değişkenli bir veri tablosu, faiz oranları ve kredi koşullarının farklı birleşimlerinin aylık ipotek ödemesini nasıl etkileyeceğini gösterebilir. Aşağıdaki çizimde, C2 hücresi iki giriş hücresi (B3 ve B4) kullanan =PMT(B3/12,B4,-B5) ödeme formülünü içerir.
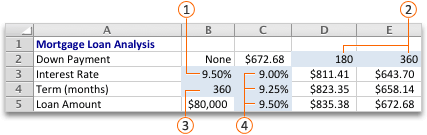
Sütun giriş hücresine 

Satır giriş hücresine 

Önemli: Bu hesaplama seçeneğini belirlediğinizde, çalışma kitabının geri kalanı yeniden hesaplandığında veri tabloları atlanır. Veri tablonuzu el ile yeniden hesaplamak için formüllerini seçin ve F9 tuşuna basın. Mac OS X sürüm 10.3 veya sonraki sürümlerinde bu klavye kısayolunu kullanmak için önce bu tuş için Exposé klavye kısayolunu kapatmanız gerekir. Daha fazla bilgi için bkz. Windows için Excel'de klavye kısayolları.
-
Excel menüsünde Tercihler’e tıklayın.
-
Formüller ve Listeler bölümünde Hesaplama'ya ve ardından Veri tabloları dışında otomatik olarak'a tıklayın.
Ayrıca Bkz:
Çözücü'yü kullanarak bir sorunu tanımlama ve çözme
Formülden istediğiniz sonucu bulmak için Hedef Arama'yı kullanma










