Outlook toplantılarınızı ve randevularınızı düzenlemenize yardımcı olmak için birden fazla takvim oluşturmanıza olanak sağlar. Örneğin, iş takviminizden ayrı tuttuğunuz kişisel olaylar için bir takvim oluşturabilirsiniz. Takvimi istediğiniz gibi farklı renkler, bloklar veya görünümlerle özelleştirebilirsiniz.
Genellikle ikincil takvim olarak adlandırılan ek bir takvim oluşturduğunuzda, bu takvime olaylar ekleyebilir ve bu olayların kullanılabilirliğinizi de etkilemesini bekleyebilirsiniz. Ancak başkaları Zamanlama Yardımcısı'nı kullanarak uygunluk durumunuzu görüntülediğinde ikincil takvim olayları gösterilmez. Bu davranış tasarım gereğidir. Yalnızca birincil takviminizdeki olaylar kullanılabilirliğinizi etkiler.
Önemli: Exchange takviminiz altında yeni bir takvim oluşturursanız, yeni takvim de Exchange sunucusuyla eşitlenir. Bununla birlikte, yeni Exchange takviminde bir toplantı oluşturursanız, bu toplantıya verilen yanıtların kaydı tutulmaz.
-
gezinti bölmesi en altında Takvim'e tıklayın.
-
Gezinti bölmesinde, altında yeni takvimin kaydedileceği takvimi seçin.
Birden fazla takviminiz varsa, Takvimlerim grubunu genişletip bir takvim seçin. İstediğiniz takvim görünmüyorsa kategoriler listesini daraltın.
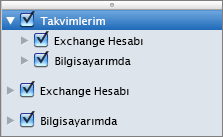
-
Düzenle sekmesinde Yeni Takvim’e tıklayın.

-
Gezinti bölmesinde, yeni takvim için bir ad yazın ve Return tuşuna basın.
Notlar:
-
Birden fazla takvime sahip olmak yerine, olaylarınızı kategoriler halinde de düzenleyebilirsiniz. Takvimde, kategorilere ayrılmış olaylar farklı renklerde görüntülenmekle kalmaz, aynı zamanda kategori filtreleri de yalnızca istediğiniz kategorilerdeki olayları görüntülemenize de olanak tanır.
-
Gezinti bölmesinde bir takvim adının yanındaki onay kutusunu temizleyerek o takvimdeki tüm olayları gizleyebilirsiniz.
-
Oluşturduğunuz bir takvimi silmek için, gezinti bölmesinde takvime tıklayın, Ctrl tuşunu basılı tutarak takvim adına tıklayın veya takvim adına sağ tıklayın ve Sil'e tıklayın.
-
İlgili bilgiler
Takviminizi Mac için Outlook'da paylaşma










