kişileri ve kişi listelerini görüntülemek, oluşturmak ve düzenlemek için Mac için Outlook'deki Kişiler sayfasını kullanın. Sıfırdan yeni kişiler oluşturun veya bir kişiyi e-posta iletisinden kişi olarak ekleyin.
Kişiler sayfasına gitmek için Outlook.com oturum açın ve Outlook'un sol alt köşesindeki 
Kişi oluşturma
Yeni kişiler varsayılan Kişiler klasörünüzde kaydedilir ve bunları Tüm kişiler altında da görürsünüz. Kişiyi farklı bir klasöre kaydetmek istiyorsanız, kişiyi oluşturmadan önce klasörü seçin.
El ile kişi ekleme
-
Araç çubuğunda Yeni Kişi'yi seçin.
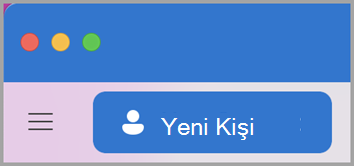
-
Kişinin ayrıntılarını girin. Kişinin adresi veya ek bilgiler gibi daha fazla bilgi eklemek için Ad Ekle, Email ekle vb. öğesini seçin.
-
Kaydet'i seçtiğinizde kişi Kişi listenize eklenir. E-posta iletisinden kişi oluşturma.
E-posta iletisinden kişi oluşturma
Outlook'ta Posta sekmesine gidin.

-
Bir e-posta iletisi açın ve bir kişi adına veya e-posta adresine sağ tıklayın.
-
Açılan profil kartında Kişilere Ekle'yi seçin, ek bilgileri girin ve Kaydet'e tıklayın.
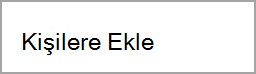
Kişi bulma
İşte Kişiler sayfasında bir kişiyi bulmanın bazı yolları:
-
Arama’yı kullanın. Kişiyi veya kişi listesini bulmak için arama kutusuna yazmaya başlayın.
-
Kişiler sekmesine gidin ve kayıtlı kişi listenize bakın.
Kişi bilgilerini görüntüleme ve düzenleme
Kişiler sekmesinde, bu kişiyle ilgili bilgileri görmek veya düzenlemek için orta bölmede bir kişi seçin.
-
Kişiyi düzenlemek için Düzenle'yi seçin.
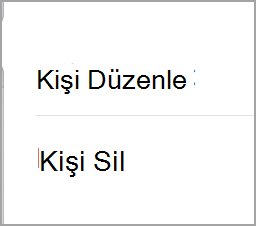
-
Düzenlemeyi bitirdiğinizde Kaydet'i seçin. Bn
Kişilerinize fotoğraf ekleme
-
Kişiler sekmesinde bir kişi seçin.
-
Kişiyi Düzenle'yi seçin ve ardından kişinin baş harflerini içeren daireye tıklayın.
-
Fotoğraf yüklemek için Varsayılan fotoğraflar , Son fotoğraflar veya Diğer seçeneklerinden birini seçebilirsiniz.
-
Bir fotoğraf seçtikten sonra, kaydırma çubuğuyla yakınlaştırmak veya uzaklaştırmak için Düzenle'ye tıklayabilir, fotoğrafı tıklatıp sürükleyerek resmi kaydırabilir veya kaydırma çubuğunun sağındaki Efekt uygula düğmesini içeren bir filtre ekleyebilirsiniz.
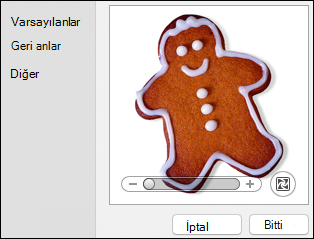
-
Bitti > Kaydet'i seçin.
Kişi oluşturma
Yeni kişiler varsayılan Kişiler klasörünüzde kaydedilir ve bunları Tüm kişiler altında da görürsünüz. Kişiyi farklı bir klasöre kaydetmek istiyorsanız, kişiyi oluşturmadan önce klasörü seçin.
El ile kişi ekleme
-
Araç çubuğunda Yeni Kişi'yi seçin.

-
Kişinin ayrıntılarını girin. Kişinin adresi veya ek bilgiler gibi daha fazla bilgi eklemek için Ad Ekle, Email ekle vb. öğesini seçin.
-
Kaydet'i seçtiğinizde kişi Kişi listenize eklenir. E-posta iletisinden kişi oluşturma.
E-posta iletisinden kişi oluşturma
Outlook'ta Posta sekmesine gidin.

-
E-posta iletisini açın ve kişi adına veya e-posta adresine sağ tıklayın ve Outlook kişisi aç'ı seçin.
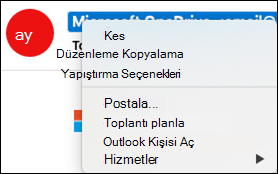
-
Açılan profil kartında Kişilere Ekle'yi seçin, ek bilgileri girin ve Kaydet'e tıklayın.
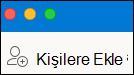
Kişi bulma
İşte Kişiler sayfasında bir kişiyi bulmanın bazı yolları:
-
Arama’yı kullanın. Kişiyi veya kişi listesini bulmak için arama kutusuna yazmaya başlayın.
-
Kişiler sekmesine gidin ve kayıtlı kişi listenize bakın.
Kişi bilgilerini görüntüleme ve düzenleme
Kişiler sekmesinde, bu kişiyle ilgili bilgileri görmek veya düzenlemek için orta bölmede bir kişi seçin.
-
Bir kişiyi düzenlemek için araç çubuğundan Düzenle'yi seçin.
Düzenlemeyi bitirdiğinizde Kaydet'i seçin.










