Sayfa Yapısı in macOS için PowerPoint'ndan slayt boyutunu ve yönlendirmeyi değiştirebilir, yazdırılan slaytların kağıt boyutlarını ayarlayabilir, üst bilgi ve alt bilgileri düzenleyebilirsiniz.
Slayt boyutunu ve yönünü ayarlama
-
Dosya menüsünde Sayfa Yapısı’na tıklayın.
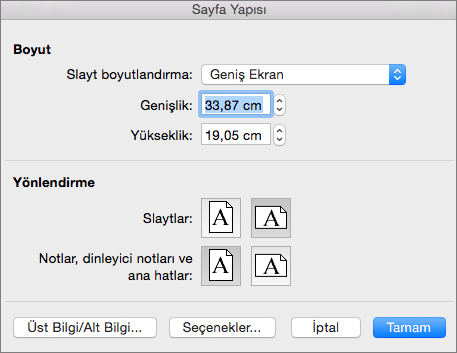
-
Boyut altında Slayt boyutu listesinden bir seçenek belirleyin.
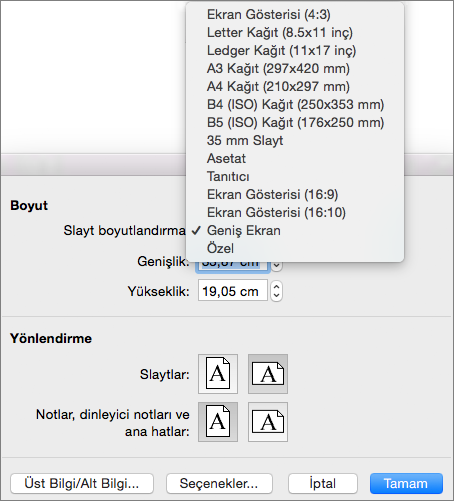
Özel’i seçerseniz Genişlik ve Yükseklik kutularına boyutları girin.
-
Yönlendirme altında yazdırmayı düşündüğünüz slaytlarınız ve tüm notlarınız veya dinleyici notlarınız için bir yönlendirme seçin.
Kağıt boyutunu seçme veya özel bir kağıt boyutu oluşturma
-
Dosya menüsünde Sayfa Yapısı’na ve sonra Seçenekler’e tıklayın.
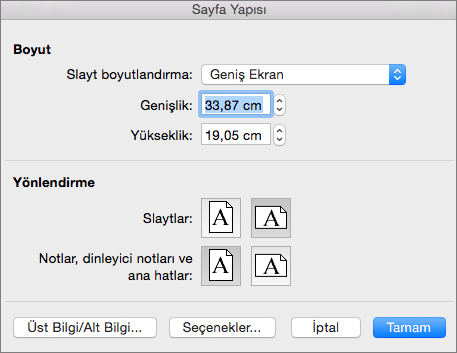
-
Kağıt Boyutu listesinden bir boyut seçin.
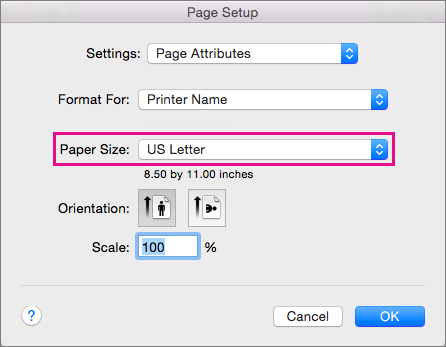
Listeden Özel Boyutları Yönet'i seçerseniz, özel bir kağıt boyutu tanımlayabilirsiniz; yen bir kağıt tanımı oluşturmak için artı işaretine tıklayın ve ardından genişlik, yükseklik ve yazdırılamayan alan için boyutları girin.
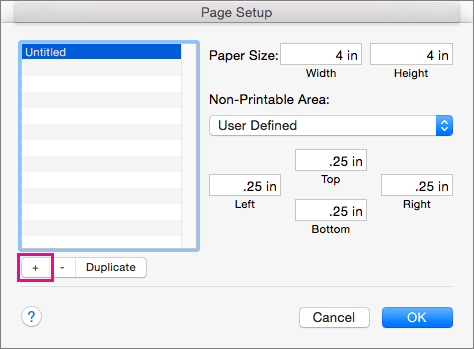
Üst bilgi veya alt bilgi ekleme ya da düzenleme
-
Dosya menüsünde Sayfa Yapısı’na tıklayın.
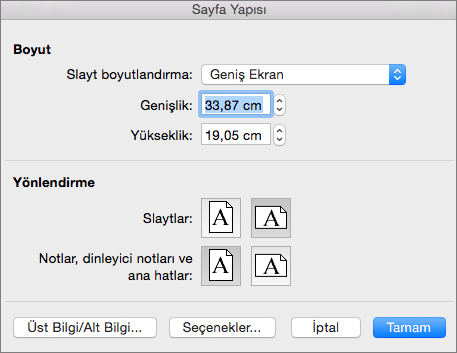
-
Üst Bilgi/Alt Bilgi’ye tıklayın.
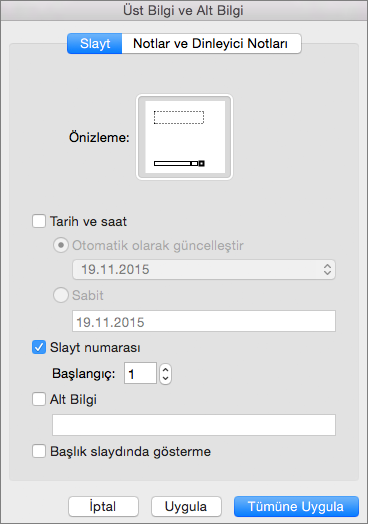
-
Slaytlarınıza tarih veya saat, slayt numaraları veya alt bilgiler ekleyin. Bu seçeneklere ilişkin ayrıntılı bilgiler için Mac için PowerPoint'te tüm slaytlara sayfa numaraları, tarih ve saat veya alt bilgi metni ekleme'deki adımları izleyin.
Diğer yazdırma seçeneklerini ayarlama
Sayfa boyutunu, üst bilgileri ve alt bilgileri Dosya > Yazdır’a tıklayarak da ayarlayabilirsiniz. Buradan bir yazıcı, yazdırılacak kopya sayısı, bir sayfaya yazdırılacak slayt sayısı ve kağıt yönlendirmesi gibi diğer seçenekleri de belirleyebilirsiniz.
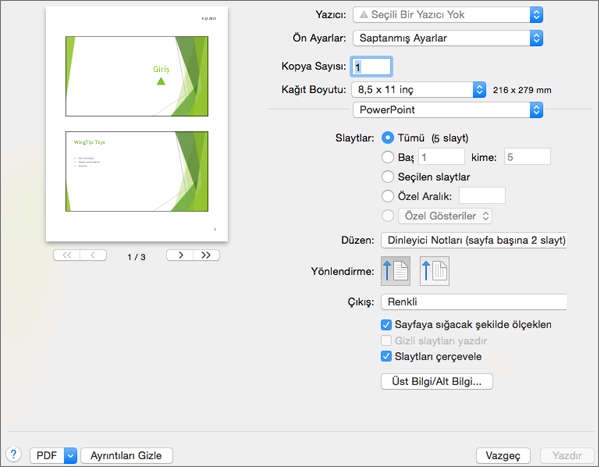
Ayrıca Bkz.
PowerPoint slaytlarınızı, dinleyici notlarınızı veya notlarınızı yazdırma










