Not: Bu makale, işlevini tamamlamıştır ve kısa süre sonra devre dışı bırakılacaktır. "Sayfa bulunamadı" uyarılarını engellemek amacıyla, bu soruna neden olduğunu bildiğimiz bağlantıları kaldırıyoruz. Bu sayfaya bağlantı oluşturduysanız, lütfen bunları kaldırarak kesintisiz bağlantı deneyimi sunulmasına yardımcı olun.
Tek düzeyli olanlar gibi çok düzeyli bir liste (veya anahat listesi) madde işaretli veya numaralandırılmış, ancak sayıları, mektupları ve madde işaretlerinin karıştırıldığı ek bir ödülü vardır. Madde işaretlerinin, harflerin ve sayıların stilini, rengini ve hizalamasını özelleştirerek, çok düzeyli liste için yeni stiller oluşturabilirsiniz. Bunları özelleştirdiğinizde, söz konusu ayarları stil olarak kaydedebilir ve tekrar tekrar kullanabilirsiniz.
Çok düzeyli liste oluşturma
-
Giriş sekmesinin paragraf grubunda çok düzeyli liste

-
Bir liste biçimini tıklatın.
-
Listeyi yazın; her öğeden sonra RETURN tuşuna basın.
-
Ana hat numaralandırılmış liste öğesini uygun numaralandırma düzeyine taşımak için, aşağıdakilerden birini yapın:
Kullanım amacı
Öğede herhangi bir yere tıklayın ve şunu yapın
Öğeyi daha düşük bir numaralandırma düzeyine indirin
Giriş sekmesindeki Paragraf’ın altında Girintiyi Artır

İpucu: Klavye kullanarak girintiyi artırmak için, ekleme noktasını liste öğesinin başına getirin ve SEKME tuşuna basın.
Öğeyi daha yüksek bir numaralandırma düzeyine yükseltme
Giriş sekmesindeki Paragraf’ın altında Girintiyi Azalt

İpucu: Klavye kullanarak girintiyi azaltmak için, ekleme noktasını liste öğesinin başına getirin ve SHIFT + SEKME tuşlarına basın.
Yeni çok düzeyli liste stili oluşturma
-
Görünümünü değiştirmek istediğiniz çok düzeyli listeyi seçin.
-
Giriş sekmesinde Çok Düzeyli Liste’nin yanındaki oka tıklayın ve ardından Yeni Çok Düzeyli Liste Tanımla’ya tıklayın.
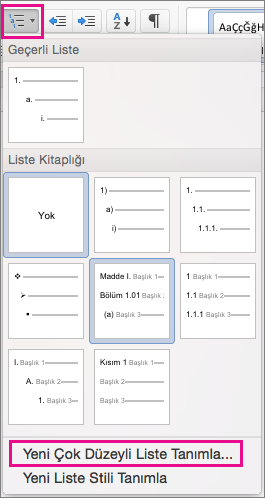
-
Seçeneklerin tümünü görmek için, sol alt köşedeki oka tıklayarak iletişim kutusunu genişletin.
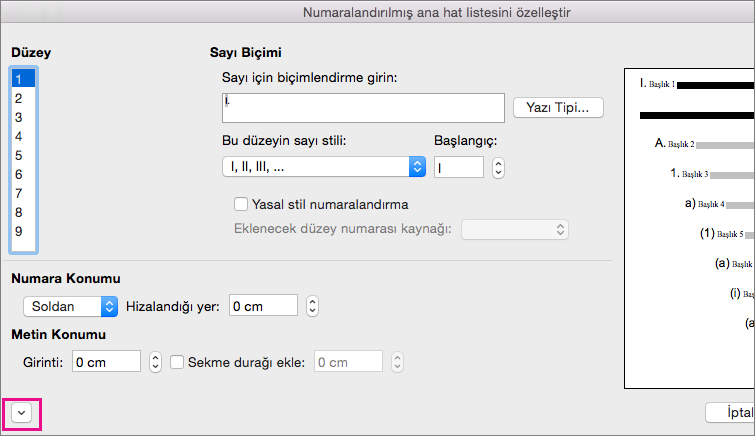
-
Düzey'in altında, değiştirmek istediğiniz liste düzeyine tıklayın. Varsayılan olarak 1 seçilidir.
-
Madde işaretlerini kısa çizgi, ayraç veya başka bir değerle birbirine bağlamak için, bunu Sayı için biçimlendirme girin alanına girin. Örneğin, sayıların ayraç içinde olduğu bir stil olmasını istiyorsanız (1) yazın veya harflerin ayraç içinde olduğu bir stil için (A) yazın.
-
Yazı tipi boyutunu, stilini ve rengini değiştirmek için, Yazı Tipi'ne tıklayın, sonra Yazı Tipi ve Gelişmiş sekmelerinde istediğiniz ayarları seçin:
-
Yazı Tipi sekmesinde, madde işaretinin yazı tipini, stilini, boyutunu, rengini, alt çizgi stilini, alt çizgi rengini ve efektlerini değiştirin.
-
Gelişmiş sekmesinde, karakter aralığı ve gelişmiş tipografi özelliklerini değiştirin.
-
-
Stili değiştirmek için, Bu düzeyin sayı stili'nin yanındaki aşağı oka tıklayın ve sayı, harf veya başka bir kronolojik biçim seçin. Başlangıç alanında, listenin başlatılmasını istediğiniz sayıyı, harfi veya madde işaretini seçin. Sayılar için varsayılan değer 1'dir.
Not: Belirli bir düzeyden sonra numaralandırmayı yeniden başlatmak için, Listeyi yeniden başlatma konumu kutusunu (iletişim kutusunun en altına yakın) seçin ve listede bir düzey belirtin.
-
Çok düzeyli listede yasal stili zorunlu tutmak için Yasal stil numaralandırma kutusunu işaretleyin.
-
Her düzeyde daha üst düzeyin numaralarını görüntülemek için, Eklenecek düzey numarası kaynağı alanında hangi düzey numaralarının ekleneceğini belirtin.
-
Numara hizalamasını değiştirmek için, Numara Konumu'nun altında Sol, Ortalanmış veya Sağ'a tıklayın. Hizalandığı yer alanında, hizalamanın başlayacağı yeri gösteren bir değer (örneğin, 0,5") belirtin.
-
Metin Konumu'nun altındaki Girinti yeri kutusunda, metnin girintisi için istediğiniz yeri seçin. Sekme durağı eklemek isterseniz, Sekme durağı ekle seçeneğine sekme konumunu girin.
-
Çok düzeyli listedeki düzeylerin biçimlendirme seçeneklerini özelleştirmeyi bitirdiğinizde, Liste Numarası alanı liste adı alanında listeye bir ad verin. Bu ad, Liste Numarası alanını gördüğünüz her yerde gösterilir.
-
Numarayı izleyecek karakter alanında, Sekme karakteri, Boşluk veya Hiçbir şey seçeneğine tıklayarak her madde işaretini neyin izleyeceğini belirten bir değer girin. Sekme karakteri'ni seçtiyseniz, Sekme durağı ekle'yi işaretleyin ve bir değer girin.
-
Listedeki her düzeyde Word'de bulunan bir stili kullanmak için, Düzeyi stile bağla'nın altından bir stil seçin.
-
Değişiklikleri uygula alanında Tüm liste, Bu noktadan ileriye veya Geçerli paragraf seçeneğine tıklayarak değişikliklerinizin uygulanmasını istediğiniz yeri seçin.
-
Stili kaydetmek için Tamam’a tıklayın.
Çok düzeyli liste oluşturma
-
Giriş sekmesindeki Paragraf’ın altında Çok Düzeyli Liste

-
Listeyi yazın; her öğeden sonra RETURN tuşuna basın.
-
Ana hat numaralandırılmış liste öğesini uygun numaralandırma düzeyine taşımak için, aşağıdakilerden birini yapın:
Kullanım amacı
Öğede herhangi bir yere tıklayın ve şunu yapın
Öğeyi daha düşük bir numaralandırma düzeyine indirin
Giriş sekmesindeki Paragraf’ın altında Girintiyi Artır

İpucu: Klavye kullanarak girintiyi artırmak için, ekleme noktasını liste öğesinin başına getirin ve SEKME tuşuna basın.
Öğeyi daha yüksek bir numaralandırma düzeyine yükseltme
Giriş sekmesindeki Paragraf’ın altında Girintiyi Azalt

İpucu: Klavye kullanarak girintiyi azaltmak için, ekleme noktasını liste öğesinin başına getirin ve SHIFT + SEKME tuşlarına basın.
Yeni çok düzeyli liste stili oluşturma
-
Listede, biçimlendirmesini değiştirmek istediğiniz öğeye tıklayın.
Not: Ana hat numaralandırılmış listedeki bir öğenin biçimlendirmesini değiştirirseniz, bu değişiklik aynı düzeydeki tüm liste öğelerini etkiler.
-
Giriş sekmesindeki Paragraf’ın altında Çok Düzeyli Liste

-
Seçeneklerin tümünü görmek için, sol alt köşedeki oka tıklayarak iletişim kutusunu genişletin.
-
Düzey'in altında, değiştirmek istediğiniz liste düzeyine tıklayın. Varsayılan olarak 1 seçilidir.
-
Bir kısa çizgi, ayraç veya başka bir değerle madde işaretlerini eklemek için, bunu sayı biçimi alanına girin. Örneğin, sayıların ayraç içinde olduğu bir stil olmasını istiyorsanız (1) yazın veya harflerin ayraç içinde olduğu bir stil için (A) yazın.
-
Yazı tipi boyutunu, stilini ve rengini değiştirmek için, Yazı Tipi'ne tıklayın, sonra Yazı Tipi ve Gelişmiş sekmelerinde istediğiniz ayarları seçin:
-
Yazı Tipi sekmesinde, madde işaretinin yazı tipini, stilini, boyutunu, rengini, alt çizgi stilini, alt çizgi rengini ve efektlerini değiştirin.
-
Gelişmiş sekmesinde, karakter aralığı ve gelişmiş tipografi özelliklerini değiştirin.
-
-
Stili değiştirmek için, sayı stili 'nin yanındaki oka tıklayın ve sayılar, harfler veya başka bir kronolojik biçim seçin. Başlangıç alanında, listenin başlatılmasını istediğiniz sayıyı, harfi veya madde işaretini seçin. Sayılar için varsayılan değer 1'dir.
Not: Belirli bir düzeyden sonra numaralandırmayı yeniden başlatmak için numaralandırmayı yeniden Başlat kutusunu (iletişim kutusunun en altına yakın) seçin ve listeden bir düzey seçin.
-
Çok düzeyli listede geçerli bir stili zorlamak için yasal stil numaralandırma kutusunu işaretleyin.
-
Bir önceki düzey numarasında, her düzeyde daha yüksek düzey numaraları görüntülemek için hangi düzey numaraları ekleneceğini belirtin.
-
Sayı hizalamasını değiştirmek için, sayı konumu veya Madde Işareti konumualtında sol, ortalanmışveya sağ'ı tıklatın. Hizalandığı yer alanında, hizalamanın başlayacağı yeri gösteren bir değer (örneğin, 0,5") belirtin.
-
Metin konumu'nun altında, girinti kutusunda, metni Girintilendirmek istediğiniz yeri seçin. Sekme durağı eklemek isterseniz, Sekme durağı ekle seçeneğine sekme konumunu girin.
-
Çok düzeyli listedeki düzeylerin biçimlendirme seçeneklerini özelleştirmeyi bitirdiğinizde, Liste Numarası alanı liste adı alanında listeye bir ad verin. Bu ad, Liste Numarası alanını gördüğünüz her yerde gösterilir.
-
Numarayı izleyecek karakter alanında, Sekme karakteri, Boşluk veya Hiçbir şey seçeneğine tıklayarak her madde işaretini neyin izleyeceğini belirten bir değer girin. Sekme karakteri'ni seçtiyseniz, Sekme durağı ekle'yi işaretleyin ve bir değer girin.
-
Listedeki her düzeyde Word'de bulunan bir stili kullanmak için, Düzeyi stile bağla'nın altından bir stil seçin.
-
Değişiklikleri uygulamak için, Tüm liste, Bu nokta ileriveya geçerli paragrafseçeneğine tıklayarak değişikliklerinizi uygulamak istediğiniz yeri seçin.
-
Stili kaydetmek için Tamam’a tıklayın.










