E-postayla birçok kişiye göndermek ve her alıcı için kişiselleştirmek istediğiniz bir mektubunuz varsa, adres mektup birleştirme işlemini kullanın. Aynı şekilde biçimlendirilen ve aynı metinlerin kullanıldığı bir dizi kişiselleştirilmiş e-posta iletisi oluşturabilirsiniz. E-posta iletisinin yalnızca belirli bölümleri farklılık gösterir ve kişiselleştirilir. Bir iletiyi bir grup kişiye yayınlamaktan farklı olarak, adres mektup birleştirmede iletinin her alıcısı, söz konusu iletinin tek alıcısı olur.
Adres mektup birleştirme işlemi kullanarak e-posta iletileri oluşturma sürecinde üç dosya kullanılır:
-
Ana belgeniz
Bu belge, e-posta iletinizdir. Birleştirilen belgenin her örneğinde aynı olan metinleri içerir. -
Posta listeniz
Bu, veri kaynağıdır ve genellikle e-posta iletisindeki bilgileri doldurmak için kullanılan bir Excel elektronik tablosudur. Örneğin, posta listenizde adlar bulunur ve ana belgeniz, listenizdeki adlara gönderilecek e-postadır. -
Birleştirilmiş belgeniz
Bu belge, ana belgeyle posta listesinin bileşimidir. Adres mektup birleştirme, posta listesindeki bilgileri alır ve bunu ana belgenize ekler. Sonuçta, posta listesindeki kişilerden her biri için kişiselleştirilmiş, birleştirilmiş bir belge elde edilir.
Adres mektup birleştirme işleminin ilk adımı ana belgeyi oluşturmaktır.
-
Posta Gönderileri sekmesinde Adres Mektup Birleştirmeyi Başlat > E-posta İletileri'ni seçin.
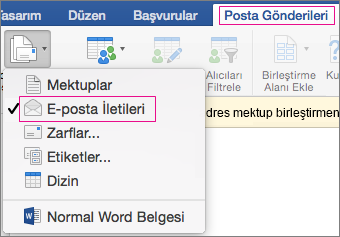
-
Word’de herkese göndermek istediğiniz e-posta iletisini yazın.
Excel elektronik tablonuzun ilk satırı üst bilgi kaydıdır. Satırın her sütununda bir bilgi kategorisini gösteren etiket adı bulunur. Örneğin, sütun etiketleriniz </c0>e-posta adresi, ad, posta adresi, şehir, eyalet ve posta kodu</c5> olabilir. Bunu izleyen her satır, her alıcı için tek bir veri kaydını içerir. Listede hiçbir boş satır veya sütun olmamalıdır.
İpucu: Outlook adres defterinizin bir Excel elektronik tablosunu oluşturmak için, kişilerinizi sekmeyle ayrılmış bir dosyaya (.txt) aktarın ve sonra .txt dosyasını Excel’de açın. Daha fazla bilgi için bkz. Outlook öğelerini dışarı aktarma veya el ile arşivleme.
-
Excel elektronik tablosunun ilk satırında, alıcılarınız için sütun etiketlerini yazın. Örneğin, ilk sütuna E-posta adresi, ikinci sütuna Ad ve üçüncü sütuna da Soyadı yazın.
Önemli: İlk sütunda alıcıların e-posta adreslerinin bulunması önerilir.
-
İkinci ve sonraki sütunlara, alıcının e-posta adresi, ad ve soyadı bilgilerini yazın.
-
Dosya menüsünde Kaydet'i seçin ve bir dosya adı girin.
Not: Elektronik tablonun konumunu unutmayın; daha sonra bunu adres mektup birleştirme belgenize bağlamak için ihtiyacınız olacaktır.
-
Elektronik tabloyu kaydedin ve kapatın.
Not: Listenizi içeren Excel elektronik tablosunu kapatmazsanız veya adres mektup birleştirmeyi tamamlanmadan önce yeniden açarsanız, birleştirme işlemini tamamlayamazsınız.
Posta Gönderileri sekmesinde Alıcıları Seç’i seçin ve bir seçenek belirtin.
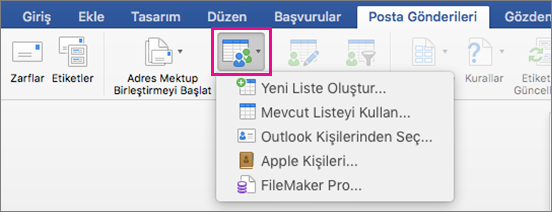
|
Seçenek |
Açıklama |
|
Yeni Liste Oluştur |
Adres mektup birleştirmeyi ayarlarken yeni bir adres listesi başlatma |
|
Varolan Listeyi Kullan |
Adres listeniz olarak Excel elektronik tablosu veya başka türde bir veri dosyası kullanma |
|
Outlook Kişilerinden Seç |
Adres listeniz için adları doğrudan Outlook kişilerinden seçme |
|
Apple Kişileri |
Adres listeniz için adları doğrudan Apple Adres Defterinizden seçme |
|
FileMaker Pro |
Verileri FileMaker Pro veritabanından içeri aktarma |
Yeni Liste Oluştur
Liste Alanlarını Düzenle iletişim kutusunda, Word ad, soyadı ve adres gibi bazı temel bilgilerin alanlarını otomatik olarak oluşturur. Örneğin ileti alanı gibi yeni bir alan eklemek istiyorsanız şimdi ekleyin, böylelikle girdileri yazarken bu alanı da doldurabilirsiniz.
-
Yeni alan adı'nın altında, eklemek istediğiniz alanın adını yazın ve ardından + (artı işareti) üzerine tıklayın.
İpucu: Alanların sırasını değiştirmek için, taşımak istediğiniz alanı seçin ve ardından yukarı veya aşağı oku kullanarak alanı taşıyın.
-
Alanlar istediğiniz gibi ayarlandığında, yeni bir liste yapmak için Oluştur'u seçin.
Varolan Listeyi Kullan
-
Kullanmak istediğiniz dosyanın konumuna gidip Aç’ı seçin.
-
Çalışma Kitabını Aç iletişim kutusunda, kullanmak istediğiniz elektronik tabloyu seçin ve aşağıdakilerden birini yapın:
-
Elektronik tablonun tamamını kullanmak için Hücre Aralığı'nı boş bırakın.
veya
-
Kullanmak istediğiniz verilerin hücre aralığını girin.
-
-
Tamam’ı seçin.
Outlook Kişilerinden Seç
-
Eklemek istediğiniz alıcıları seçmek için Alıcıları Filtrele’yi seçin.
-
Sorgu Seçenekleri iletişim kutusunda, Adres mektup birleştirme alıcıları listeleme ölçütü’nün yanında Kaydı tamamla’yı seçin.
-
Kişi listesinde, adres mektup birleştirmeye dahil etmek istediğiniz kişileri ve sonra da Tamam’ı seçin.
Apple Kişileri
-
Eklemek istediğiniz alıcıları seçmek için Alıcıları Filtrele’yi seçin.
-
Sorgu Seçenekleri iletişim kutusundaki Apple Grup Kişileri'nin altında, adres mektup birleştirmeye dahil etmek istediğiniz grubu seçin ve sonra da Tamam'ı seçin.
FileMaker Pro
-
Kullanmak istediğiniz dosyanın konumuna gidip Aç’ı seçin.
-
Üst Bilgi Kaydı Sınırlayıcıları iletişim kutusunda, veri alanlarını birbirinden ayırmak için bir alan sınırlayıcısı ve veri kayıtlarını birbirinden ayırmak için bir kayıt sınırlayıcısı seçin ve sonra da Tamam'ı seçin.
-
Posta Gönderileri sekmesinde Birleştirme Alanı Ekle’yi seçin ve sonra da eklemek istediğiniz alanı seçin.

-
Ana belgenizde, Alanları bu kutuya sürükleyin veya metni yazın kutusunun içine tıklayın ve sonra metne tıklayarak kaldırın.
-
E-posta iletisine eklemek istediğiniz alanları ekleyip ve biçimlendirin, sonra da Tamam'ı seçin.
-
E-posta iletilerinizin nasıl göründüğüne bakmak için Posta Gönderileri sekmesinde Sonuçları Önizleme'yi seçin.

Not: Her e-posta iletisinin üzerinden geçmek için, Posta Gönderileri sekmesinde sol ve sağ ok tuşlarını kullanın.
-
Ek biçimlendirme değişiklikleri yapmak için, birleştirme alanlarını eklemenizi veya kaldırmanızı sağlayan Sonuçları Önizleme'yi yeniden seçin.
-
İletiler istediğiniz gibi görünüyorsa, adres mektup birleştirmeyi tamamlamak için Posta Gönderileri sekmesinde Bitir ve Birleştir > E-postayla Birleştir’ı seçin.
İpucu: Varsayılan e-posta programınızı seçmediyseniz E-postayla Birleştir kullanılamaz.










