Not: Bu makale, işlevini tamamlamıştır ve kısa süre sonra devre dışı bırakılacaktır. "Sayfa bulunamadı" uyarılarını engellemek amacıyla, bu soruna neden olduğunu bildiğimiz bağlantıları kaldırıyoruz. Bu sayfaya bağlantı oluşturduysanız, lütfen bunları kaldırarak kesintisiz bağlantı deneyimi sunulmasına yardımcı olun.
Madde işaretlerinin yerine simgeleri veya resimleri koyarak veya madde işaretlerinin yazı tipi boyutunu ve hizalamasını değiştirerek, yeni bir madde işareti stili oluşturabilirsiniz. Bunları özelleştirdiğinizde, söz konusu ayarları stil olarak kaydedebilir ve tekrar tekrar kullanabilirsiniz.
Simgeleri kullanarak madde işareti stili oluşturma
-
Simgeleri kullanarak madde işareti stili oluşturmak istediğiniz metni veya madde işaretli listeyi seçin.
-
Giriş sekmesinde, Madde İşaretleri'nin yanındaki oka tıklayın ve sonra da Yeni Madde İşareti Tanımla'ya tıklayın.
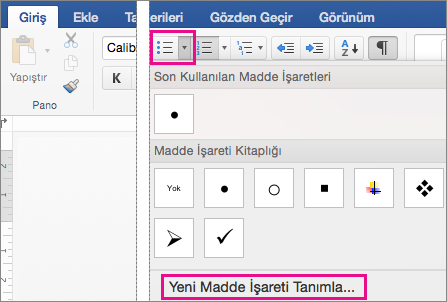
-
Madde İşareti'ne tıklayın ve ardından Simge iletişim kutusunda kullanmak istediğiniz simgeye tıklayın.
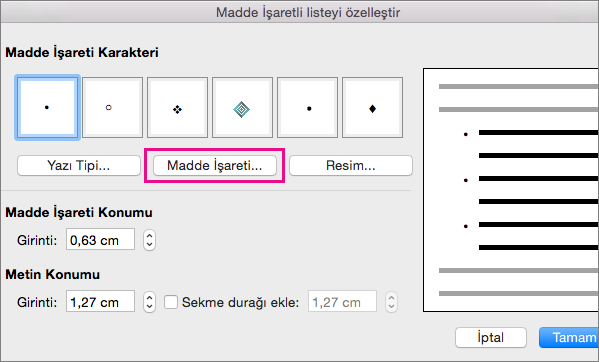
-
Tamam'a tıklayın ve madde işareti stilini kaydetmek için yeniden Tamam'a tıklayın.
Resim madde işareti stili oluşturma
-
Yeni resim madde işareti stili oluşturmak istediğiniz metni veya madde işaretli listeyi seçin.
-
Giriş sekmesinde, Madde İşaretleri'nin yanındaki oka tıklayın ve sonra da Yeni Madde İşareti Tanımla'ya tıklayın.
-
Resim'e tıklayın, sonra madde işareti olarak kullanmak istediğiniz resme göz atın, resmi seçin ve ardından Ekle'ye tıklayın.
-
Resim madde işaretlerinin görünümünü gözden geçirin ve Tamam'a tıklayarak resmi ekleyin.
Farklı bir yazı tipiyle madde işareti stili oluşturma
-
Değiştirmek istediğiniz metni veya madde işaretli listeyi seçin.
-
Giriş sekmesinde, Madde İşaretleri'nin yanındaki oka tıklayın ve sonra da Yeni Madde İşareti Tanımla'ya tıklayın.
-
Madde işareti stilinin yazı tipi özelliklerini değiştirmek için, Yazı Tipi'ne tıklayın, sonra Yazı Tipi ve Gelişmiş sekmelerinde istediğiniz ayarları seçin:
-
Yazı Tipi sekmesinde, madde işaretinin yazı tipini, stilini, boyutunu, rengini, alt çizgi stilini, alt çizgi rengini ve efektlerini değiştirebilirsiniz.
-
Gelişmiş sekmesinde, karakter aralığı ve gelişmiş tipografi özelliklerini değiştirebilirsiniz.
-
-
Tamam'a tıklayın ve yazı tipi stilini kaydetmek için yeniden Tamam'a tıklayın.
Farklı bir hizalamayla madde işareti stili oluşturma
-
Değiştirmek istediğiniz metni veya madde işaretli listeyi seçin.
-
Giriş sekmesinde, Madde İşaretleri'nin yanındaki oka tıklayın ve sonra da Yeni Madde İşareti Tanımla'ya tıklayın.
-
Madde İşareti Konumu'nun altındaki Girinti yeri kutusunda, okları kullanarak madde işaretlerinin girintisi için istediğiniz yeri seçin.
-
Metin Konumu'nun altındaki Girinti yeri kutusunda, okları kullanarak metnin girintisi için istediğiniz yeri seçin. Sekme durağı eklemek isterseniz, Sekme durağı ekle seçeneğine sekme konumunu girin.
-
Madde işareti hizalamasını kaydetmek için Tamam'a tıklayın.










