Not: Bu makale, işlevini tamamlamıştır ve kısa süre sonra devre dışı bırakılacaktır. "Sayfa bulunamadı" uyarılarını engellemek amacıyla, bu soruna neden olduğunu bildiğimiz bağlantıları kaldırıyoruz. Bu sayfaya bağlantı oluşturduysanız, lütfen bunları kaldırarak kesintisiz bağlantı deneyimi sunulmasına yardımcı olun.
Numaraların stilini, rengini ve boyutunu özelleştirerek, numaralandırılmış liste için yeni bir numara stili oluşturabilirsiniz. Bunları özelleştirdiğinizde, söz konusu ayarları stil olarak kaydedebilir ve tekrar tekrar kullanabilirsiniz.
-
Değiştirmek istediğiniz metni veya numaralandırılmış listeyi seçin.
-
Giriş sekmesinde, Numaralandırma'nın yanındaki oka tıklayın ve sonra da Yeni Numara Biçimi Tanımla'ya tıklayın.
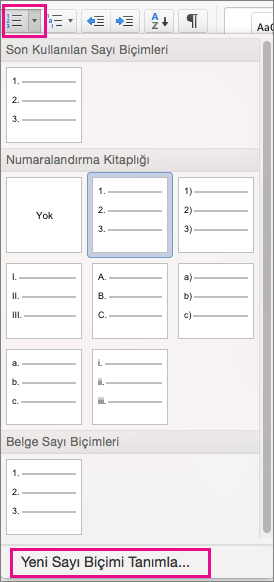
-
Numaralandırmayı kısa çizgi, ayraç veya başka bir değerle birbirine bağlamak için, bunu Sayı için biçimlendirme girin alanına girin. Örneğin sayıların ayraç içinde olduğu bir stil istiyorsanız, (1) yazın.
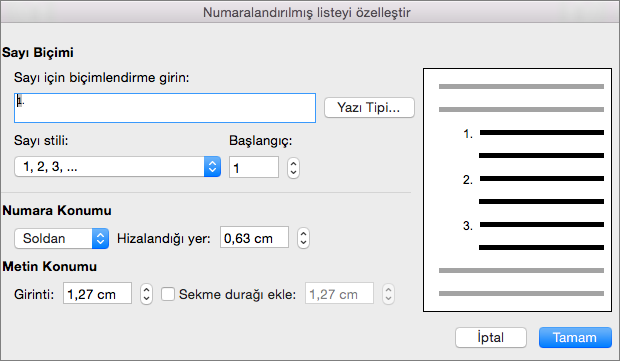
-
Yazı tipi boyutunu, stilini ve rengini değiştirmek için, Yazı Tipi'ne tıklayın, sonra Yazı Tipi ve Gelişmiş sekmelerinde istediğiniz ayarları seçin:
-
Yazı Tipi sekmesinde, madde işaretinin yazı tipini, stilini, boyutunu, rengini, alt çizgi stilini, alt çizgi rengini ve efektlerini değiştirin.
-
Gelişmiş sekmesinde, madde işareti yazı tipi karakter aralığını ve gelişmiş tipografi özelliklerini değiştirin.
-
-
Stili değiştirmek için, Sayı stili'nın yanındaki oka tıklayın ve sayı, harf veya başka bir kronoloji biçimi seçin.
-
Başlangıç'ın altında, listenin başlatılmasını istediğiniz numarayı girin. Varsayılan değer 1’dir.
-
Numara hizalamasını değiştirmek için, Numara Konumu'nun altında Sol, Ortalanmış veya Sağ'a tıklayın. Hizalandığı yer alanında, hizalamanın başlayacağı yeri gösteren bir değer (örneğin, 0,5") belirtin.
-
Metin Konumu'nun altındaki Girinti yeri kutusunda, metnin girintisi için istediğiniz yeri seçin. Sekme durağı eklemek isterseniz, Sekme durağı ekle seçeneğine sekme konumunu girin.
-
Stili kaydetmek için Tamam’a tıklayın.










