Not: En güncel yardım içeriklerini, mümkün olduğunca hızlı biçimde kendi dilinizde size sunmak için çalışıyoruz. Bu sayfanın çevirisi otomasyon aracılığıyla yapılmıştır ve bu nedenle hatalı veya yanlış dil bilgisi kullanımları içerebilir. Amacımız, bu içeriğin sizin için faydalı olabilmesini sağlamaktır. Buradaki bilgilerin faydalı olup olmadığını bu sayfanın sonunda bize bildirebilir misiniz? Kolayca başvurabilmek için İngilizce makaleye buradan ulaşabilirsiniz.
Microsoft 365 için PowerPoint Microsoft Streamiçin burada açıklandığı gibibir sunuyu video yayımlama olanak tanır. Ayrıca, bir sunuya eklemek istediğiniz video için bunu Microsoft Stream için videoyu doğrudan yükleyerek yayımlayabilirsiniz.
Yayımlama için Microsoft Stream sizin için otomatik olarak oluşturulan bir alt yazı dosya yaşıyorsunuz eklenen yararı sağlar. Bu videoyu daha erişilebilir hale getirir.
Microsoft Stream olan bir video hizmeti kuruluşlar için —, kuruluşunuzdaki kişilerin karşıya yükleme, görüntüleyebilir ve videoları güvenle paylaşma. Kimlerin Microsoft Streamkullanma hakkında daha fazla bilgi için bkz: gereksinimleri aşağıdaki.
Kapalı açıklamalı alt yazılar oluşturmak için Microsoft Stream anlatın
Videoyu karşıya yüklendikten sonra PowerPoint , bağlantı video oynatma sayfaya Microsoft Stream sitede kuruluşunuz için sağlar.
-
Video oynatma sayfayı tarayıcınızda açın.
-
Ayrıntılar bölmesinde, üç nokta ("çok") düğmesini seçin ve ardından Düzenle' yi seçin:
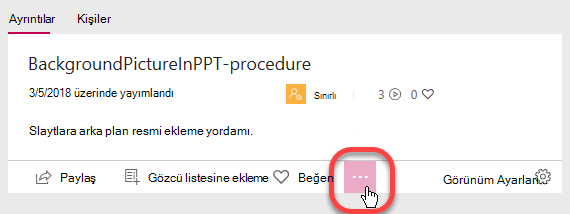
Şimdi video özelliklerini düzenliyor. Soldan sağa üç windows vardır: ayrıntılarını, izinlerinive seçenekleri.
-
Ayrıntılaraltında Video dilbelirtin. Şu anda, İngilizce ve İspanyolca dil biçimlerdeki videolar da MP4 ve WMV için resim yazısı otomatik olarak oluşturulan dosyalar oluşturulabilir.
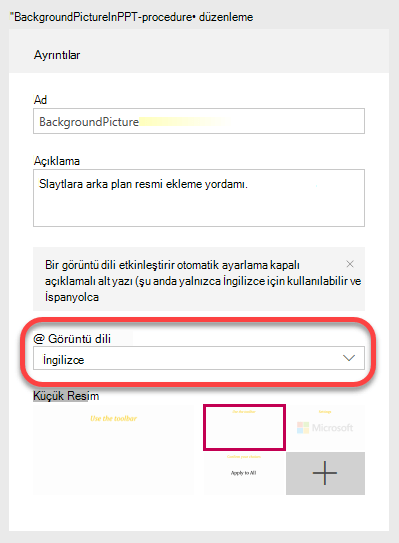
-
Ardından, sağ tarafta seçenekleri penceresinde otomatik oluşturulan bir resim yazısı dosyasıseçin:
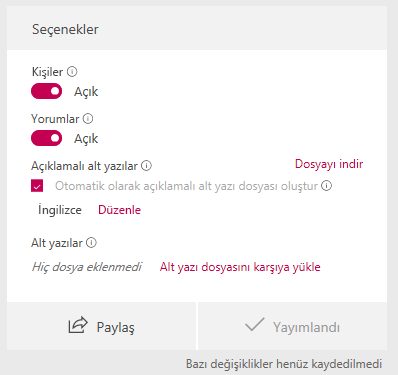
-
Bu ayarları kaydetmek için Uygula sayfanın üst kısmında seçin.
Otomatik Resim yazısı (kabaca iki saat resim yazıları oluşturulması için bir saat video bekleyin düşünmüyorsanız olduğundan.) işlemlerini tamamlamak için 1 - 2 katı video süre genellikle alma
Resim yazılarını doğruluğunu düzenleme
Noktalama işaretleri ve bazı sözcükleri düzeltmeler, büyük olasılıkla dökümü gerekir. Döküm aracı sözcükleri yazmak için yapay gösterimi kullanan yeni bir özelliktir. Bu öğrenin ve zaman gider daha doğru hale gelir.
-
Resim yazılarını oluşturulduktan sonra Video kayıttan yürütme sayfasında Görünüm ayarları seçin:
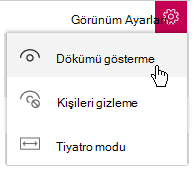
-
Dökümü Göster' i seçin.
Kapalı açıklamalı alt yazılar Microsoft Streamtarafından oluşturulmuş olan sonra video dökümü ile birlikte video oynatma sayfada görüntülenir.
Bu dökümü doğruluğunu artırmak için sağa sayfada düzenlenebilir.
-
Dökümü pencereyi bir Düzenle düğmesi bulunur. Her zaman parçayı tek tek düzenleyin. Dökümü Bölmesi'nde bir parçayı seçin, ardından bölmenin alt kısmındaki Düzenle düğmesini seçin:
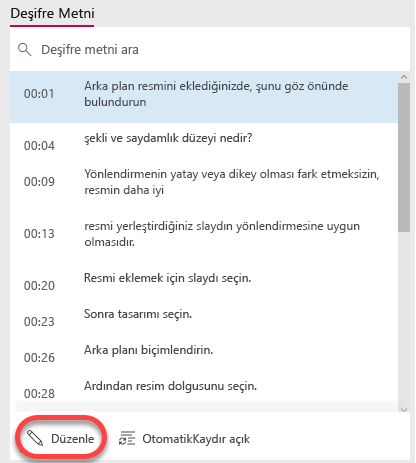
Bir zaman kesimi düzenlemek için video ve ses çal, bu kısmın başlayarak seçtiğinizde.
Siz düzenlerken iki düğmeleri dökümü penceresinin sağ tarafta görüntülenir. Üst video seçili durumdaki kısmına yeniden oynatılacak olanak tanır.

-
Bir kısmına düzenlemeyi tamamladığınızda, değişiklikleri kaydetmek için ikinci düğmesini seçin. Düzenlemek için sonraki bölütü tıklatın ve işlemi için virüsten koruma yazılımını dökümü düzenledikten kadar devam edin.
Açıklamalı alt Microsoft Stream üzerinde video yürütme
Microsoft Stream hakkında bir video kapalı açıklamalı alt yazılar kullanılabilir, videonun sağ alt köşede araç kapatma veya açma/kapama iki durumlu düğme sahiptir:
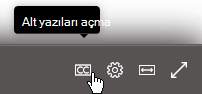
Düzenlenen alt yazı dosya yükleme
Microsoft Stream tarafından oluşturulan alt yazı .vtt dosya adı uzantılı bir metin tabanlı dosya dosyasıdır. ("WebVTT" ses veya video parçaları ile eşitlenmiş zamanlanmış metin görüntülemek için standart bir biçimdir.)
Özgün PowerPoint sunuya resim yazısı eklemek istiyorsanız, bu yordamı ve bir sonraki izleyin, "videoya resim yazısı dosyayı ekleyin."
-
Resim yazısı dosya indirmek için video özellikleri sayfasına geri dönün.
-
Ayrıntılar bölmesinde, üç nokta ("çok") düğmesini seçin ve ardından Düzenle' yi seçin:
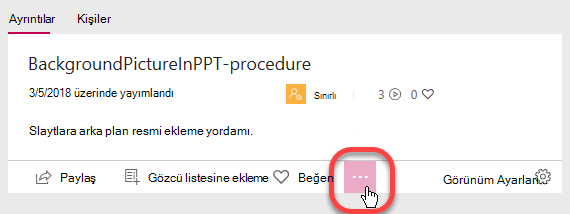
Sağda seçenekleri penceresinde aşağıdaki resimde daire içine alınmış gösterilen Dosya Yükleme bağlantısını seçin:
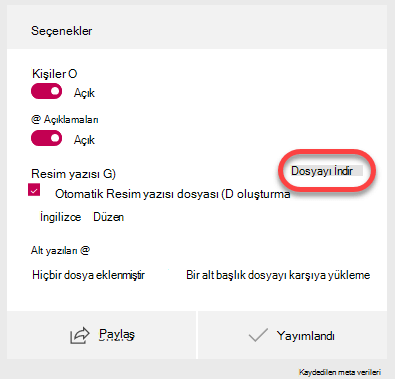
-
Dosyayı bilgisayarınıza indirmeleri klasörüne kaydedilir. Sisteminizde istediğiniz yere taşıyabilirsiniz.
Aşağıdaki biçimdeki dosyayı yeniden adlandırmak öneririz:
MyClosedCaptions.en.vtt
(İngilizce için) "en" veya "es" (için İspanyolca) gibi bir iki harfli dil kodu eklemek için yaygın bir uygulamadır. Dosya adı uzantısını ".vtt" olmalıdır.
Video için resim yazısı dosya ekleme
Bilgisayarınıza indirdiğiniz tamamlanmış kapalı açıklamalı alt yazı dosya olduktan sonra Resim Yazısı Ekle veya PowerPoint'te alt yazılariçin hazırsınız.
Microsoft Stream gereksinimleri
Videolar için Microsoft Stream yayımlama bir Microsoft 365 abone özelliğidir.
bir kullanıcı başına aboneliği temelinde Microsoft Stream lisanslıdır. Kuruluşlar ve işletmeler (dışında iş ekstra ve iş başlangıç planları) için planları Microsoft 365 aboneliğinin parçası olarak kullanılabilir. Tek başına bir hizmet kullanılabilir.
Daha fazla bilgi için Microsoft Stream Lisans özeti ve Fiyatlandırma genel bakışkonusuna bakın.










