Microsoft Teams'de toplantıya katılmak kolaydır (ücretsiz). Toplantıya katılmak için bir hesaba ihtiyacınız yoktur, ancak kaydolmak toplantının sohbet geçmişini gözden geçirmenize, GIF'leri paylaşmanıza ve daha fazlasını yapmanıza olanak tanır. Oturum açtığınızda Microsoft Teams (ücretsiz), size daha fazla seçenek ve daha iyi bir paylaşım deneyimi sunar.
Not: Bir toplantıya katılmaya çalışırsanız ve toplantının dolu olduğunu belirten bir ileti alırsanız, bu, toplantıya katılan en fazla katılımcı sayısı anlamına gelir. Teams abonelikleri hakkında daha fazla bilgi edinin.
Toplantıya bir bağlantıyla katılabilirsiniz. Bunu şu şekilde yapabilirsiniz:
-
Toplantı düzenleyicisinden davet bağlantısı aldıktan sonra, toplantıya katılmak için bağlantıya dokunun.
-
Toplantıya farklı yollarla katılabilirsiniz:
-
Teams'i edinin, uygulamayı yükleyebileceğiniz ve tam deneyime sahip olabileceğiniz Google Play mağazasını açar.
-
Zaten yüklediyseniz toplantıya katıl uygulaması başlatılır.
Not: Kişisel hesabınızla bir iş veya okul toplantısına bağlanıyorsanız, toplantıya katılmanız hesap değiştirmenizi isteyebilir. Görüntülenen bir hesabı seçerek hesabı seçebilir, Başka bir hesapla oturum aç'ı seçebilir veya Konuk olarak katıl'ı seçebilirsiniz.
-
-
Teams yüklendikten sonra oturum açmadıysanız veya kişisel hesabınızla bir iş veya okul toplantısına bağlıysanız adınızı yazmanız istenir. Toplantıya katılmak için Toplantıya katıl'a dokunun.
Not: Cihazınız ses kaydı için izninizi ister. Bu, toplantıya katılmak istiyorsanız gereklidir.
-
Toplantı sahibi lobiyi etkinleştirdiyse, toplantıya katılmadan önce sizi kabul etmesi gerekir, aksi takdirde toplantıya hemen katılmalısınız.
Takvimden bir toplantıya katılmak için şu adımları izleyin:
-
Teams uygulamasında Takvim sekmesine dokunun.
-
İstediğiniz toplantıyı bulun ve Katıl'a dokunun.
Not: Takviminizde beklediğiniz toplantılar yoksa hesap değiştirmeniz gerekebilir. Teams'te hesaplarınız arasında geçiş yapma hakkında daha fazla bilgi edinin.
Toplantı zaten başladıysa, Son sohbet listenizde görünür. Sohbete dokunun ve ardından üst kısımdaki Katıl'a dokunun.
Davet bağlantınız çalışmıyorsa Toplantıya Toplantı Kimliği ve geçiş koduyla katılabilirsiniz.
-
Teams uygulamanızı açın ve takvim sekmesine dokunun.
-
Ekranın alt kısmındaki toplantılar menüsünü

-

-
Toplantı kimliğini ve toplantı geçiş kodunu girmeniz için bir istem alırsınız.
-
Adı. Adınızı girin.
-
Toplantı kimliğini girin. Sayısal kimlik kodu toplantı davetindedir.
-
Toplantı geçiş kodunu girin. Alfasayısal kimlik toplantı davetindedir.
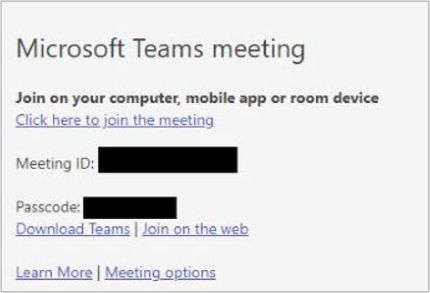
-
-
Toplantıya katıl'a dokunun.
-
Toplantıya girmeye hazır olduğunuzda Şimdi katıl'a dokunun.
-
Toplantı sahibi lobiyi etkinleştirdiyse, toplantıya katılmadan önce sizi kabul etmesi gerekir, aksi takdirde toplantıya hemen katılmalısınız.
Toplantıya bir bağlantıyla katılabilirsiniz. Bunu şu şekilde yapabilirsiniz:
-
Toplantı düzenleyicisinden davet bağlantısı aldıktan sonra, toplantıya katılmak için bağlantıya dokunun.
-
Toplantıya farklı yollarla katılabilirsiniz:
-
Teams'i edinin, uygulamayı yükleyebileceğiniz ve tüm deneyimi elde ettiğiniz App Store açar.
-
Zaten yüklediyseniz toplantıya katıl uygulaması başlatılır.
Not: Kişisel hesabınızla bir iş veya okul toplantısına bağlanıyorsanız, toplantıya katılmanız hesap değiştirmenizi isteyebilir. Görüntülenen bir hesabı seçerek seçebilir, Başka bir hesapla oturum aç'ı seçebilir veya Konuk olarak katıl'ı seçebilirsiniz.
-
-
Teams yüklendikten sonra kişisel hesabınızla bir iş veya okul toplantısına bağlanıyorsanız Oturum açmanız ve katılmanız veya konuk olarak katılmanız istenir. Seçiminizi yapın ve toplantıya girin.
Not: Cihazınız, toplantıya katılmak istiyorsanız mikrofona erişmek için sizden izin ister.
-
Konuk olarak Katıl'ı seçtiyseniz adınızı girmeniz ve toplantıya katıl'a dokunmanız istenir.
-
Toplantı sahibi lobiyi etkinleştirdiyse, toplantıya katılmadan önce sizi kabul etmesi gerekir, aksi takdirde toplantıya hemen katılmalısınız.
İpucu: Toplantıya katıldıktan sonra arka planınızı da değiştirebilirsiniz. Microsoft Teams'de toplantı sırasında arka planınızı özelleştirme (ücretsiz) hakkında daha fazla bilgi edinin.
Takvimden bir toplantıya katılmak için şu adımları izleyin:
-
Teams uygulamasında Takvim sekmesine dokunun.
-
İstediğiniz toplantıyı bulun ve Katıl'a dokunun.
Not: Takviminizde beklediğiniz toplantılar yoksa hesap değiştirmeniz gerekebilir. Teams'te hesaplarınız arasında geçiş yapma hakkında daha fazla bilgi edinin.
Toplantı zaten başladıysa, Son sohbet listenizde görünür. Sohbete dokunun ve ardından üst kısımdaki Katıl'a dokunun.
Davet bağlantınız çalışmıyorsa Toplantıya Toplantı Kimliği ve geçiş koduyla katılabilirsiniz.
-
Teams uygulamanızı açın ve takvim sekmesine dokunun.
-
Ekranın üst kısmındaki Toplantı

-
toplantı kimliğiyle katıl'a

-
Aşağıdaki bilgileri girmeniz için bir istem alırsınız:
-
Toplantı kimliğini girin. Sayısal kimlik kodu davet bağlantısındadır.
-
Toplantı geçiş kodunu girin. Alfasayısal kimlik davet bağlantısındadır.
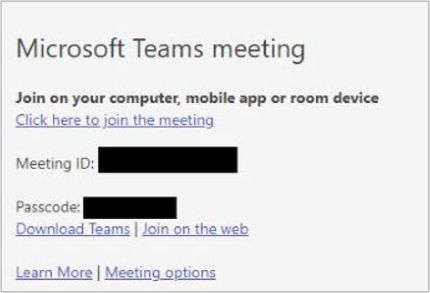
-
-
Toplantıya katıl'a dokunun.
-
Toplantıya girmeye hazır olduğunuzda Şimdi katıl'a dokunun.
-
Toplantı sahibi lobiyi etkinleştirdiyse, toplantıya katılmadan önce sizi kabul etmesi gerekir, aksi takdirde toplantıya hemen katılmalısınız.
Toplantıya bir bağlantıyla katılabilirsiniz. Bunu şu şekilde yapabilirsiniz:
-
Toplantı düzenleyicisinden davet bağlantısı aldıktan sonra, cihazınızın varsayılan tarayıcısını başlatmak için bağlantıyı seçin.
-
Toplantıya farklı yollarla katılabilirsiniz:
-
Windows/Mac uygulamasını indirin , tarayıcınızda tam Teams deneyimi ve indirmeleri sunar.
-
Bu tarayıcıda devam et , hesap oluşturmadan veya bilgisayarınıza herhangi bir şey yüklemeden toplantıya katılmanıza olanak tanır.
Not: Microsoft Teams (ücretsiz) toplantısına katılmak yalnızca Microsoft Edge ve Google Chrome'da desteklenir.
-
Zaten yüklediyseniz Teams uygulamanızı açtığınızda uygulama başlatılır
-
-
-
Oturum açmadıysanız veya kişisel hesabınızla bir iş veya okul toplantısına bağlanıyorsanız adınızı yazmanız için bir istem alırsınız.
Not: Ad girişinin altında kameranız, arka planınız ve mikrofonunuz için cihaz ayarları yer alır. Bilgisayarınız bu cihazlara veya ağa erişim isteyebilir.
-
Toplantıya girmeye hazır olduğunuzda Şimdi katıl'ı seçin.
-
Toplantı sahibi lobiyi etkinleştirdiyse, toplantıya katılmadan önce sizi kabul etmesi gerekir, aksi takdirde toplantıya hemen katılmalısınız.
İpucu: Toplantıya katıldıktan sonra arka planınızı da değiştirebilirsiniz. Microsoft Teams'de toplantı sırasında arka planınızı özelleştirme (ücretsiz) hakkında daha fazla bilgi edinin.
Toplantı formu takvimine katılmak için şu adımları izleyin:
-
Teams uygulamasında Takvim sekmesini seçin.
-
İstediğiniz toplantıyı bulun ve Katıl'ı seçin.
Not: Takviminizde beklediğiniz toplantılar yoksa hesap değiştirmeniz gerekebilir. Teams'te hesaplarınız arasında geçiş yapma hakkında daha fazla bilgi edinin.
Toplantı zaten başladıysa, Son sohbet listenizde görünür. Sohbeti ve ardından üst kısımdaki Katıl'ı seçin.
Davet bağlantınız çalışmıyorsa Toplantıya Toplantı Kimliği ve geçiş koduyla katılabilirsiniz.
-
Teams uygulamanızı açın.
-
Takvim sekmesini seçin.
-
Ekranın üst kısmındaki Kimlikle Katıl düğmesini seçin.
-
Aşağıdaki bilgileri girmeniz için bir istem alırsınız:
-
Toplantı Kimliği. Sayısal kimlik kodu toplantı davetindedir.
-
Toplantı geçiş kodu. Alfasayısal kimlik toplantı davetindedir.
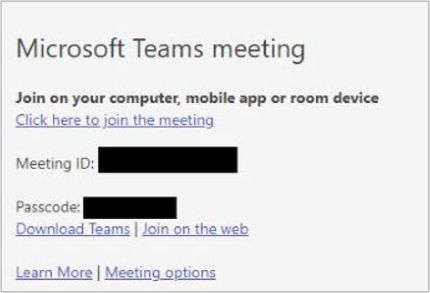
-
-
Toplantıya katıl'ı seçin.
-
Toplantıya girmeye hazır olduğunuzda Şimdi katıl'ı seçin.
Teams uygulamasına erişiminiz yoksa ve bir toplantıya katılmanız gerekiyorsa Microsoft Teams Toplantısı'nı kimliğe göre ziyaret edin. Teams sayfasından Toplantı Kimliği ve geçiş koduyla katılabilirsiniz.
-
Tarayıcınızı açın ve kimlikle Microsoft Teams Toplantısı'na gidin.
-
Aşağıdaki bilgileri girin:
-
Toplantı Kimliği. Sayısal kimlik kodu toplantı davetindedir.
-
Toplantı geçiş kodu. Alfasayısal kimlik toplantı davetindedir.
-
-
Toplantıya katıl'ı seçin.
-
Hesap oluşturmadan veya bilgisayarınıza herhangi bir şey yüklemeden toplantıya katılmak için Bu tarayıcıda Devam Et'i seçin.
Not: Microsoft Teams (ücretsiz) toplantısına katılmak yalnızca Microsoft Edge ve Google Chrome'da desteklenir.
-
Şimdi katıl’ı seçin.
-
Toplantı sahibi lobiyi etkinleştirdiyse, toplantıya katılmadan önce sizi kabul etmesi gerekir, aksi takdirde toplantıya hemen katılmalısınız.
Not: Toplantıya katıldıktan sonra arka planınızı da değiştirebilirsiniz. Microsoft Teams'de toplantı sırasında arka planınızı özelleştirme (ücretsiz) hakkında daha fazla bilgi edinin.
Microsoft Teams'de (ücretsiz) bir toplantıya kimlik ve geçiş koduyla katılmak için şu adımları izleyin:
-
Toplantı düzenleyicisinden davet bağlantısı aldıktan sonra, cihazınızın varsayılan tarayıcısını başlatmak için bağlantıyı seçin.
Not: Microsoft Teams (ücretsiz) toplantısına katılmak yalnızca Microsoft Edge ve Google Chrome'da desteklenir.
-
Toplantıya farklı yollarla katılabilirsiniz:
-
Tam Teams deneyimini elde etmek için Windows uygulamasını indirin.
-
Bu tarayıcıda devam et, hesap oluşturmadan veya bilgisayarınıza herhangi bir şey yüklemeden toplantıya katılmanıza olanak tanır.
-
Zaten yüklediyseniz Teams uygulamanızı açtığınızda uygulama başlatılır.
-
-
Bu tarayıcıda Devam'ı seçerseniz bilgisayarınızın kamera ve mikrofona erişim izni vermeniz istenir veya Ses veya görüntü olmadan Devam edebilirsiniz.
Not: Toplantıya katılmak istiyorsanız kameranıza/mikrofonunuza izin vermek gerekir.
-
Oturum açmadıysanız veya kişisel hesabınızla bir iş veya okul toplantısına bağlanıyorsanız, istemde adınızı girin ve şimdi katıl'ı seçin.
-
Toplantı sahibi lobiyi etkinleştirdiyse, toplantıya katılmadan önce sizi kabul etmesi gerekir, aksi takdirde toplantıya hemen katılmalısınız.
İpucu: Toplantıya katıldıktan sonra arka planınızı da değiştirebilirsiniz. Teams'de kişisel ve küçük işletme kullanımı için toplantı sırasında arka planınızı özelleştirme hakkında daha fazla bilgi edinin.
Takvimden bir toplantıya katılmak için şu adımları izleyin:
-
Teams uygulamasında Takvim sekmesini seçin.
-
İstediğiniz toplantıyı bulun ve Katıl'ı seçin.
Not: Takviminizde beklediğiniz toplantılar yoksa hesap değiştirmeniz gerekebilir. Teams'te hesaplarınız arasında geçiş yapma hakkında daha fazla bilgi edinin.
Toplantı zaten başladıysa, Son sohbet listenizde görünür. Sohbeti ve ardından üst kısımdaki Katıl'ı seçin.
Davet bağlantınız çalışmıyorsa Toplantıya Toplantı Kimliği ve geçiş koduyla katılabilirsiniz.
-
Teams uygulamasında Takvim sekmesini seçin.
-
Ekranın üst kısmındaki Kimlikle Katıl düğmesini seçin.
-
Aşağıdaki bilgileri girmeniz istenir:
-
Toplantı Kimliği. Sayısal kimlik kodu toplantı davetindedir.
-
Toplantı geçiş kodunu girin. Alfasayısal kimlik toplantı davetindedir.
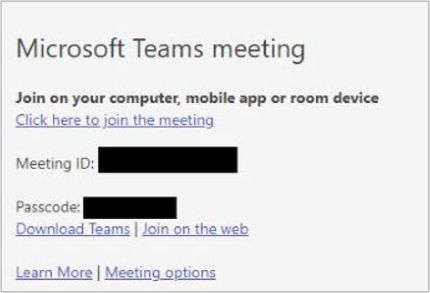
-
-
Toplantıya katıl'ı seçin.
-
Katıl’ı seçin. toplantıya girmeye hazır olduğunuzda.
İlgili konular
Microsoft Teams'e (ücretsiz) kaydolmayı öğrenin.
Microsoft Teams'de iş veya okul için Teams toplantısına katılma (ücretsiz)
Microsoft Teams'de toplantı oluşturma (ücretsiz)
Bize ulaşın
Daha fazla yardım için desteğe başvurun veya Microsoft Teams Topluluğu’nda soru sorun.










