Not: Bu makale, işlevini tamamlamıştır ve kısa süre sonra devre dışı bırakılacaktır. "Sayfa bulunamadı" uyarılarını engellemek amacıyla, bu soruna neden olduğunu bildiğimiz bağlantıları kaldırıyoruz. Bu sayfaya bağlantı oluşturduysanız, lütfen bunları kaldırarak kesintisiz bağlantı deneyimi sunulmasına yardımcı olun.
Not defteri Aracı, üyelerin sayfa olarak kaydedilmiş belgeler oluşturmasına olanak tanıyan bir zengin metin düzenleyicisidir.
Ne yapmak istiyorsunuz?
Belirli bir sayfaya git
Sizin veya çalışma alanının diğer üyelerinin Not defteri aracına eklediği Not sayfalarının listesini görmek için 
Belirli bir not sayfasına gitmek için, Not sayfaları arasında sırayla ilerlemek için önceki veya sonraki düğmelerini tıklatın veya sayfa listesinde bir notu tıklatın.
Yeni Not sayfası ekleme
-
Giriş sekmesinde Yeni Not'a tıklayın.
Not defteri 'nde yeni bir boş, başlıksız sayfası açılır.
-
Notu başlık kutusuna adlandırın.
-
Düzenleme alanına notun içeriğini girin. Biçimlendirme seçeneklerini görmek için sağ tıklatın veya giriş sekmesindeki biçimlendirme simgelerini kullanın.
-
Notu kaydedin.
Not sayfasını düzenleme
Not defteri aracında bir not sayfasını düzenlemek için:
-
Düzenlemek istediğiniz Not sayfasına gidin ve Düzenle'yi tıklatın.
Not: Başka bir çalışma alanı üyesi seçili Not sayfasını düzenliyorsa, SharePoint çalışma alanı notu düzenlemek isteyip istemediğinizi sorar veya diğer üye düzenlemeyi tamamlayana kadar bekleyin. Daha fazla bilgi için aşağıdaki çakışmaları düzenleme hakkında konusuna bakın.
-
Metinde gerekli değişiklikleri yapın.
-
Notu kaydedin.
Düzenleme çakışmaları hakkında
Not defteri 'ndeki Düzenle düğmesi, diğer üyelerin seçili Not sayfasını düzenliyorsa düzenleme olan kullanıcı sayısını görüntüler. Not sayfasını kimin düzenlediğini belirten bir metin penceresi görüntülemek için Düzenle düğmesinin üzerine gelin.
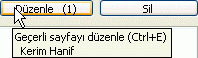
Başka bir üye sayfayı düzenlerken Düzenle düğmesine tıklarsanız, SharePoint çalışma alanı notu düzenlemek isteyip istemediğinizi sorar veya diğer üye düzenlemeyi tamamlayana kadar bekleyin. Sayfayı düzenlemeye ve düzenlemeye karar verirseniz, SharePoint çalışma alanı değişikliklerinizi not sayfasının yeni bir "çakışma" kopyasına kaydeder. Çakışma sayfası, özgün Not Defteri sayfasına geri bağlantı içerir. Aşağıdaki resimde çakışma sayfasının başlık alanı gösterilmektedir:

Aynı şekilde, bir sayfayı düzenliyor ve başka bir üye aynı sayfayı düzenlemeye başladıysanız, SharePoint Workspace, başka bir üyenin sayfayı düzenlemeye başladığını bildiren bir ileti görüntüler. Örneğin:
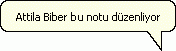
Bu durumda, değişiklikleriniz özgün belgeye geri kaydedilir ve diğer üyelerin değişiklikleri yeni bir çakışma kopyasına kaydedilir.
Zengin metin özelliklerini kullanma
Not sayfasını düzenlerken zengin metin özelliklerini kullanmak için, giriş sekmesini tıklatın ve sonra metni Biçimlendir alanındaki seçeneklere tıklayın.
Not sayfasını yeniden adlandırma
Not defteri aracında bir not sayfasını yeniden adlandırmak için:
-
Sayfa listesinde notu sağ tıklatın ve sonra Yeniden Adlandır'ı tıklatın.
-
Yeni adı yazın ve ENTER tuşuna basın.
Alternatif olarak, seçili notu değiştirmek için Düzenle 'yi tıklatın ve başlık kutusuna yeni bir ad yazın.
Not sayfasını silme
Not defteri aracında bir not sayfasını silmek için:
-
Silmek istediğiniz Not sayfasına gidin ve Sil'e tıklayın.
Ayrıca, sayfa listesinde Not SAYFASıNı seçip DELETE tuşuna basabilirsiniz.
-
Sayfayı silmek istediğinizi onaylamak için Tamam 'ı tıklatın.
Not sayfasını dışarı aktarma
Not defteri aracında seçili bir not sayfasını zengin metin (. rtf) dosyası olarak dışarı aktarabilirsiniz. Böylece, verilen zengin metin dosyasını Microsoft Word gibi bu biçimi destekleyen diğer programlarda açabilirsiniz.
-
Dışarı aktarmak istediğiniz Not sayfasına gidin .
-
Çalışma alanı sekmesinde dışarı aktar'a tıklayın.
-
Dosyaya ver... iletişim kutusunda, verilen dosyanın disk konumunu ve dosya adını belirtin ve Kaydet'i tıklatın.
Not defteri varsayılan olarak dosya adı için notun başlığını kullanır.
Not sayfasında metin arama
Seçili Not sayfasında metin arayabilirsiniz. Bir notun okuma veya düzenleme için açıkken arama yapabilirsiniz. Ancak, bir not düzenlenmek üzere açıksa, aramayı başlatmadan önce metin düzenleme alanına tıklamalısınız.
-
Metin aramak istediğiniz Not sayfasına gidin .
-
Giriş sekmesinde bul'a tıklayın.
-
Bul iletişim kutusunda aşağıdakileri yapın ve Sonrakini Bul'a tıklayın:
-
Not sayfasında aramak istediğiniz metni girin.
-
İsterseniz, büyük/küçük harf duyarlılığı ve/veya tam bir sözcük eşleştirme için aramayı daraltmak üzere Seçenekler 'i seçin.
-
Arama yönünü seçin.
Not: Arama seçilen yöne, Not sayfasının en üstüne veya en altına kadar devam edecektir ve ardından durur.
-
Not sayfalarına bağlantılar oluşturma
Diğer çalışma alanı araçlarında olduğu gibi, aracı seçen bir bağlantı oluşturabilirsiniz. Ayrıca, not sayfalarına gidecek bağlantılar oluşturabilirsiniz.
-
Bağlanmak istediğiniz Not sayfasına gidin .
-
Giriş sekmesinde bağlantı olarak Kopyala'yı tıklatın.
-
Bağlantıyı yapıştırmak istediğiniz zengin metin konumuna gidin.
-
Giriş sekmesinde Yapıştır'a tıklayın.
Örneğin, bağlantıyı bir tartışma uygulamasına yapıştırmak için araca gidin, bir konu oluşturun, gövde alanı 'nı ve ardından Yapıştır'ı tıklatın.
Not sayfalarını yazdırma
-
Not listesinde, yazdırmak istediğiniz nota tıklayın.
-
Office düğmesi 'Ne, Yazdır sekmesine ve ardından Yazdır'a tıklayın.
Not defteri aracı izinlerinin değiştirilmesini görüntüleme
Not: SharePoint Workspace 2010 çalışma alanlarındaki üye rollere atanan izinleri değiştiremezsiniz. Rolünüze bağlı olarak, 2007 (veya önceki) çalışma alanlarındaki izinleri değiştirebilirsiniz.
Üye rollerine atanmış olan izinleri görmek için, çalışma alanı sekmesini tıklatın, Özellikler'ı ve sonra da izinler'i tıklatın.
Varsayılan olarak, konuklar dışında tüm üyelerin Not sayfaları oluşturma, düzenleme ve silme izinleri vardır.
Aracın varsayılan izinlerini değiştirme hakkında bilgi için çalışma alanı araçları izinlerini görüntüleme veya değiştirme konusuna bakın.










