Var olan PowerPoint sunularından bir veya daha fazla slaydı şimdi üzerinde çalıştığınız birine ekleyin.
Bu özellik yalnızca Insider üyeleri olan kurumsal kullanıcıların Microsoft 365 sağlanır.Ancak Microsoft 365 ev kullanıcıları ve abonelersiz, slaytları yeniden kullanma özelliğini kullanabilir. Daha fazla bilgi için diğer sunudaki slaytları Içeri aktarma bölümüne bakın.
Başka bir sunudaki slaytları geçerli bir başkasına aktarma
-
Soldaki küçük resim bölmesinde, içeri aktarılan slaytları eklemek istediğiniz slaydı seçin.
-
Giriş sekmesinde slaytları yeniden kullan'ı seçin.
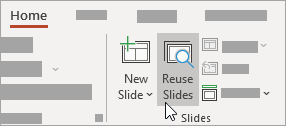
Sağ tarafta slaytları yeniden kullan bölmesi açılır. Son sunularınız gösteriliyor.
-
Tek tek slaytları görmek için listeden bir sunu seçin.
-
Geçerli sunuya kopyalamak için slayt küçük resmine tıklayın.
Varsayılan olarak, alınan bir slayt geldiği sununun renklerini ve biçimlendirmesini korur.
-
Seçili sunudaki slaytları içeri aktarma işlemini bitirdiğinizde, bölmeyi kapatabilir veya içeri aktarmak için diğer slaytları arayabilirsiniz.
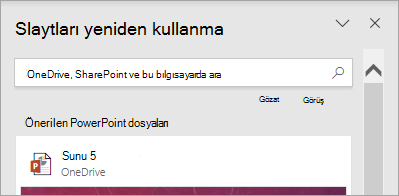
Diğer ayrıntılar
-
Slaytları yeniden kullan bölmesinin en üstünde yer alan bir arama kutusu, bilgisayarınızın sabit sürücüsünde veya SharePoint ya da İş veya okul için OneDrive açık olsun, herhangi bir sunuyu aramanıza olanak sağlar.
-
Varsayılan olarak, içeri aktardığınız slayt, geldiği sununun biçimlendirmesini korur. Ancak üç biçimlendirme seçeneği vardır. Bir slayt eklendiğinde, sol taraftaki küçük resim bölmesinde görünür ve küçük resimde bir (Ctrl) açılır menüsü görünür. Üç Yapıştırma seçeneğini görmek için tıklatın:
Seçenek
Açıklama

Hedef Temayı Kullan
Alınan slayt, geçerli sununun renk düzenini ve stillendirilmesini kullanmaktadır.

Kaynak Biçimlendirmesini Koru
Alınan slayt, geldiği sununun renk düzenini ve stillendirilmesini korur.

Resim
Soldaki küçük resim bölmesinde seçili olan slayda kaynak slaydın resmi eklenir. Resim, gerektiğinde, yeniden boyutlandırılabilir.
-
Soldaki küçük resim bölmesinde, içeri aktarılan slaytları eklemek istediğiniz slaydı seçin.
-
Giriş sekmesinde slaytları yeniden kullan'ı seçin.
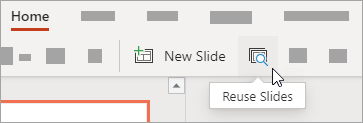
Sağ tarafta arama bölmesi açılır. Son PowerPoint Web sunularınız dahildir.
-
Tek tek slaytları görmek için bir sunu seçin.
-
Slayt küçük resminin üzerine gelin ve Slayt Ekle 'yi seçerek sunuya ekleyin.
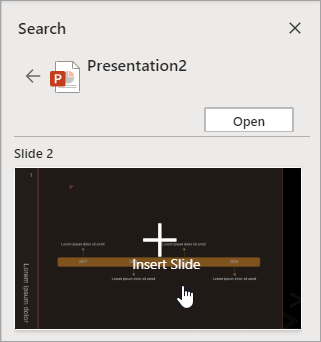
-
Alınan bir slayt, geldiği sununun renklerini ve biçimlendirmesini korur.
-
Seçili sunudaki slaytları içeri aktarmayı bitirdiğinizde, arama bölmesini kapatabilir veya içeri aktarmak için diğer slaytları arayabilirsiniz.










