Not: Bu makale, işlevini tamamlamıştır ve kısa süre sonra devre dışı bırakılacaktır. "Sayfa bulunamadı" uyarılarını engellemek amacıyla, bu soruna neden olduğunu bildiğimiz bağlantıları kaldırıyoruz. Bu sayfaya bağlantı oluşturduysanız, lütfen bunları kaldırarak kesintisiz bağlantı deneyimi sunulmasına yardımcı olun.
Bir sürecin akışını göstermek için akış çizelgelerini kullanabilirsiniz. Temel akış çizelgelerini oluşturmak kolaydır ve şekiller basit ve görsel olduğundan anlamaları kolaydır.
Akış çizelgesi oluşturmak için bu adımları izleyin.
-
Ekle sekmesinde Şekiller'i tıklatın.
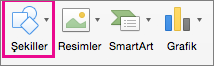
-
Bir şekli seçmek için, imleci üzerinde bekleterek bir Ekran İpucuyla birlikte adının görünmesini sağlayın. Örneğin:
-
Dikdörtgen, işlemde temel adımlar için kullanılan bir işlem şeklidir.
-
Baklava, işlemde karar noktalarını göstermek için kullanılan bir karar şeklidir.
-
Uzatılmış oval, işlemi başlatmak ve sonlandırmak için kullanılan bir sonlandırıcı şekildir.
Doğru şekli doğru amaçla kullandığınızdan emin olmak istersiniz.
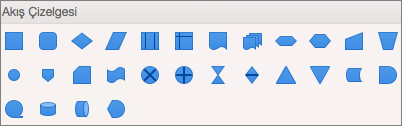
-
-
Hazırsanız, istediğiniz şekle tıklayın ve dosyanıza çizmek için artı artılarını sürükleyin.
Şekilleri bağlamadan önce orta noktalarının hizalandığından emin olun. Şekillerinizi seçmek için Üst Krkt tuşuna basın ve Şekil Biçimi sekmesinde, Hizala’ya tıklayıp seçeneklerden birini seçin.

-
Ardından, şekiller arasındaki bağlayıcılar için Çizgiler galerisini kullanın.

Ayrıca bkz:
Excel, PowerPoint veya Word'de SmartArt grafiği kullanarak akış çizelgesi oluşturabilir ve bunu çalışma sayfasına, sunuya veya belgeye ekleyebilirsiniz.
Hangi Office programını kullanıyorsunuz?
Excel
Aşağıdakilerden herhangi birini yapın:
Şekil ekleme
-
Standart araç çubuğunda, Medya Tarayıcısı ayarlarını göster veya gizle'

-
Şekiller

-
Eklemek istediğiniz şekli tıklatın.
-
Belgenizdeş, imleci istediğiniz boyuta sürükleyin.
İpucu: Şeklin oranlarını korumak için, imleci sürüklerken SHIFT tuşunu basılı tutun.
İki şeklin arasına çizgi bağlayıcısı ekleme
-
Standart araç çubuğunda, Medya Tarayıcısı ayarlarını göster veya gizle'

-
Şekiller

-
İstediğiniz çizgi stiline tıklayın.
-
Bir şekli diğer şekle birleştirmek için sürükleyerek çizgi çizin.
İpuçları:
-
Bağlayıcıları şekillere iliştirip şekille birlikte hareket etmelerini sağlamak için, bağlayıcıyı iki kırmızı tutamaç arasına çizin.
-
Dikey veya yatay gibi önceden ayarlanmış bir açıda çizgi çizmek için, çizginizi çizerken SHIFT tuşunu basılı tutun.
-
Şekle metin ekleme
-
Bir şekil seçin.
-
İstediğiniz metni yazın.
İpucu: Şekil metnini biçimlendirmek için, metni seçin ve Giriş sekmesinde istediğiniz biçimlendirme seçeneklerini (örneğin, yazı tipi, renk veya kalın) belirtin.
Çizgi bağlayıcısına metin ekleme
-
Ekle menüsünde Metin Kutusu’na tıklayın.
-
Belgede metin kutusunu istediğiniz boyutta sürükleyerek çizin.
-
İstediğiniz metni yazın.
PowerPoint
Aşağıdakilerden herhangi birini yapın:
Şekil ekleme
-
Giriş sekmesindeki Ekle’nin altında Şekil’e tıklayın, herhangi bir şekil türünün üzerine gelin ve istediğiniz şekle tıklayın.
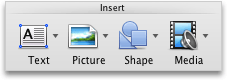
-
Belgenizdeş, imleci istediğiniz boyuta sürükleyin.
İpucu: Şeklin oranlarını korumak için, imleci sürüklerken SHIFT tuşunu basılı tutun.
İki şeklin arasına çizgi bağlayıcısı ekleme
-
Giriş sekmesindeki Ekle’nin altında Şekil’e tıklayın, Çizgiler ve Bağlayıcılar’ın üzerine gelin ve istediğiniz çizgi stiline tıklayın.
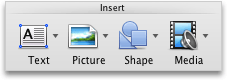
-
Bir şekli diğeriyle birleştirmek için, çizgiyi çizmek istediğiniz yere sürükleyin.
İpuçları:
-
Bağlayıcıları şekillere iliştirip şekille birlikte hareket etmelerini sağlamak için, bağlayıcıyı iki kırmızı tutamaç arasına çizin.
-
Dikey veya yatay gibi önceden ayarlanmış bir açıda çizgi çizmek için, çizginizi çizerken SHIFT tuşunu basılı tutun.
-
Şekle metin ekleme
-
Bir şekil seçin.
-
İstediğiniz metni yazın.
İpucu: Şekil metnini biçimlendirmek için, metni seçin ve Giriş sekmesinde istediğiniz biçimlendirme seçeneklerini (örneğin, yazı tipi, renk veya kalın) belirtin.
Çizgi bağlayıcısına metin ekleme
-
Giriş sekmesinde, Ekle altında, Metin’e tıklayın ve sonra Metin Kutusu’nu seçin.
-
Belgede metin kutusunu istediğiniz boyutta sürükleyerek çizin.
-
İstediğiniz metni yazın.
Word
Aşağıdakilerden herhangi birini yapın:
Şekil ekleme
-
Giriş sekmesindeki Ekle’nin altında Şekil’e tıklayın, herhangi bir şekil türünün üzerine gelin ve istediğiniz şekle tıklayın.
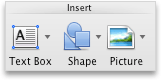
-
Belgenizdeş, imleci istediğiniz boyuta sürükleyin.
İpucu: Şeklin oranlarını korumak için, imleci sürüklerken SHIFT tuşunu basılı tutun.
İki şeklin arasına çizgi bağlayıcısı ekleme
-
Giriş sekmesindeki Ekle’nin altında Şekil’e tıklayın, Çizgiler ve Bağlayıcılar’ın üzerine gelin ve istediğiniz çizgi stiline tıklayın.
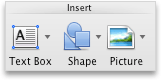
-
Bir şekli diğeriyle birleştirmek için, çizgiyi çizmek istediğiniz yere sürükleyin.
İpuçları:
-
Bağlayıcıları şekillere iliştirmek, böylelikle şekille birlikte hareket etmesini sağlamak için, bunları gruplandırabilirsiniz. Önce, şekilleri ve bağlayıcıları seçin. Mor renkli Biçim sekmesine tıklayın. Yerleştir’in altında Gruplandır’a tıklayın ve sonra da Gruplandır’a tıklayın.
-
Dikey veya yatay gibi önceden ayarlanmış bir açıda çizgi çizmek için, çizginizi çizerken SHIFT tuşunu basılı tutun.
-
Şekle metin ekleme
-
Bir şekil seçin.
-
İstediğiniz metni yazın.
İpucu: Şekil metnini biçimlendirmek için, metni seçin ve Giriş sekmesinde istediğiniz biçimlendirme seçeneklerini (örneğin, yazı tipi, renk veya kalın) belirtin.
Çizgi bağlayıcısına metin ekleme
-
Giriş sekmesinde, Ekle altında, Metin Kutusu’na tıklayın ve sonra Metin Kutusu’nu seçin.
-
Belgede metin kutusunu istediğiniz boyutta sürükleyerek çizin.
-
İstediğiniz metni yazın.
Word hakkında burada yanıtlanmamış bir sorunuz mu var?
Word Yanıtları gönderisine soru Community.
Word’ü geliştirmemize yardımcı olun
Bu özellik için istekte bulunmak istiyorsanız, gelecek güncelleştirmelerde yeni özelliklerin önceliğini belirlememize yardımcı olmak için lütfen bize geri bildirim gönderin. Daha fazla bilgi için bkz. Microsoft Office nasıl geri bildirim ve yapabilirim?










