Word veya Excel gibi birMicrosoft 365 uygulaması düzgün çalışmıyorsa, bazen yeniden başlatmak sorunu çözer. Bu işe yaramazsa onarmayı deneyebilirsiniz. İşiniz bittiğinde bilgisayarınızı yeniden başlatmanız gerekebilir.
Onarım aracına erişme adımları, işletim sisteminize bağlı olarak değişir.
-
Başlangıç düğmesine sağ tıklayın

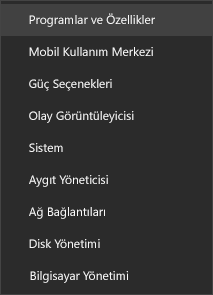
-
Onarmak istediğiniz Microsoft Office ürününü seçin ve Değiştir’i seçin.
Not: Word veya Excel gibi tek bir uygulamayı onarmak isteseniz de bu işlem, tüm Office paketini onarır. Uygulamalardan biri tek başına yüklüyse bu uygulamayı adıyla aratın.
-
Office yükleme türünüz (tıkla-çalıştır veya MSI tabanlı) bağlı olarak, onarıma devam etmek için aşağıdaki seçenekleri görürsünüz. Yükleme türünüz için sunulan adımları izleyin.
Tıkla-Çalıştır
Her şeyin onarıldığından emin olmak için Office Programlarınızı nasıl onarmak istersiniz? penceresinde Çevrimiçi Onarım > Onar’ı seçin. (Hızlı Onar seçeneği de kullanılabilir, ancak bu seçenek yalnızca bozuk dosyalarınızı tespit eder ve yeniler.)
MSI tabanlı
Yüklemenizi değiştirin bölümünde Onar’ı seçip Devam’a tıklayın.
-
Onarımı tamamlamak için ekrandaki yönergeleri izleyin.
-
Başlangıç düğmesine (sol alt köşe) sağ tıklayın ve açılır menüde Yüklü uygulamalar'ı seçin.
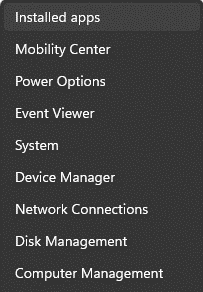
-
Onarmak istediğiniz Microsoft Office ürününü seçin, üç noktaya tıklayın ve Değiştir'i seçin.
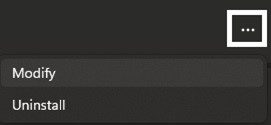
Not: Word veya Excel gibi tek bir uygulamayı onarmak isteseniz de bu işlem, tüm Office paketini onarır. Uygulamalardan biri tek başına yüklüyse bu uygulamayı adıyla aratın.
-
Office yükleme türünüz (tıkla-çalıştır veya MSI tabanlı) bağlı olarak, onarıma devam etmek için aşağıdaki seçenekleri görürsünüz. Yükleme türünüz için sunulan adımları izleyin.
-
Tıkla-Çalıştır
Office Programlarınızı nasıl onarmak istiyorsunuz penceresinde, her şeyin düzeldiğinden emin olmak için Çevrimiçi Onarım > Onar'ı seçin. (Hızlı Onar seçeneği de kullanılabilir, ancak bu seçenek yalnızca bozuk dosyalarınızı tespit eder ve yeniler.)
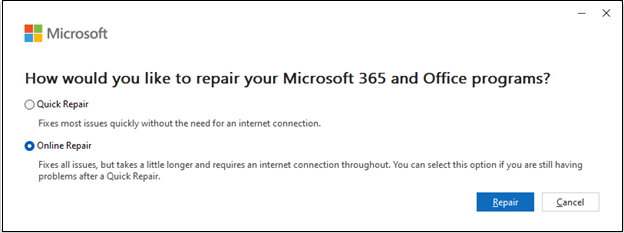
-
MSI tabanlı
Yüklemenizi değiştirin penceresinde Onar'ı seçin ve ardından Devam'a tıklayın.
-
-
Onarımı tamamlamak için ekrandaki yönergeleri izleyin.
Onarım’ın çalıştırılması işe yaramıyor. Sırada ne var?
Onar özelliğinin çalıştırılması işe yaramazsa, Microsoft 365 uygulamasını tamamen kaldırmak ve sonra yeniden yüklemek için bu aracı kullanın.
-
Office kaldırma destek aracını indirip yüklemek için aşağıdaki düğmeyi seçin.
-
Tarayıcınıza göre kaldırma desteği aracını indirmek için aşağıdaki adımları izleyin.
İpucu: Aracın indirilmesi ve yüklenmesi birkaç dakika sürebilir. Yüklemeyi tamamladıktan sonra Office'i Ürünlerini Kaldırma penceresi açılır.
Microsoft Edge veya Chrome
-
Sol alt veya sağ üst köşede SetupProd_OffScrub.exe > Aç öğesine sağ tıklayın.
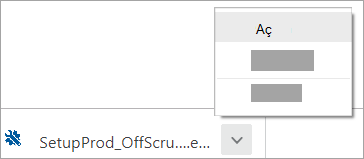
Microsoft Edge (eski) veya Internet Explorer
-
Tarayıcı penceresinin en altında Çalıştır’ı seçerek SetupProd_OffScrub.exe dosyasını başlatın.

Firefox
-
Açılan pencerede Dosyayı Kaydet’i seçin ve ardından tarayıcı penceresinin sağ üst kısmında İndirilenler oku > SetupProd_OffScrub.exe dosyasını seçin.
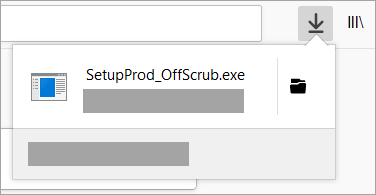
-
-
Kaldırmak istediğiniz sürümü ve sonra İleri’yi seçin.
-
Kalan ekranları izleyin ve istendiğinde bilgisayarınızı yeniden başlatın.
Bilgisayarınızı yeniden başlattıktan sonra kaldırma aracı otomatik olarak yeniden açılarak kaldırma işleminin son adımını tamamlar. Kalan yönlendirmeleri izleyin.
-
Yüklemek veya kaldırmak istediğiniz Office sürümü için adımları seçin. Kaldırma aracını kapatın.











