İnsanlar
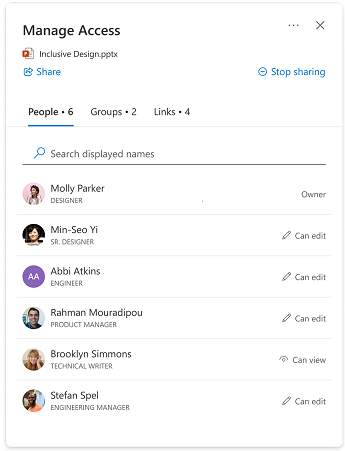
Bu bölümde, öğenize erişimi olan kullanıcılar gösterilir. Kişiler aşağıdakiler dahil olmak üzere çeşitli yollarla erişim sağlayabilir:
-
Birisi bir kişiyle bağlantı paylaştı.
-
Bir kişi, kendi için çalışan bir paylaşım bağlantısına tıkladı (örneğin, kuruluşunuzun bir üyesi yalnızca kuruluşunuzdaki kişiler için çalışan bir bağlantıya tıkladı)
-
Bir kişiye doğrudan erişim verildi.
Kişinin ayrıntıları
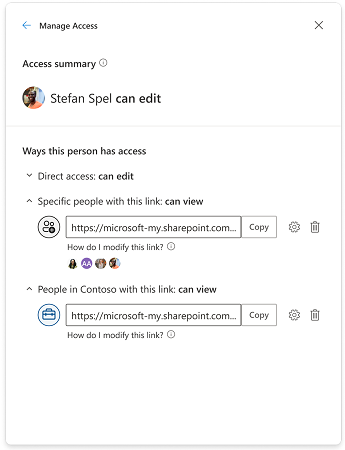
"Erişim özeti", bir kişinin dosya veya klasörle neler yapabileceğinin özetidir ve birine verilmiş olabilecek en yüksek erişim düzeyini gösterir.
Not: Birine "yalnızca görüntüleme" izni veren bir bağlantı paylaşırsanız ve daha sonra ona "düzenleme" erişimi veren bir bağlantı gönderirseniz, düzenleme erişimi sahip olduğu en yüksek erişim düzeyi olduğundan erişim özeti bölümünde gösterilir.
"Bu kişinin erişim yolları", birinin bir dosyaya veya klasöre erişim elde etmiş olabileceği tüm çeşitli yolları gösterir. Özel durumlar, erişimi olan bir grubun parçası olup olmadığını veya kişinin bu öğeyi içeren bir klasörün bağlantısına erişimi olup olmadığını içerir; bu bilgiler bu bölümde gösterilmez. Senaryolardan birinin ek erişim verip vermediğini görmek için lütfen "Gruplar" veya "Bağlantılar" görünümünü denetleyin.
Doğrudan Erişim
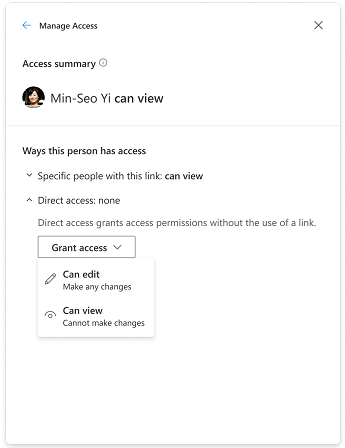
Kullanıcılar doğrudan öğenin izninde veya ACL'de (Access Control Listesi) listelendiğinde Doğrudan Erişim'de gösterilir. Kullanıcıya doğrudan erişim verilmesinin en yaygın yolu "Erişim Ver" veya gelişmiş izinler sayfasıdır. Kullanıcının doğrudan erişimi olduğunda, izni değiştirerek veya tamamen kaldırarak erişim düzeyini doğrudan değiştirebilirsiniz.
İzinleri değiştirme
Birinin erişimini "yalnızca görüntüleme"den "düzenleme" seçeneğine yükseltin: Bir kişinin bir öğeye erişimini yükseltmenin iki yolu vardır.
-
Düzenleme erişimiyle yeni bir bağlantı paylaşın.
-
Düzenleme için onlara doğrudan erişim verin.
Birinin erişimini "düzenleme" yerine "yalnızca görüntüleme" durumuna düşürme: Kullanıcının erişim araçlarına bağlı olarak, erişiminin düşürülerek daha fazla adım atılması gerekebilir.
Kullanıcının belirli bir kişi bağlantısı üzerinden düzenleme erişimi varsa iki seçeneğiniz vardır:
-
Kullanıcıyı bağlantıdan kaldırın ve yalnızca görüntüleme erişimine izin veren yeni bir bağlantı paylaşın.
-
Bağlantıyı tamamen silin ve yalnızca görüntüleme erişimine izin veren yeni bir bağlantı paylaşın. Diğer kişilerin bağlantıya erişimi olması durumunda, onlara vermek istediğiniz erişimi vererek yeni bir bağlantı paylaşmak isteyebilir veya istemeyebilirsiniz.
Bir kullanıcının şirket tarafından paylaşılabilir bir bağlantı üzerinden düzenleme erişimi varsa, tek bir seçenek vardır.
-
Şirket tarafından paylaşılabilir bağlantılar, bağlantı verilen şirketteki herkese erişim verir, bu nedenle bu tür bir bağlantı aracılığıyla bir iş arkadaşınızı kaldırmanız veya bir öğeye erişmesini engellemeniz mümkün değildir. Erişimlerini düşürmek için bağlantıyı silmeniz ve yalnızca görüntüleme erişimine izin veren yeni bir bağlantı paylaşmanız gerekir. Diğer kişilerin bağlantıya erişimi olması durumunda, onlara vermek istediğiniz erişimi vererek yeni bir bağlantı paylaşmak isteyebilir veya istemeyebilirsiniz.
Grup
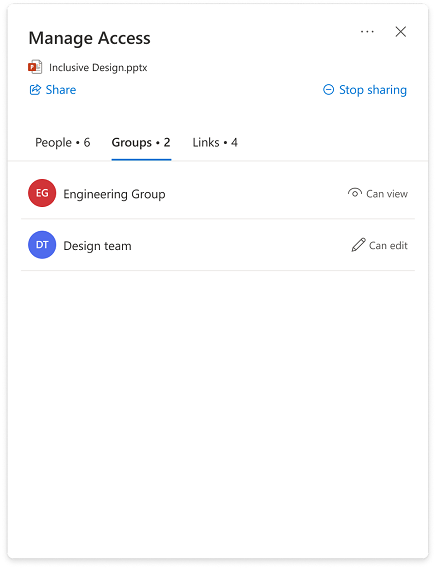
Bir dosya veya klasörü bir grupla paylaşırsanız, grup bu bölümde gösterilir. Gruptan ayrı ayrı erişim verilmediği sürece grubun bir üyesi 'Kişiler' görünümünde (kişi listesi) gösterilmez.
Grupların izinlerini değiştirmek, kişiler için olduğu gibi aynı adımları izler.
Bağlantılar
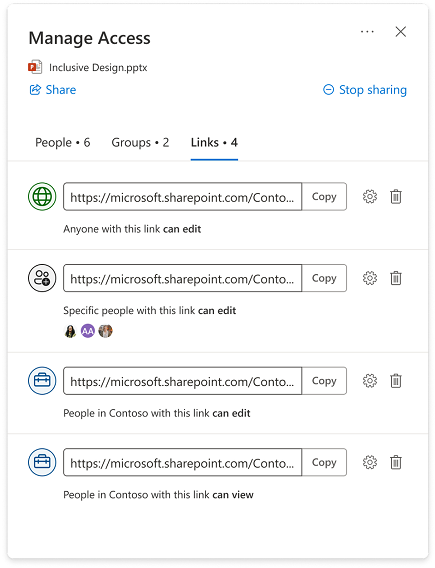
Bağlantı türleri:
-
Şirket tarafından paylaşılabilir bağlantılar
-
Belirli kişiler bağlantıları
-
Bu bağlantıya sahip herkes
-
Mevcut erişimle Kişiler
Çoğu durumda, bağlantı oluşturulduktan ve paylaşıldıktan sonra bağlantı ayarları değiştirilemez. Bir bağlantının ayarlarını değiştirmek istiyorsanız, bağlantıyı silmeniz ve istediğiniz ayarlarla yeni bir bağlantı oluşturmanız gerekir. Paylaşım ve bağlantı türleri hakkında daha fazla bilgi edinmek için buraya gidin: OneDrive dosya ve klasörlerini paylaşma.
Not: "Bu bağlantıya sahip olan herkes" bağlantı türünü kullanan birinin erişimini kaldırmak istiyorsanız, bu bağlantı üzerinden erişim elde eden herkesin erişimini kaldırmak için bağlantıyı silin. Ardından, erişimi olmasını istediğiniz diğer kişilerle yeni bir bağlantı paylaşın. Daha sonra kendi izinlerini ve erişimini yönetmek istiyorsanız belirli bir kişi bağlantısı kullanmanızı öneririz.
Paylaşılan klasörler için bağlantılar
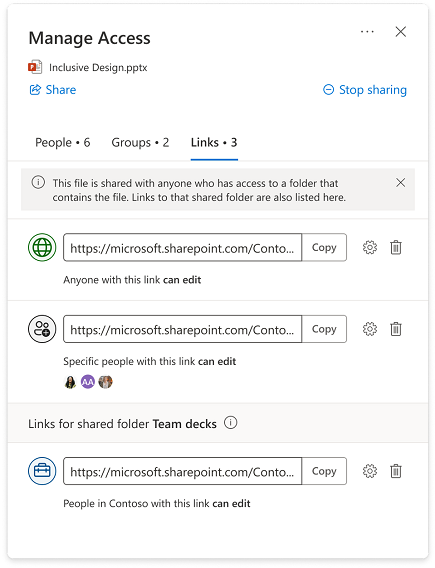
-
Erişimini yönettiğiniz öğe, öğenin kendisiyle paylaşıldığından farklı bir hedef kitleyle paylaşılan bir klasörde bulunabilir. Bu durumda, öğeyi içeren herhangi bir klasöre erişimi olan kişiler artık öğenin kendisine erişebilir.
-
Öğenin kendisi, öğeyi içeren klasörlere erişimi olan herkesle doğrudan paylaşılmadıysa, bu kişiler tek tek öğenin Erişimi Yönet deneyiminin "Kişiler" görünümünden emin olmaz.
-
Klasörlerin bağlantıları, klasörün içindeki ve bu deneyimde silinebilen tek tek öğeler için Erişimi Yönet deneyiminde görünür.
Not: Bağlantı silindiğinde, bu bağlantıyı kullanan herkes klasöre ve klasör içindeki tüm öğelere erişim kaldırılır.
Erişim izni verme
-
Bir kişiye bir öğeye doğrudan erişim vermek için bağlantı veya paylaşım ayarları gerekmez. Bir kişinin doğrudan erişimi olduğunda, erişimi yönetme bölümünde izni değiştirerek veya erişimini tamamen kaldırarak erişim düzeyini değiştirebilirsiniz.
-

-
Sol alt köşede profil resimlerinden veya baş harfleri simgelerinden birini seçin ya da öğeyi henüz paylaşmıyorsanız erişimi yönet'i açmadıysanız kilit

-
Sağ üst köşede Erişim izni ver simgesini

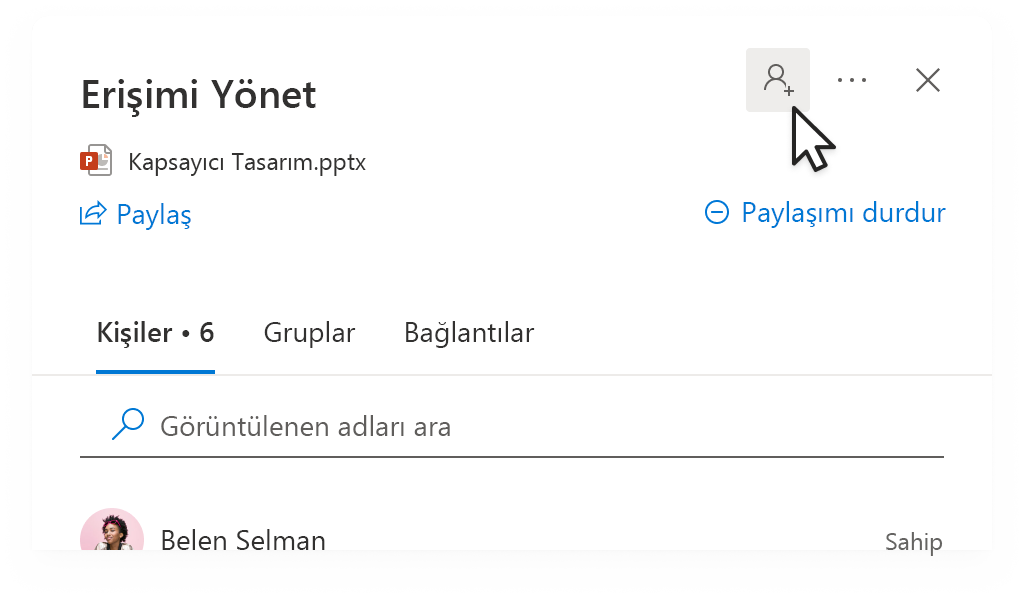
-
Ad, grup veya e-posta ekleyin.
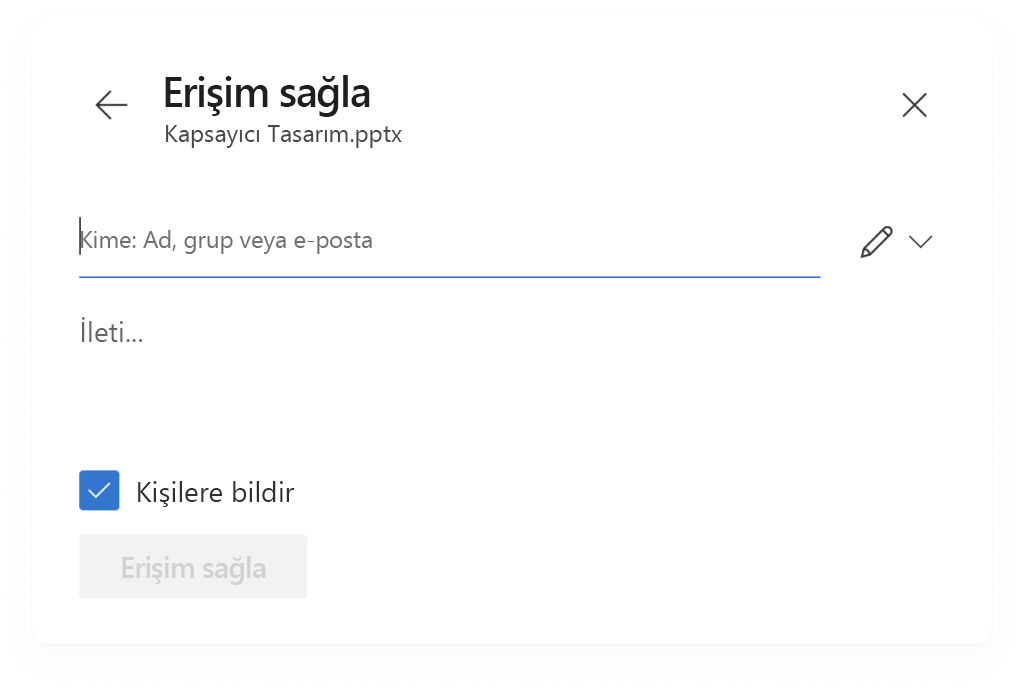
Not: İlişkili e-postaları olmayan SharePoint grupları ekleyebilirsiniz, ancak bunları bilgilendirme seçeneği kullanılamaz.
-
Bu kişinin izin düzeyini güncelleştirmek için Ad, grup veya e-posta alanının sağındaki izin simgesini seçin (örnek: düzenleme simgesi


-
Bu kişiye bu öğe için vermek istediğiniz izin türünü seçin. Erişim düzeyleri hakkında daha fazla bilgi edinin.
-
İsteğe bağlı olarak, paylaştığınız kişileri bilgilendirmek için Kişilere bildir onay kutusunu seçin. Seçildiğinde, paylaştığınız kişilere erişimleri olduğunu bildirmek için sizden otomatik bir e-posta gönderilir.
-
Erişim ver'i seçin.










