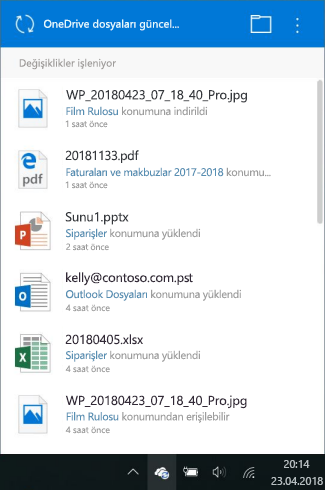-
açık bir OneDrive dosyanız var
-
OneDrive çok sayıda dosya eklediniz
-
OneDrive çok büyük bir dosya eklediniz
-
oturum açmadıysanız
-
oturum açtınız veya bilgisayarınızı güncelleştirdiniz.
İpucu: macOS Big Sur'a güncelleştirdikten sonra bazı Mac kullanıcıları uzun süre "Değişiklikler işleniyor" ifadesini görebilir. Herhangi bir işlem yapmanız gerekmiyor. Lütfen değişikliklerin tamamlanmasını bekleyin.
OneDrive "Değişiklikleri işleme" için düzeltmeler
|
Sorun |
Çözüm |
|---|---|
|
Açık bir OneDrive dosyanız var. |
Düzenlemeyi bitirdiğinizde dosyayı kapatın. |
|
Birçok dosyayı eşitliyorsun. |
Eylem gerekmez. OneDrive tüm dosyaları karşıya yükler, ancak İnternet hızınız yavaşsa bu işlem biraz zaman alabilir. Sorunun başka bir yerde olmadığından emin olmak için bir İnternet hız testi çalıştırın. |
|
Sıkıştırılmış ZIP arşivi, uzun video veya Outlook PST veya OST çevrimdışı veri dosyaları gibi çok büyük bir dosyayı eşitlemeye çalışıyorsunuz. |
E-posta veri dosyaları gibi büyük dosyaları OneDrive depolama klasörlerinizin dışına taşıyabilir veya içinde videolar gibi büyük dosyalar bulunan klasörleri eşitlememeyi seçebilirsiniz. İpucu: İsteğe Bağlı Dosyalar'ı kullanırken Outlook veri dosyalarını/klasörlerini eşitlemeden kaldıramazsınız. Outlook'un bilgisayarınızdaki dosyalara erişebilmesi gerekir. |
|
Oturum açmamışsınız. |
Parolanızı değiştirdiyseniz, OneDrive'da yeniden oturum açmanız gerekebilir. |
|
Oturum açtınız veya bilgisayarınızı yeni güncelleştirdiniz. |
Eylem gerekmez. OneDrive sonunda tüm dosyaları yeniden eşitler, ancak çok fazla değişiklik olduğunda veya İnternet hızınız yavaşsa bu işlem biraz zaman alabilir. Sorunun başka bir yerde olmadığından emin olmak için bir İnternet hız testi çalıştırın. |
|
Hataya neden olan bilinmeyen/gizli dosyalar. |
Açık, eşitlenen veya yakın zamanda eşitlenen tüm dosyaların listesini göstermek için görev çubuğu/menü çubuğundaki OneDrive bulut simgesini seçin.
Geçici veya gizli dosyalar da eşitlemeyi engelliyor olabilir. Daha fazla bilgi için OneDrive durumu "Eşitleme bekleniyor" bölümünde takıldı yazısını okuyun. |
|
Başka bir şey |
"Değişiklikler işleniyor" ifadesi kalırsa OneDrive'ınızı sıfırlamaya yardımcı olmak için OneDrive bağlantısını kaldırma ve yeniden bağlama makalesini okuyun. |
Ayrıca bkz.
Daha fazla yardım mı gerekiyor?
|
|
Desteğe Başvurma
Teknik destek için Microsoft Desteğine Başvur bölümüne gidin, sorununuzu girin ve Yardım Al’ı seçin. Hala yardıma ihtiyacınız varsa, en iyi destek seçeneğine yönlendirilmek için Desteğe başvur'u seçin. |
|
|
|
Yöneticiler
|