Microsoft 365 Çalma Listeleri özelliği, Microsoft Listeler şablonun üzerine kurulmuştur. SharePoint'te Stream tarafından desteklenir. Artık kolay düzenleme, paylaşım ve kayıttan yürütme için video ve ses dosyalarınızı bir çalma listesi halinde düzenleyebilirsiniz.
için çalma listeleri oluşturabilirsiniz:
-
Yeni bir medya dosyası eklemeye devam eden ve görüntüleyenler en son içeriği kolayca bulmak isteyen devam eden bir video serisi.
-
Başvuru için 'benzer' medya içeriğini düzenleme. Bu, daha geniş bir kitleyle paylaşmak veya kişisel tüketim için kullanılabilir.
-
Pod yayınları oluşturma ve yayınlama.
İlk çalma listenizi nasıl oluşturabilirsiniz?
Çalma listesi, Microsoft List ürününde desteklenen yeni bir şablondur. Microsoft 365'te Akış başlangıç sayfası, SharePoint sitesi veya Microsoft Listesi gibi birçok yerden çalma listesi oluşturmaya başlayabilirsiniz.
-
Akış Başlangıç Sayfasına gidin - stream.office.com
-
Yeni oluştur menüsünden Çalma Listesi'ni seçin.
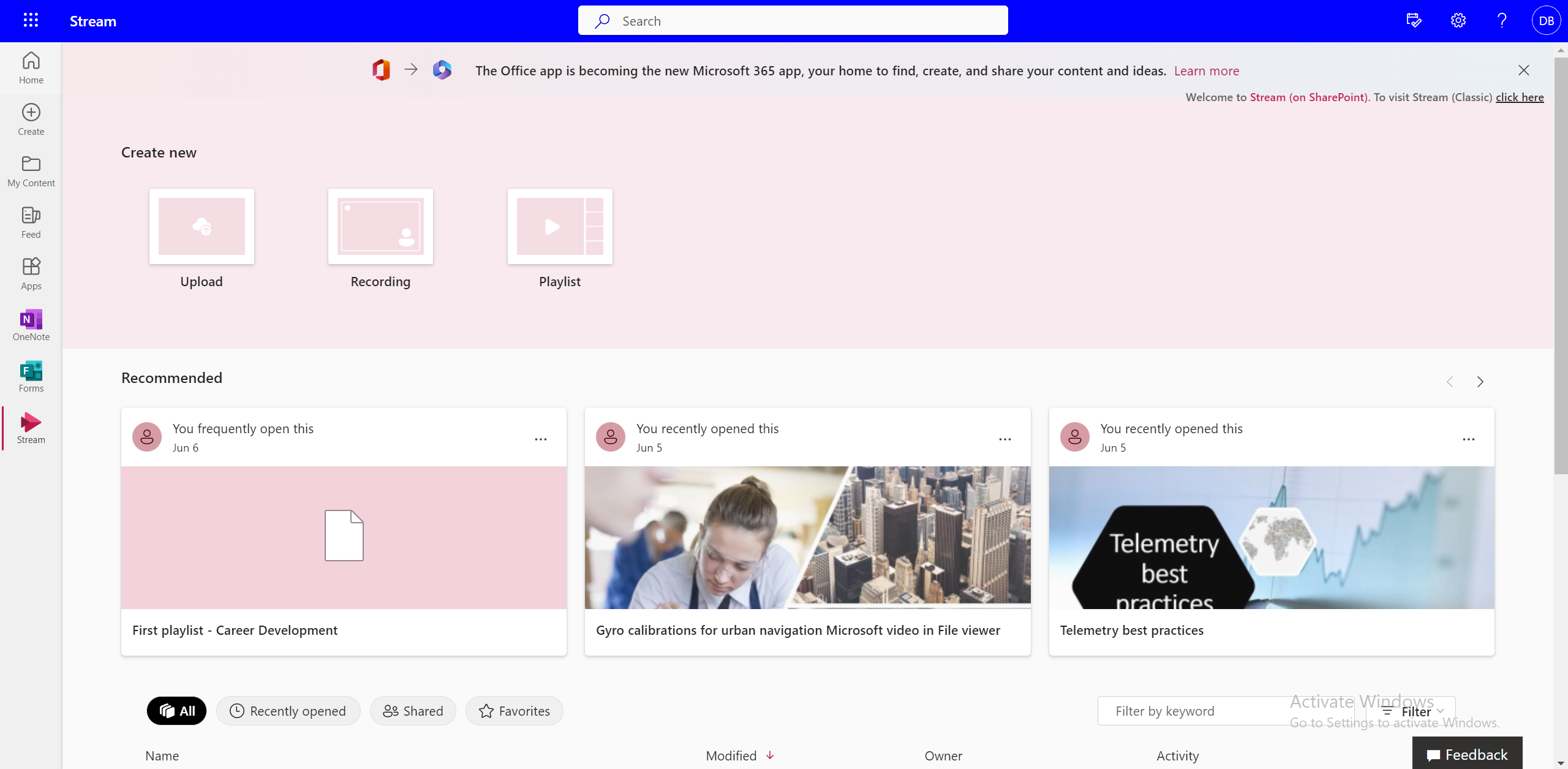
-
Ad ve açıklama ekleyin.
-
Bu listeyi kaydetmek istediğiniz konumu seçin ve Oluştur'u seçin.
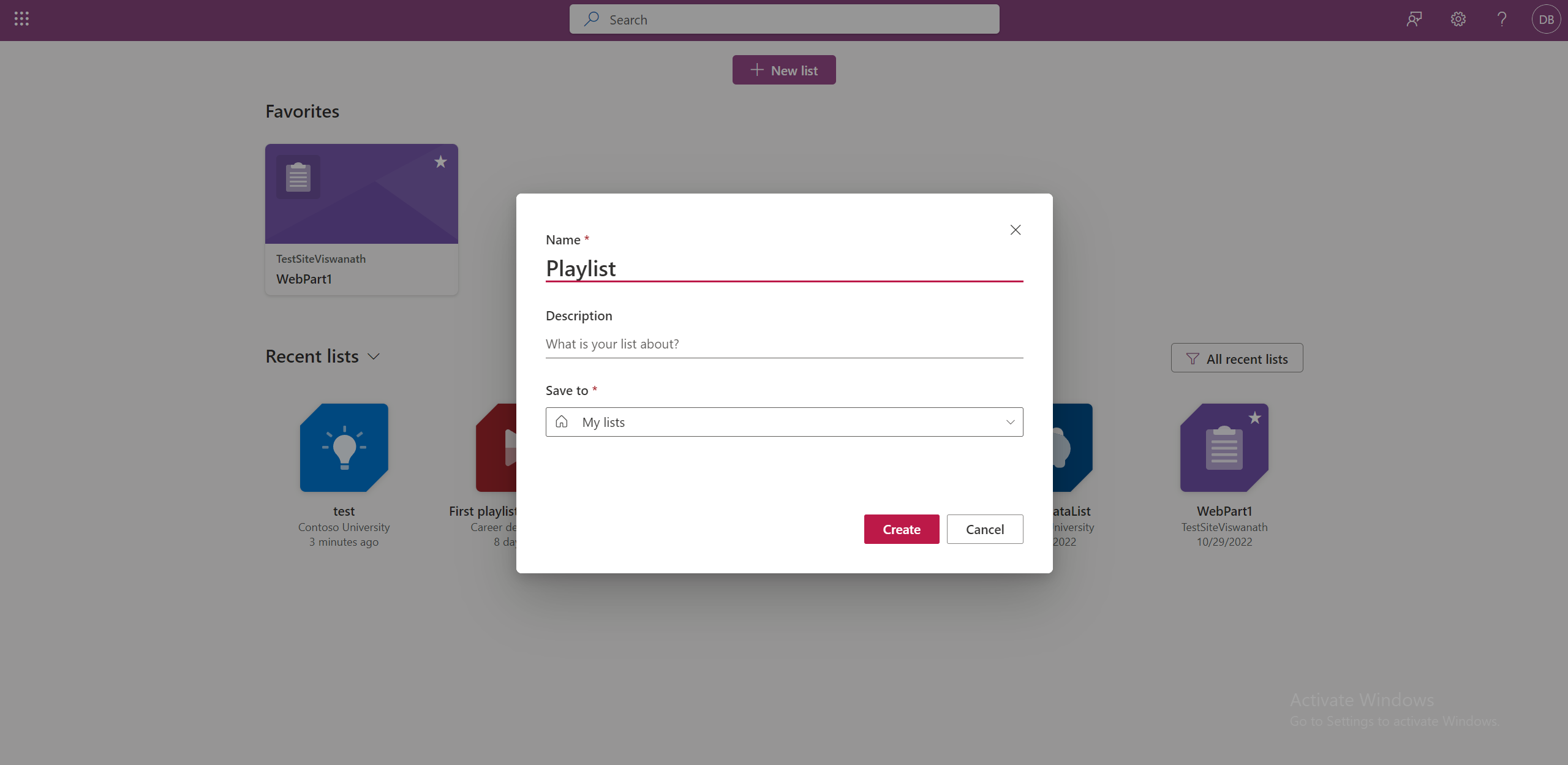
-
Çalma listesi kullanıma hazırdır ve artık video eklemeye başlayabilirsiniz.
Alternatif olarak, Microsoft Listesi'ne gidebilirsiniz.
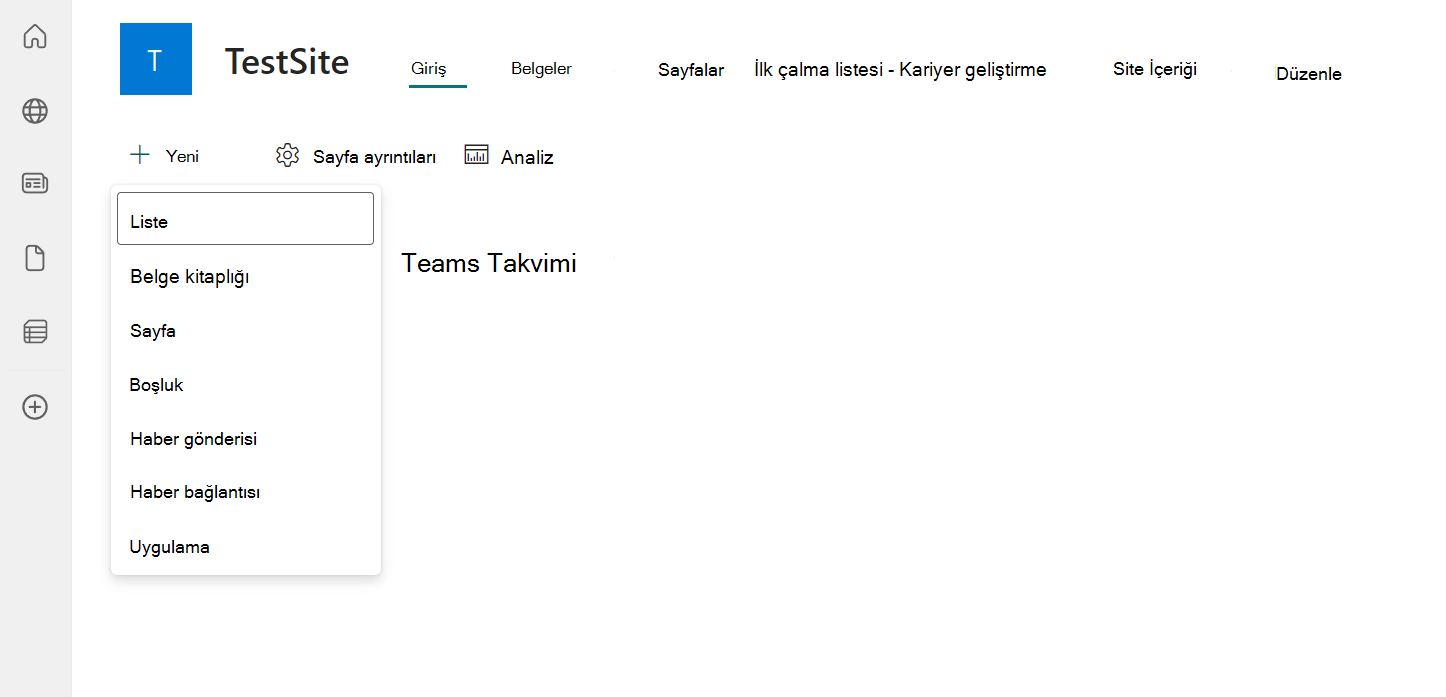
Çalma listesi şablonu'nı seçin ve bir çalma listesi oluşturmak için aynı işlemi izleyin.
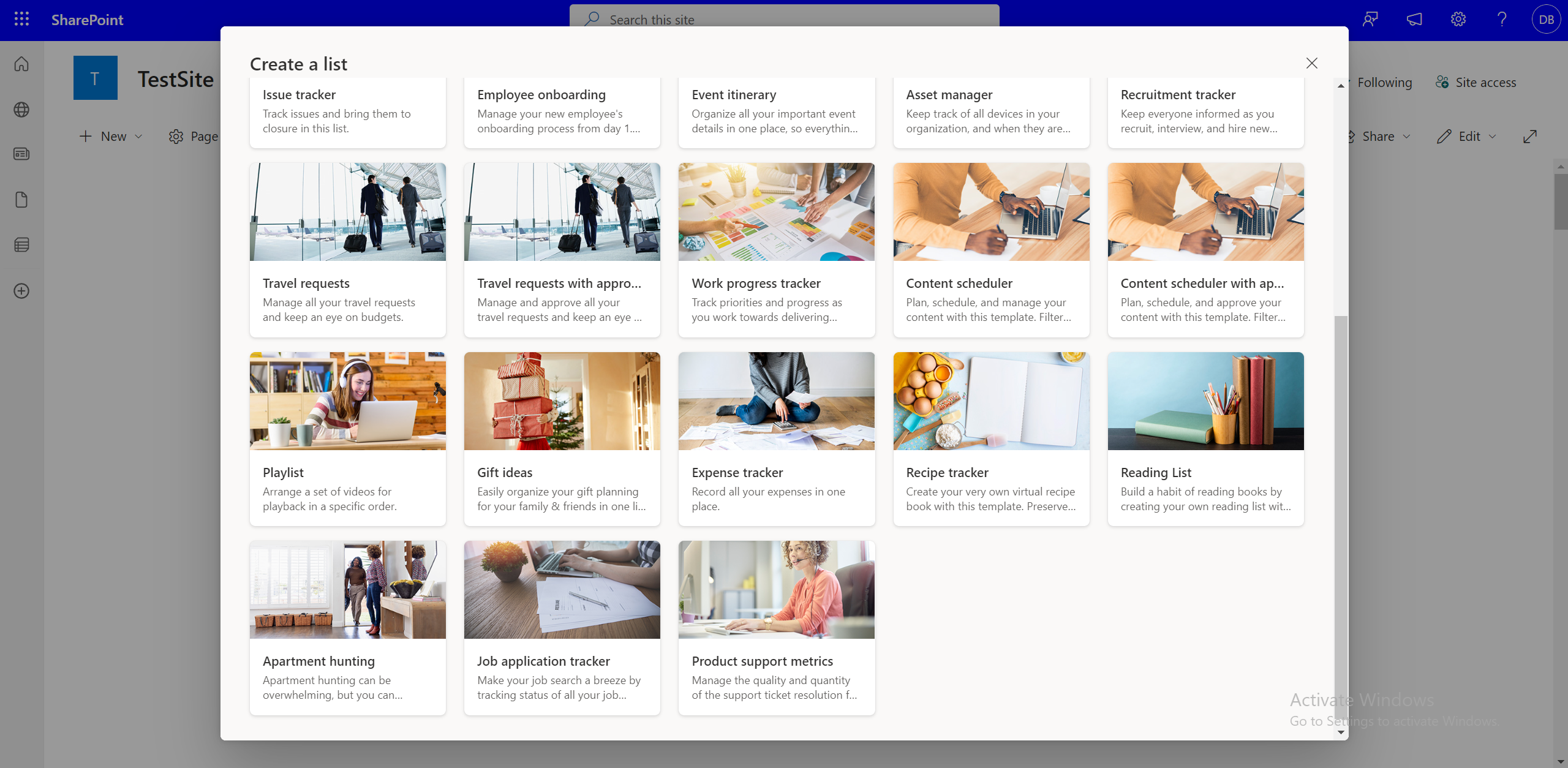
Oynatma Listesine video ekleme
Yerel dosyalarınızdan, OneDrive'dan veya SharePoint belge kitaplığınızdan video ekleyebilirsiniz. Aşağıda videoların çalma listesine eklenebileceği farklı yollar yer alır.
Liste arabiriminden oynatma listesine video ekleme
-
SharePoint sitesinde Yeni öğe ekle'yi seçin.
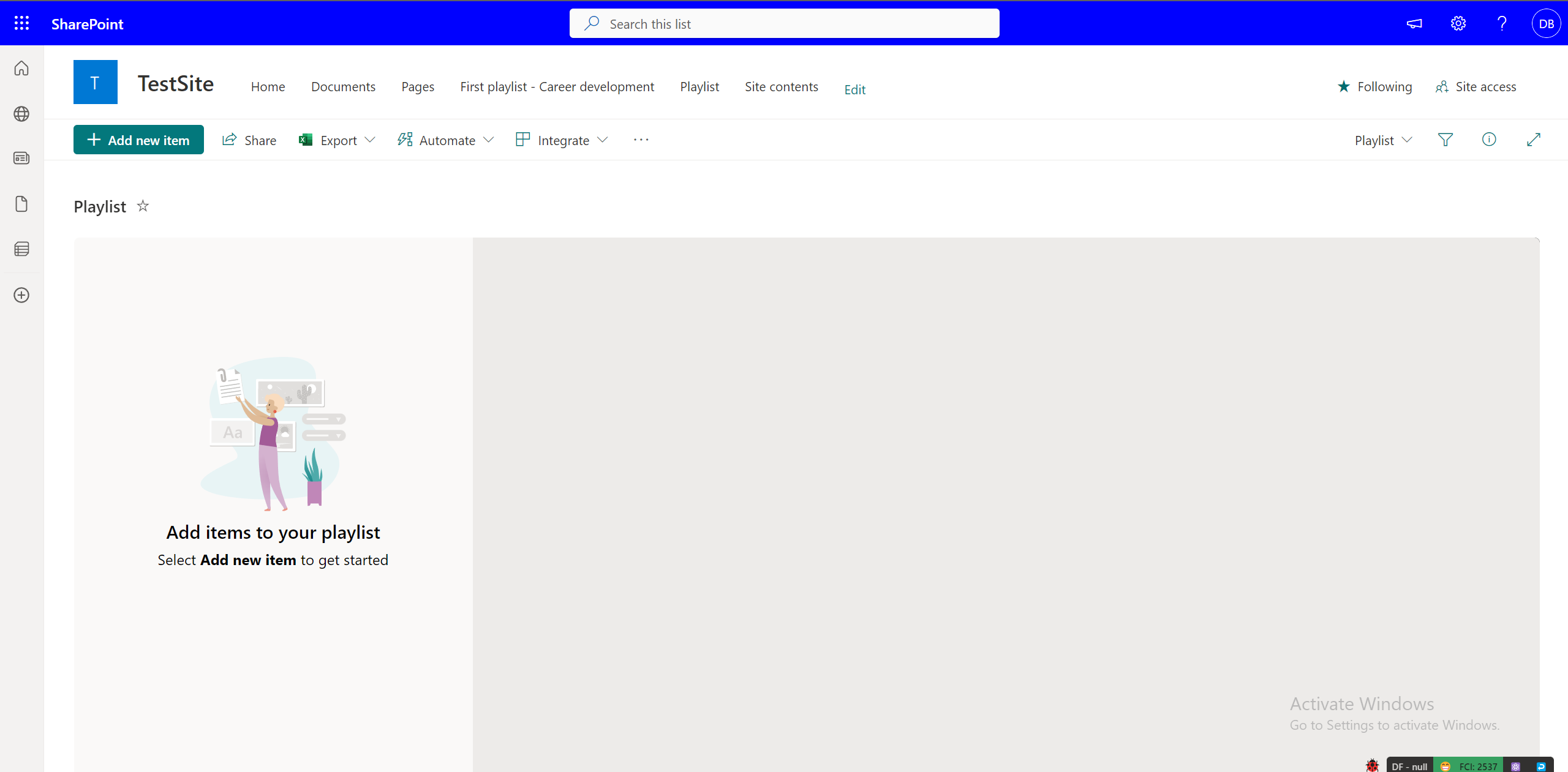
-
Dosya seç iletişim kutusunda, çalma listesi deneyiminden çalma listeniz için bir veya daha fazla video seçin.
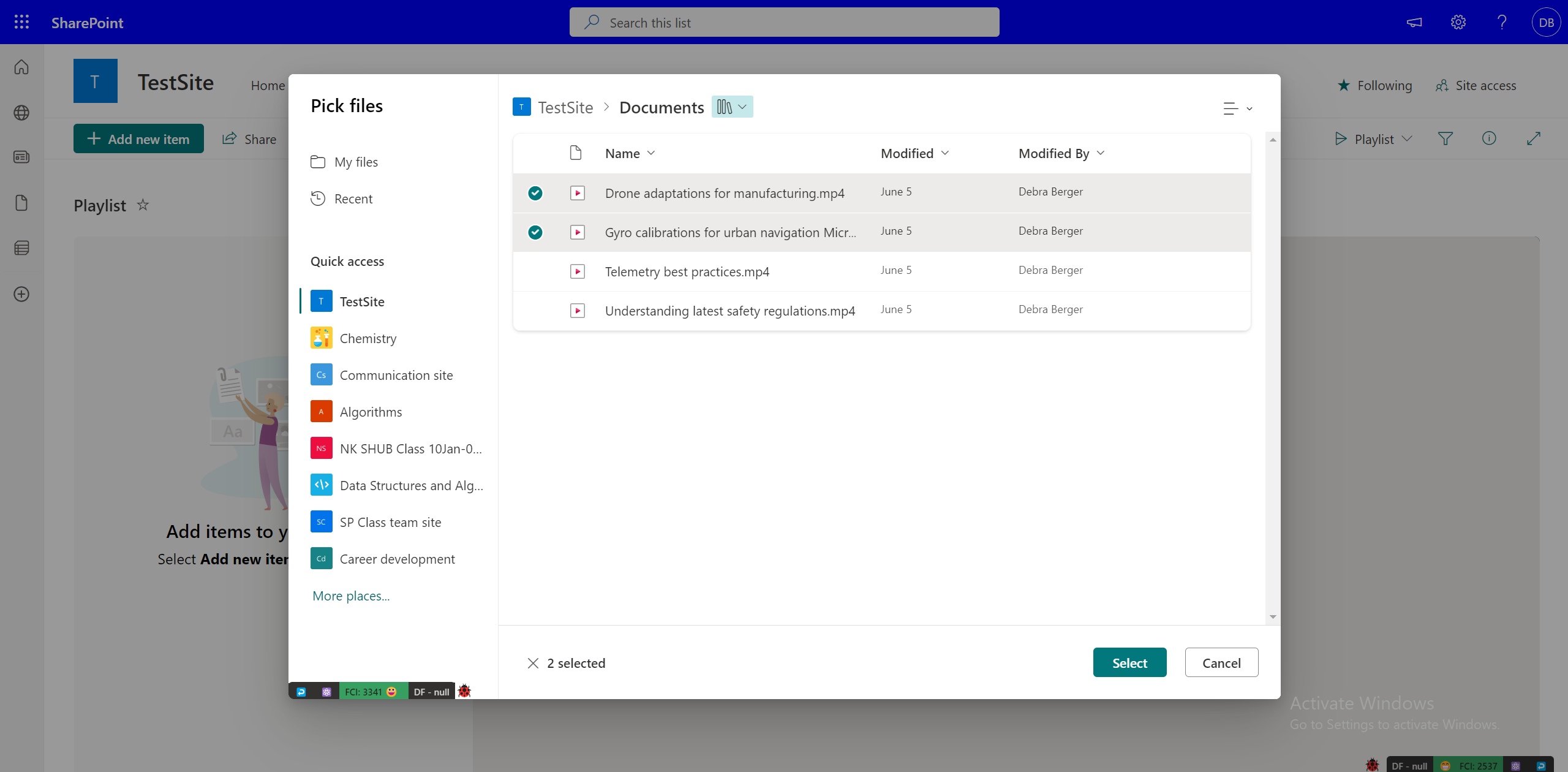
Stream web uygulamasından oynatma listesine video ekleme
Ayrıca, izlediğiniz bir videoyu doğrudan bir oynatma listesine eklemeyi de seçebilirsiniz. Stream web uygulamasında videonuz varsa üstteki Çalma listesine ekle'yi seçin. Web uygulamasında değilseniz, oraya ulaşmak için Stream'de açma seçeneğini belirleyebilirsiniz. Ardından videoyu seçiciden oynatma listesine eklemeniz veya video için yeni bir tane oluşturmanız gerekir.
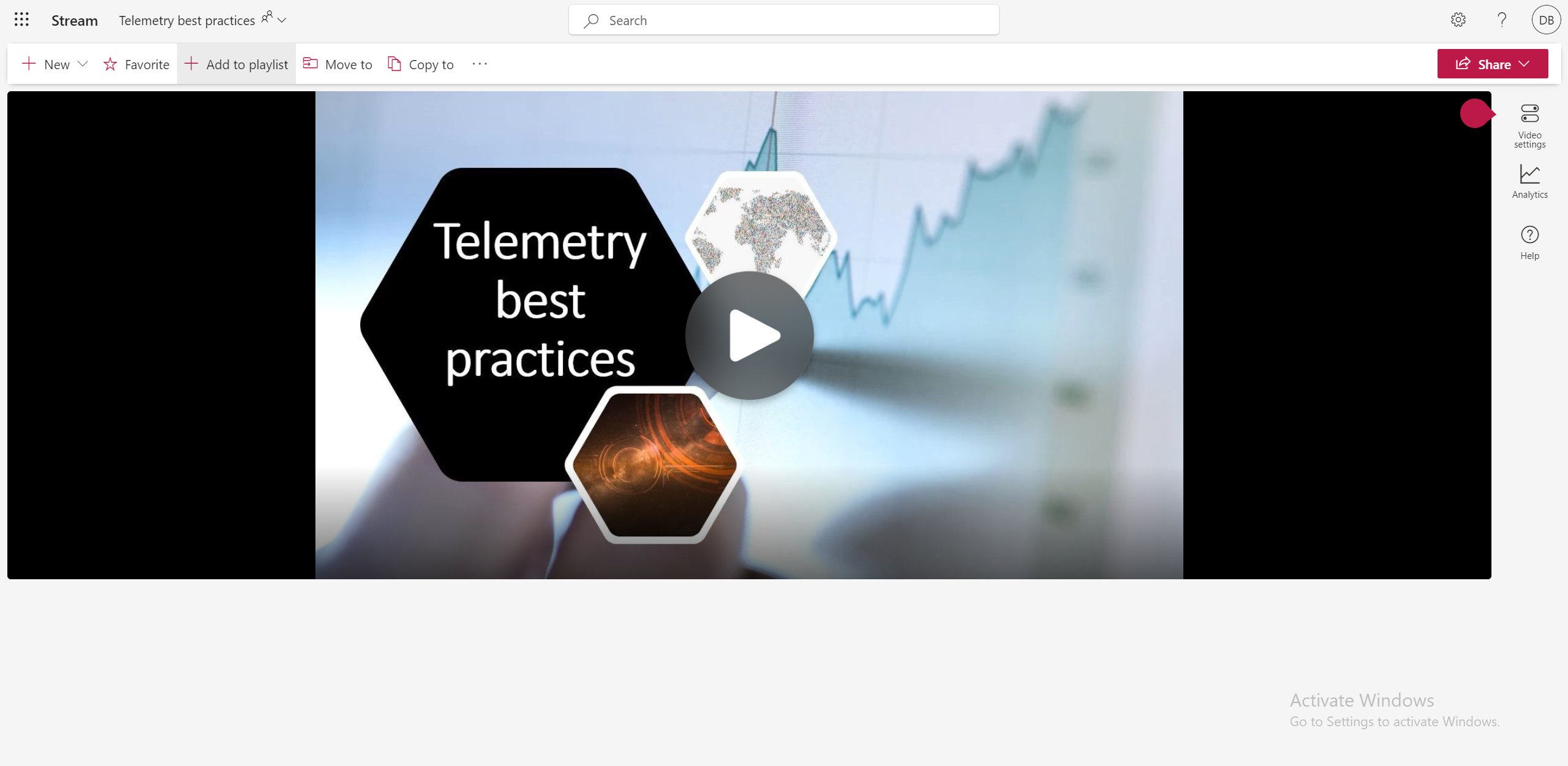
OneDrive veya SharePoint Kitaplığı'ndan oynatma listesine video ekleme
Ayrıca, OneDrive Dosyalarım veya SharePoint belge kitaplığınızdan bir oynatma listesine birer birer video eklemeyi de seçebilirsiniz. Dosya için üç noktayı seçin ve çalma listesine ekle'yi seçin.
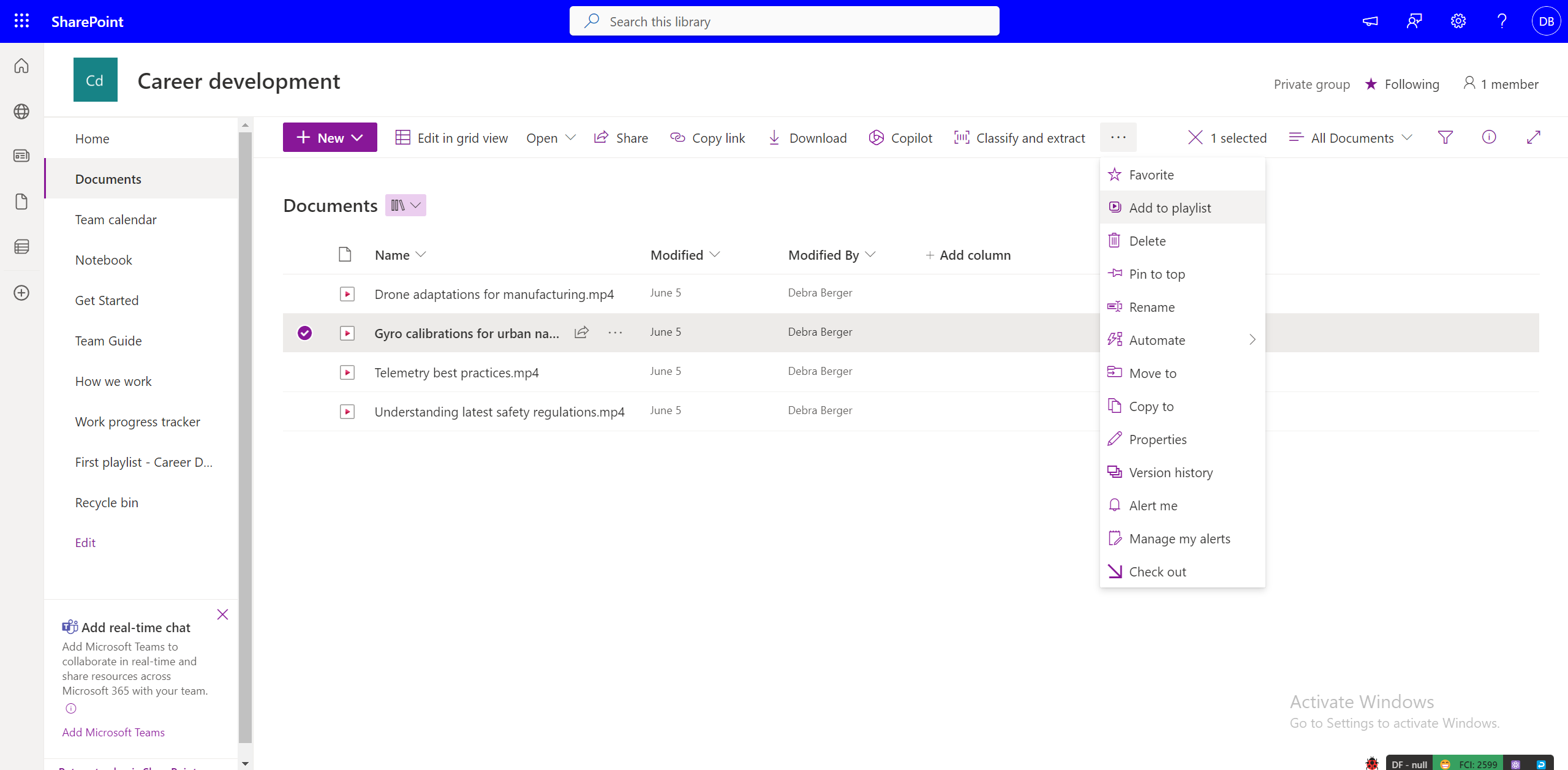
Ardından videoyu seçiciden oynatma listesine ekleyebilir veya video için yeni bir video oluşturabilirsiniz.
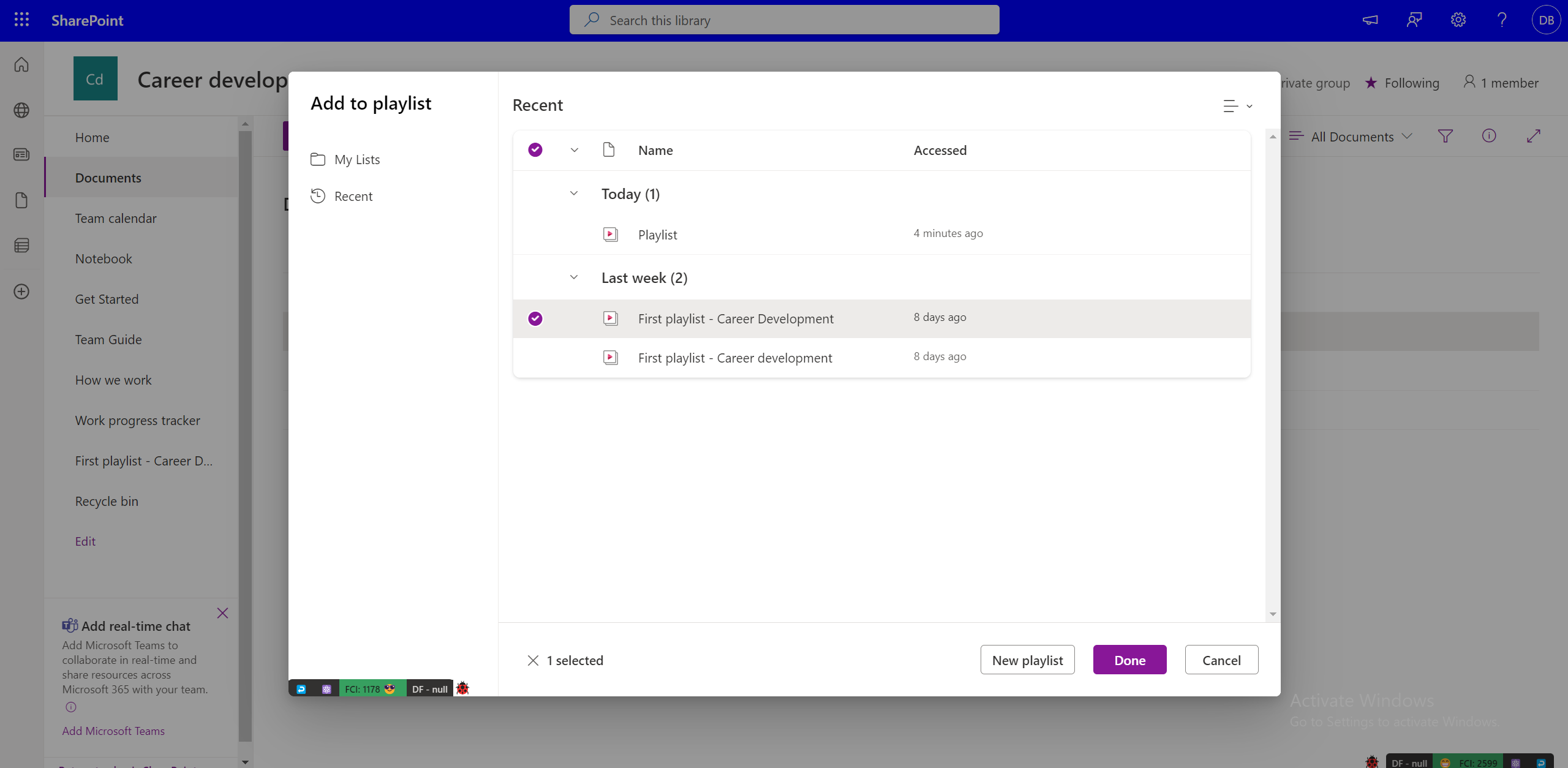
Çalma listesine ekleme izinleri
Video eklemek için çalma listesi üzerinde sahip/düzenleyici haklarına sahip olmanız gerekir. Oynatma listesine eklemeden önce en azından video için görüntüleme erişimine sahip olmanız gerekir. Eklenen videoyu görüntüleme erişimi olmayan kullanıcılar (oynatma listesine görüntüleme erişimi olsa bile) göremeyebilir. Video başına erişimin ayrı olarak yönetilmesi gerekir.
Oynatma listesine birden çok video ekleme
Liste deneyiminde oynatma listesine video eklerken, Yeni öğe ekle'yi seçerek OneDrive veya SharePoint'teki bir klasör veya belge kitaplığı gibi belirli bir konumdan birden çok video seçebilirsiniz.
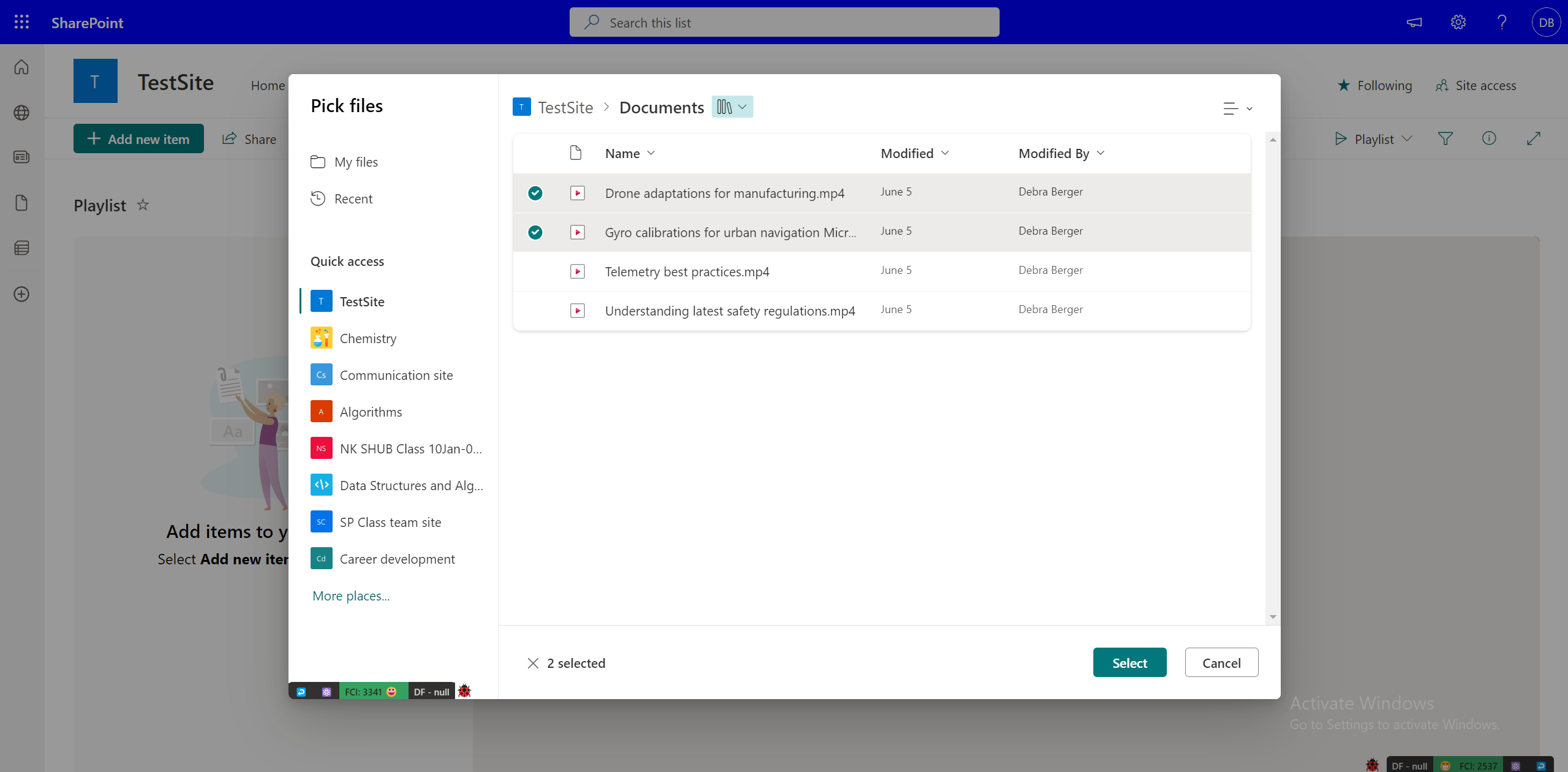
OneDrive veya SharePoint belge kitaplığından video eklerken oynatma listesine tek tek video ekleyebilirsiniz.
Birden çok çalma listesine video ekleme
Video için en azından görüntüleme izinleriniz varsa ve videoyu eklemek istediğiniz çalma listeleri için düzenleme izniniz varsa, videoyu tüm çalma listelerine ekleyebilirsiniz. Ancak, birden çok çalma listesi seçemezsiniz ve tek tek ekleyebilirsiniz.
Çalma listesine başka dosya türleri ekleme
Çalma listesine ses dosyaları da ekleyebilirsiniz, ancak ses ve video dışında başka biçimler desteklenmez.
Çalma listesindeki bir video için video meta verilerini düzenleme
Başlık gibi bir çalma listesi için video meta verilerini düzenleyebilirsiniz.
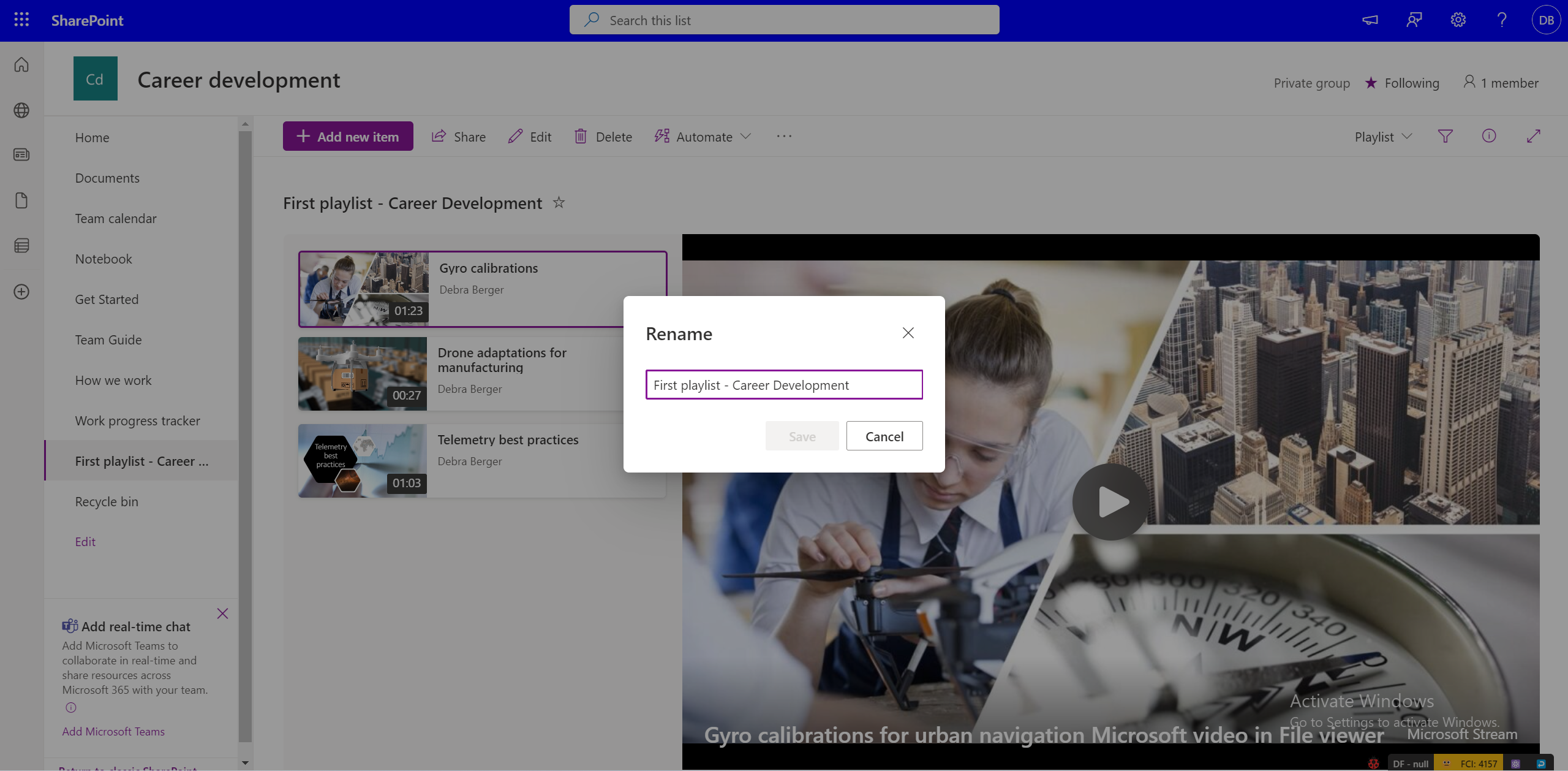
Kaynak dosyanın meta verilerinin değiştirilmesi çalma listesindeki değişiklikleri otomatik olarak yansıtmaz. Oynatma listesindeki video başlığını değiştirmek için Tüm Öğeler görünümünü seçin ve sütun alanlarını düzenleyin.
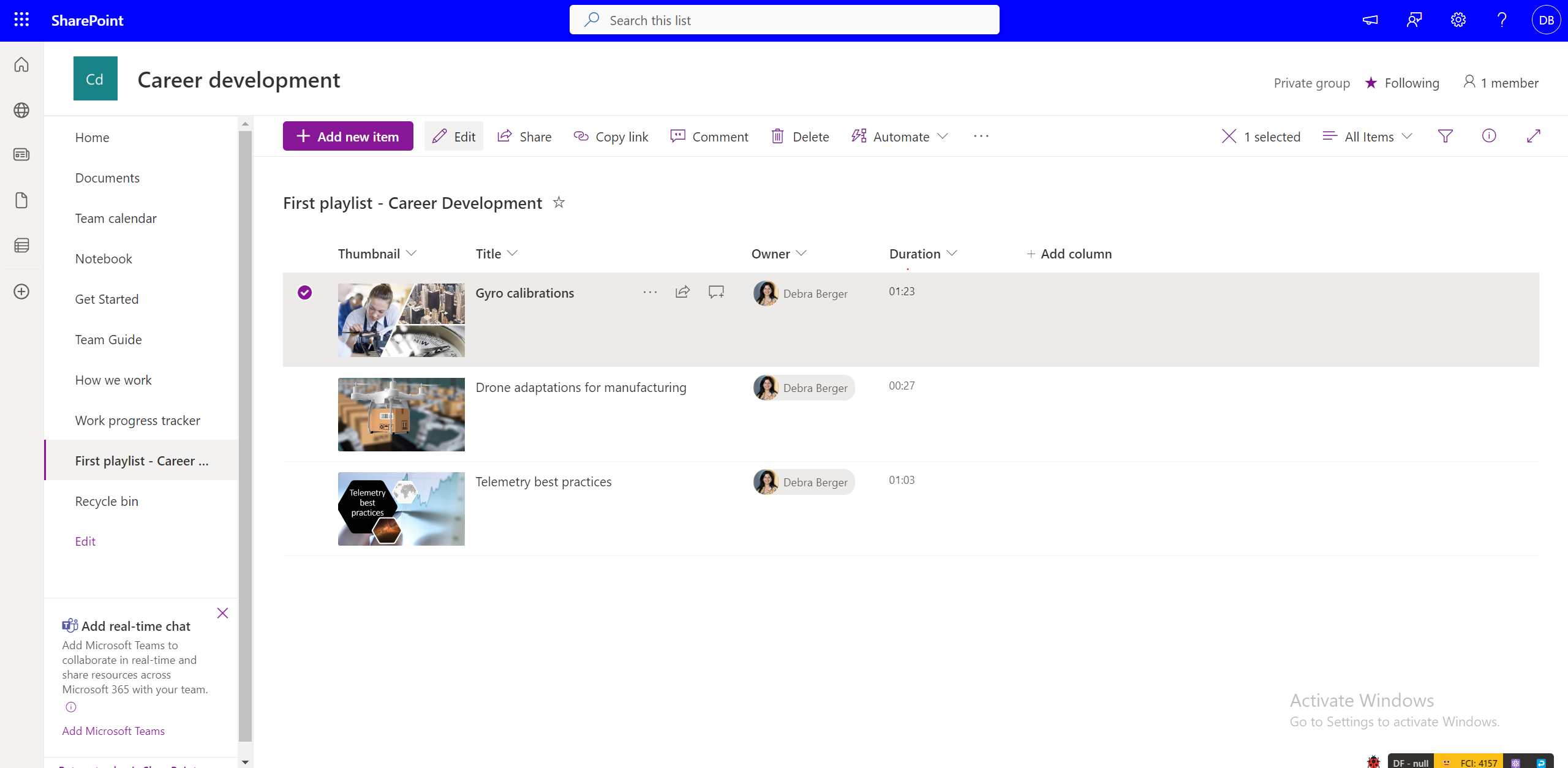
Ancak, kaynak dosyaya başvurulduğundan, videonun özgün meta verileri çalma listesinde yapılan değişikliklerle değişmez.
Çalma listesi başkalarıyla nasıl paylaşılacak?
Çalma Listesi görünümünde Paylaş'ı kullanarak paylaşılabilir bir bağlantı alabilirsiniz. İzinleri kullanarak, çalma listenizi kuruluşunuzdaki tüm kişiler veya sınırlı bir grup kişi için paylaş iletişim kutusu aracılığıyla erişilebilir hale getirebilirsiniz.
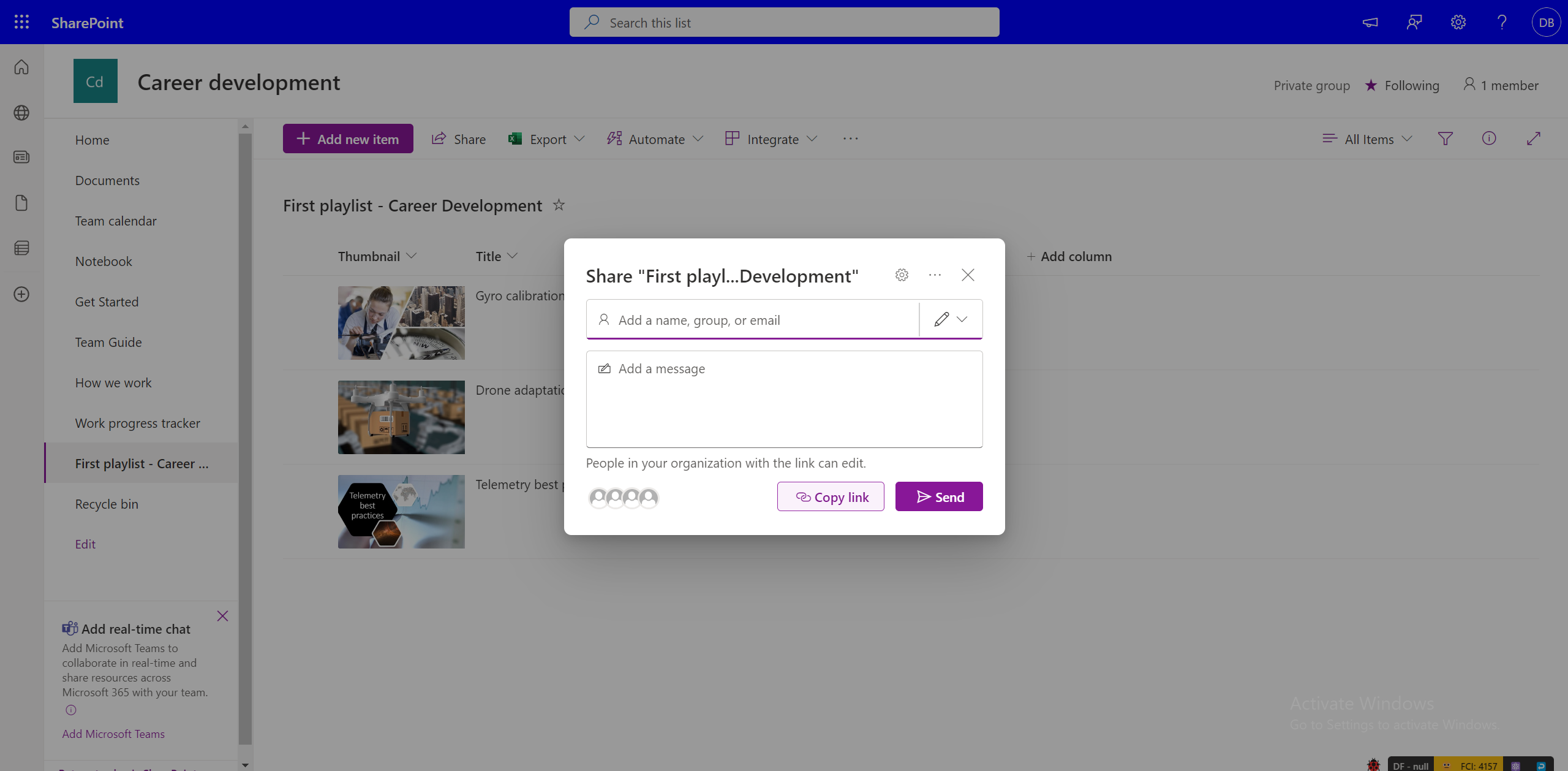
Çalma listesini paylaşmanın, çalma listesinin bir parçası olan videolara izin vermediğini unutmayın. Çalma listesine erişiminiz varsa ancak videolara erişiminiz yoksa, izin istemeniz gerekir. Tüm videoları varsayılan olarak herkes için erişilebilir hale getirmek istiyorsanız, video izinlerini buna göre değiştirmeniz gerekir.
Çalma listesine erişim isteğinde bulunma
Erişiminiz olmayan çalma listesi bağlantısını seçin. Bu, sizi bir ileti yazabileceğiniz ve çalma listesi sahibine onay için gönderilecek erişim isteyebileceğiniz OneDrive ve SharePoint istek erişim deneyimine götürür.
Çalma listesindeki videolara nasıl erişim isteğinde bulunabilirsiniz?
Kullanıcıların erişimi olmayan videolar 'kilitli' küçük resimle görüntülenir. Erişim elde etmek için videoyu seçebilir ve video sahibinden erişim istemek için bir istem alabilirsiniz.
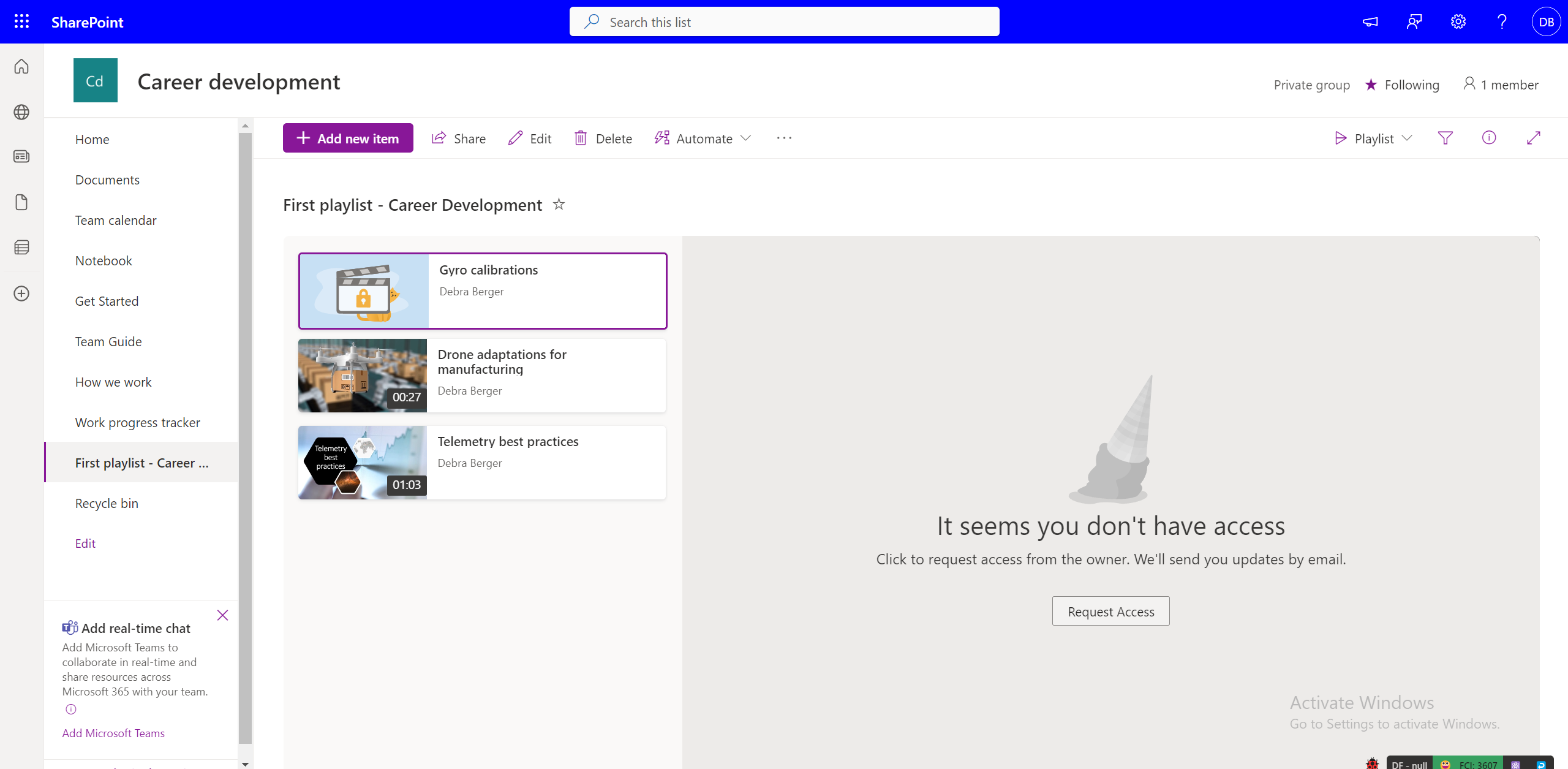
Sahip olmadığınız bir çalma listesini yeniden paylaşma
Çalma listesi görüntüleme izinleriniz varsa ve çalma listesi sahibi 'paylaşılabilir bağlantılar'ı etkinleştirdiyse, çalma listesini yeniden paylaşabilirsiniz. Çalma listesi belirli bir izleyici kümesiyle paylaşılıyorsa daha fazla paylaşamazsınız. Çalma listesi sahibinden paylaşım izinlerini düzenlemesini isteyebilirsiniz.
Çalma listenizi nerede paylaşabilirsiniz?
Çalma listeleri, Paylaş iletişim kutusu kullanılarak OneDrive ve SharePoint'teki diğer dosya türleri gibi paylaşılabilir. Belirli izinlere sahip, hedeflenen hedef kitleyle kopyalanıp paylaşılabilen bir bağlantı oluşturabilirsiniz. Paylaş iletişim kutusunu kullanarak çalma listesini belirli posta kimlikleriyle de paylaşabilirsiniz.
Buna ek olarak, SharePoint sitesindeki çalma listeleri liste web bölümü kullanılarak sayfalara eklenebilir.
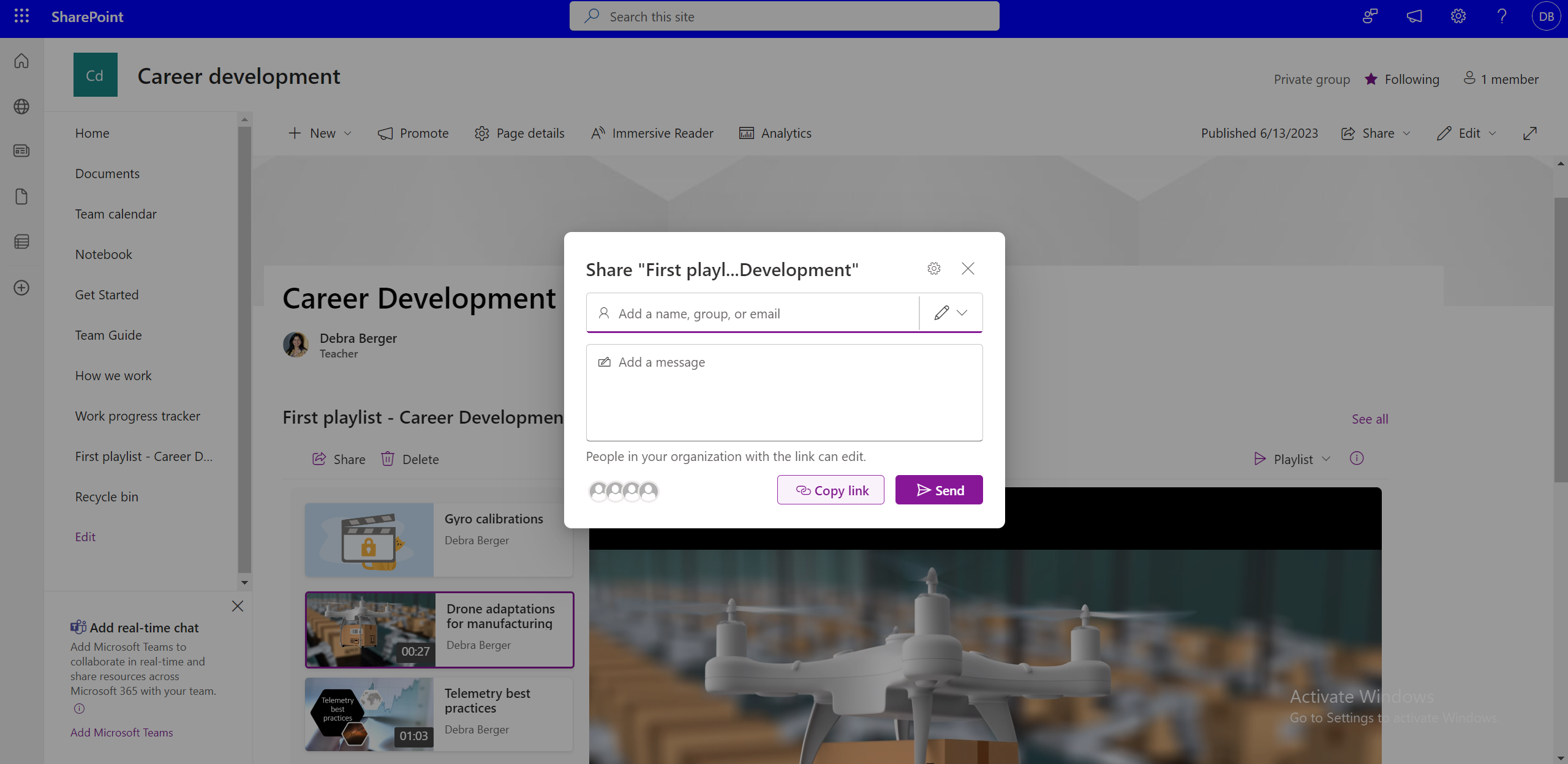
Çalma listesini tüm ekip veya kuruluşa yayımlama
Büyük bir hedef kitleye yayımlamak için, kuruluş genelinde veya ekip genelinde posta listesi girerek paylaş iletişim kutusunu kullanabilirsiniz. Öte yandan liste web bölümü kullanılarak çalma listeleri kuruluş genelinde veya ekip genelindeki SharePoint sitelerinde yayımlanabilir.
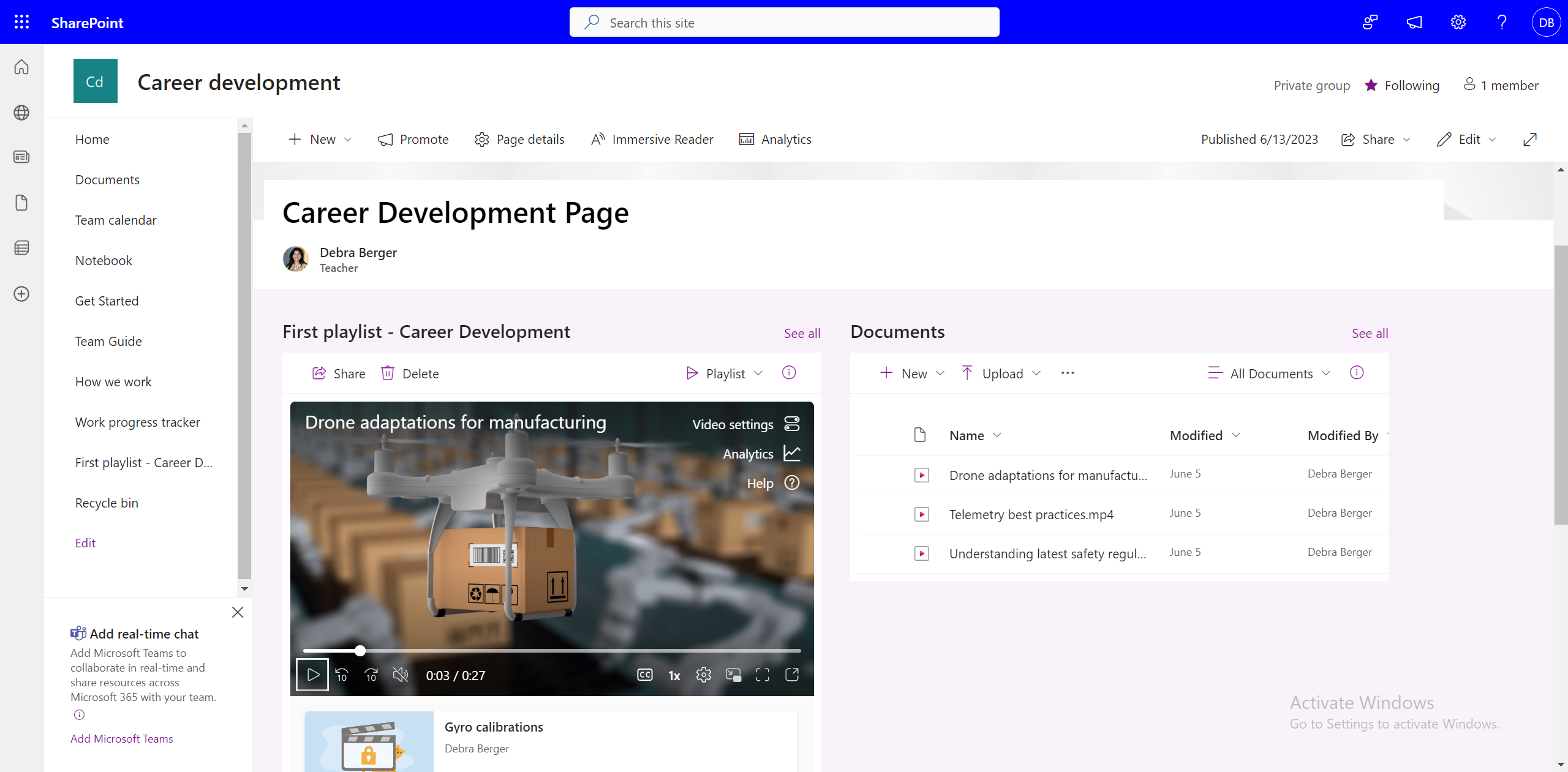
SharePoint siteleri bir kuruluşta kullanılmıyorsa çalma listeleri intranet siteleriyle paylaşılabilir mi?
Evet, 'paylaşılabilir bağlantılar' kullanarak çalma listelerini paylaşmaya devam edebilirsiniz, ancak çalma listelerini SharePoint dışındaki sitelere ekleyemezsiniz.
Ekip kanalınıza tüm çalma listeleri nasıl eklenir?
Teams kanalına çalma listesi eklemek için Kanalda yeni sekme ekle'yi , SharePoint'i ve
-
Liste web bölümü kullanılarak eklenmiş bir veya daha fazla çalma listesinin bulunduğu kanala bir SharePoint sitesi sayfası ekleyin.
-
Liste ekle'yi seçip kullanılabilir bir çalma listesi seçerek bir çalma listesi ekleyin.
Zaten paylaşılan bir çalma listesine erişimi iptal etme
Paylaşılan çalma listesi için erişimi şu şekilde yönetebilirsiniz:
-
Çalma Listesi görünümünde Çalma Listesi açılan listesini seçme.
-
Tüm Öğeler görünümüne geçin.
-
i simgesini seçin.
-
Paylaşılan bağlantıların veya tek tek kullanıcıların izinlerini yönetmek için Erişimi Yönet'i seçin.
Veya
-
Paylaş'ı seçin.
-
Paylaş iletişim kutusunda Erişimi Yönet'i seçin.
-
Bağlantıların veya erişimi olan kişilerin izinlerini yönetin.
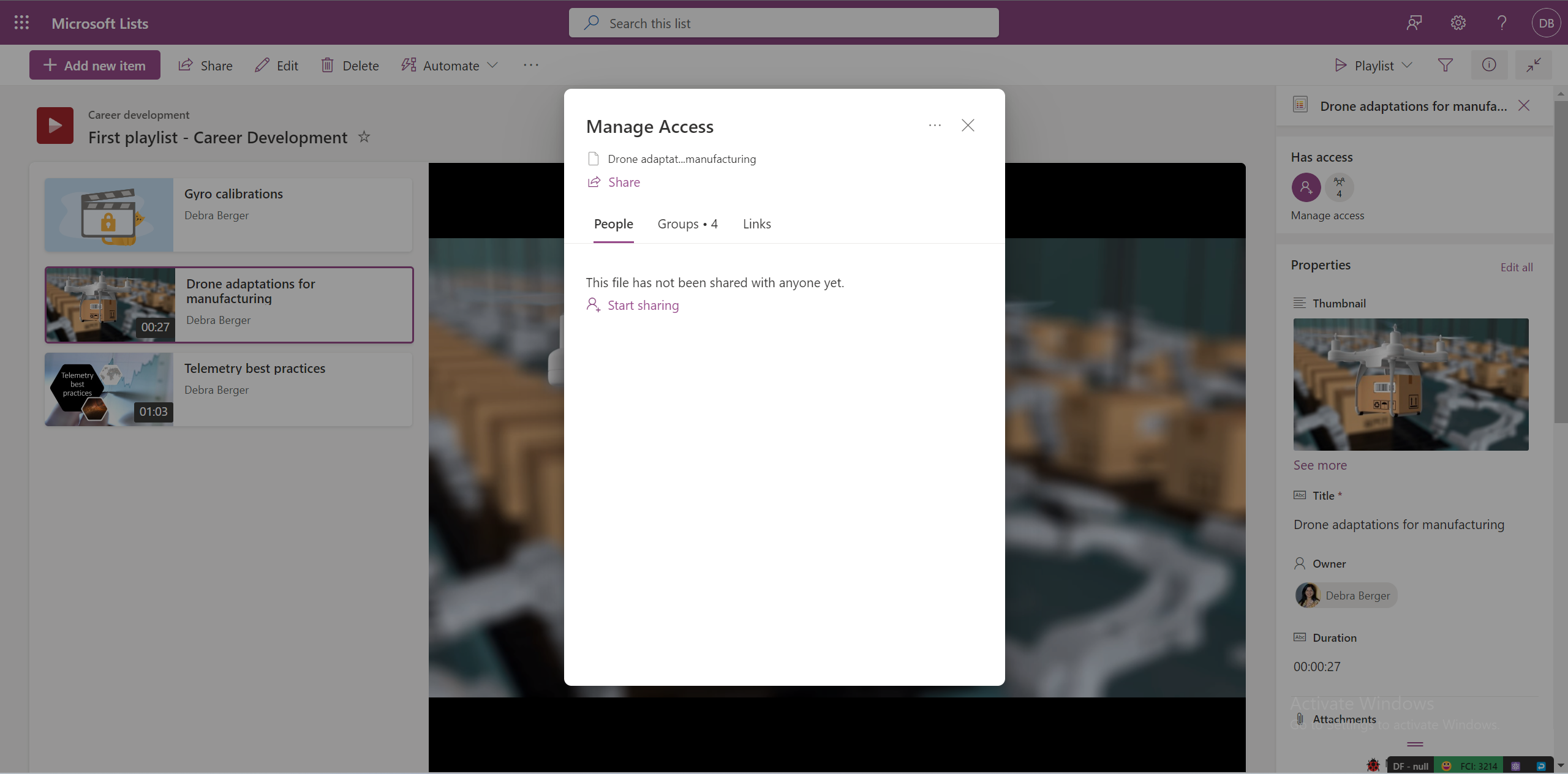
İzleyiciler çalma listenizi arayabilir mi?
Evet, kullanıcılar çalma listeleri paylaşılan bir konuma kaydedildiyse veya onlarla paylaşıldıysa ve 'paylaşılan bağlantıyı' en az bir kez açtıysa arama yapabilir. Çalma listeleri arasında arama yapılabilir-
-
stream.office.com'de doğrudan arama.
-
Benimle paylaşılan bölümünden OneDrive'da.
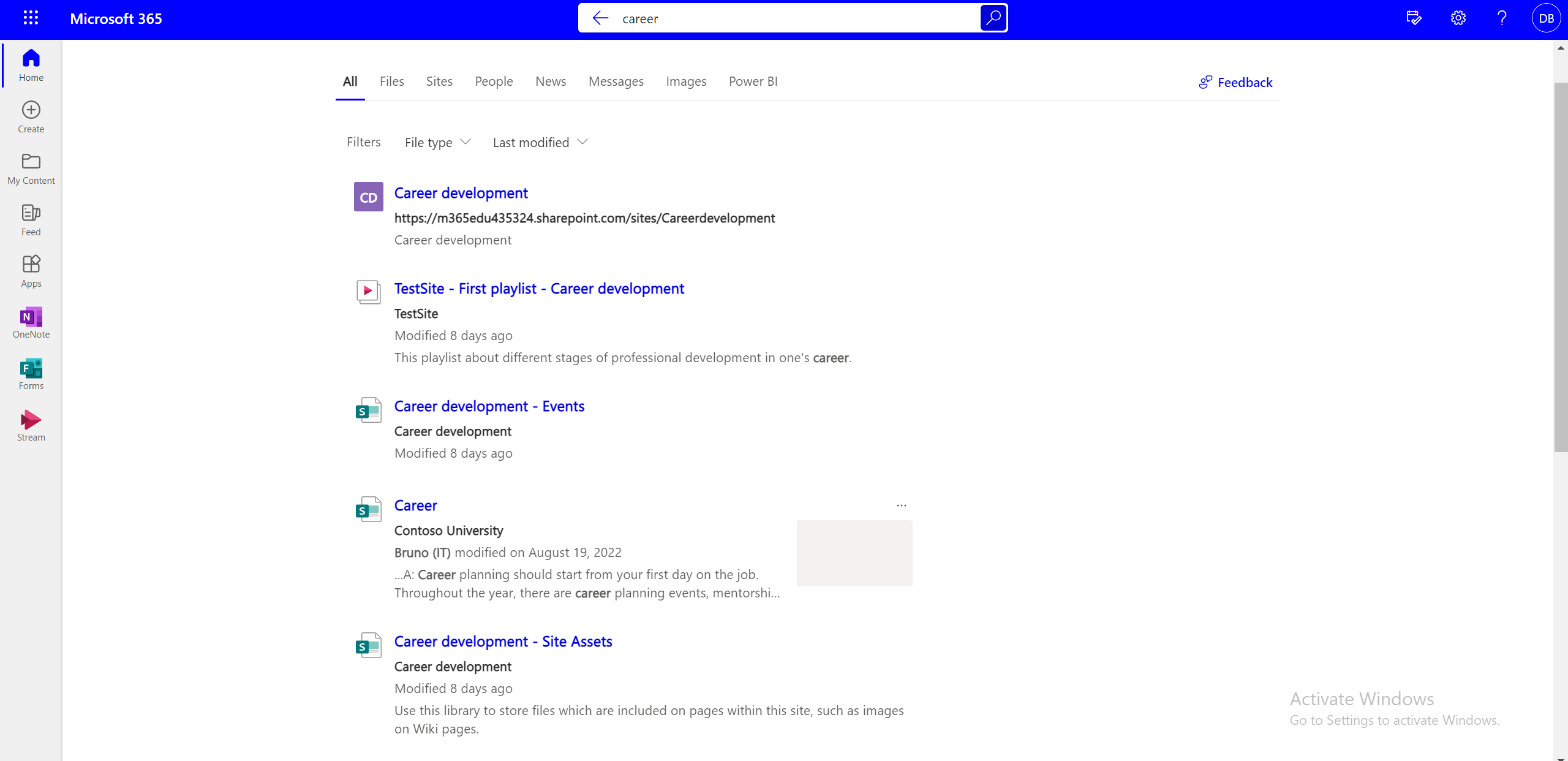
Çalma listenizi kaç kullanıcının izlediğini, tercihlendiğini veya abone olduğunu bilmek mümkün mü?
İstatistikler tek tek videolar için kullanılabilir ancak çalma listeleri için kullanılamaz.
Çalma listesinin içeriği nasıl düzenlenir?
Bir çalma listesindeki videoları tek tek seçebilir ve komut çubuğundaki seçenekleri kullanarak aşağıdaki eylemleri gerçekleştirebilirsiniz -
-
Videoyu silin.
-
Video başlığını düzenleyin (videonun kendisine yansıtılmaz, oynatma listesinde gösterildiği gibi videonun başlığı değişir).
Çalma listesindeki videoların sırasını nasıl değiştirebilirsiniz?
Oynatma listesindeki videoların sırasını değiştirmek için -
-
Açılan görünüm değiştiricisini kullanarak Çalma Listesi görünümünden Tüm Öğeler görünümüne geçin.
-
Tüm Öğeler görünümünde, listeye başka bir sütun eklemeniz gerekir.
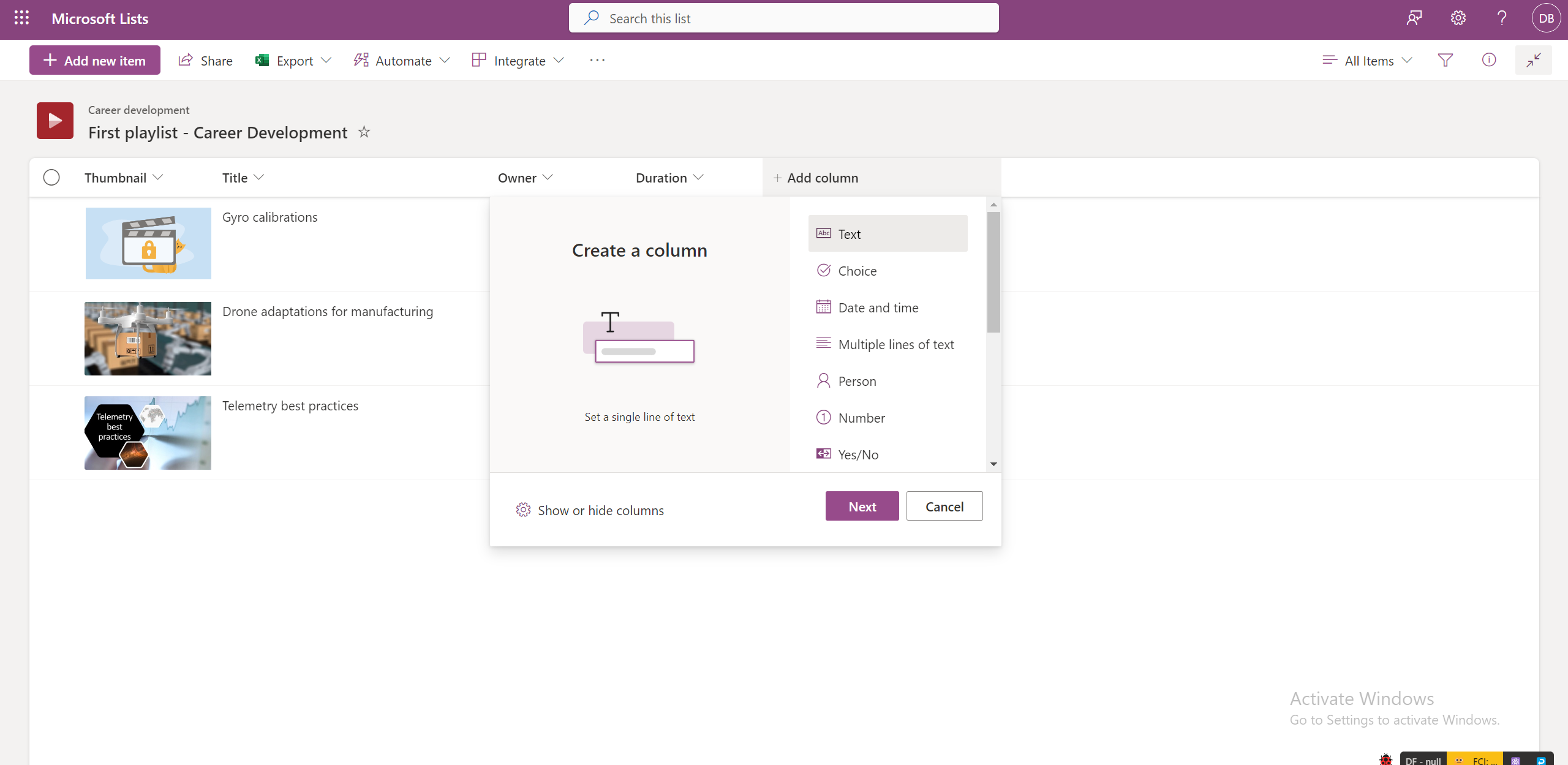
-
Tüm videolar için tek tek Düzenle'yi seçerek bu sütunlara sayılar ekleyin.
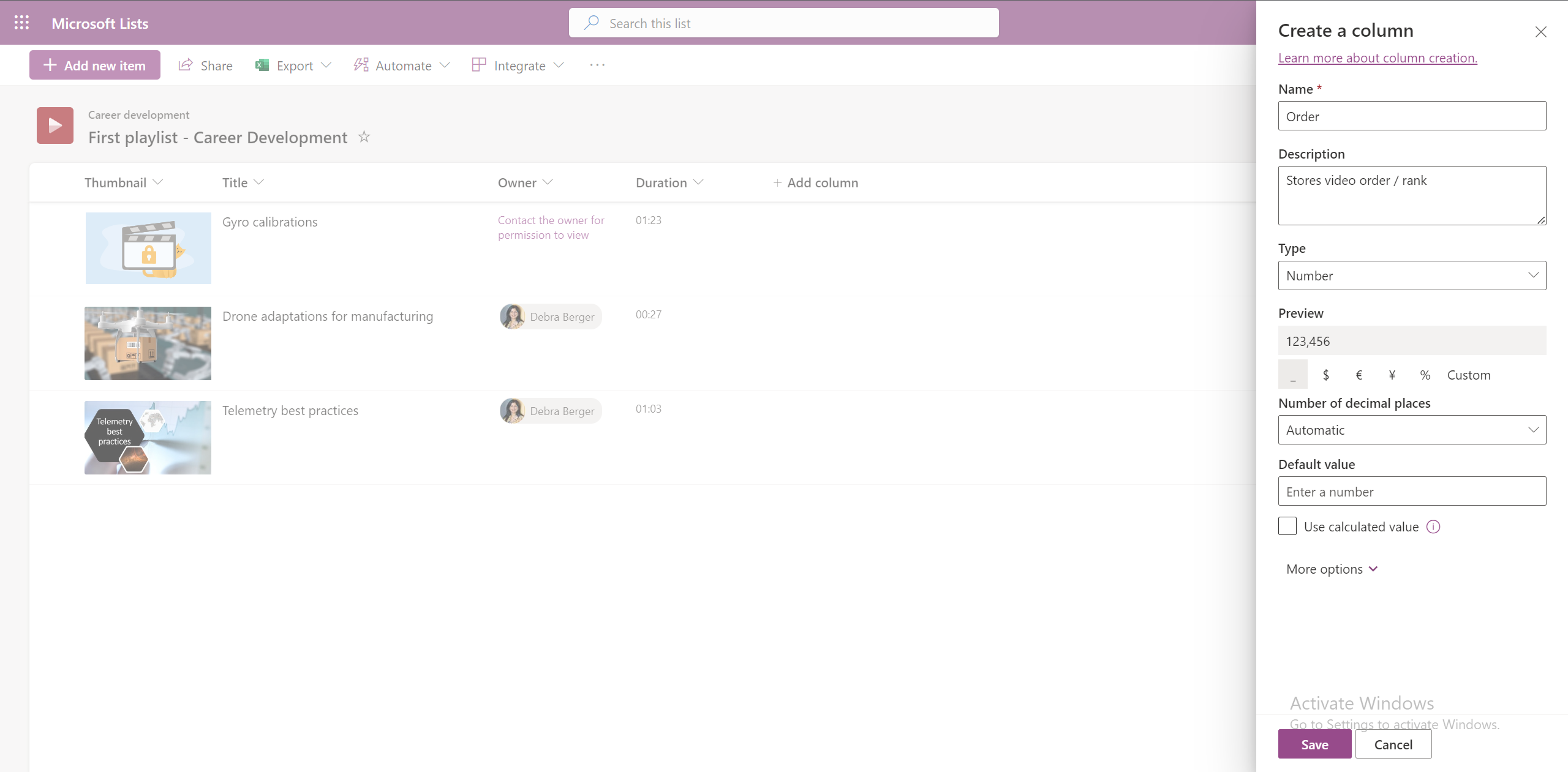
-
Videoları bu sütuna göre artan veya azalan düzende sıralamak için Tüm öğeler görünümünde sütun başlığını seçin.
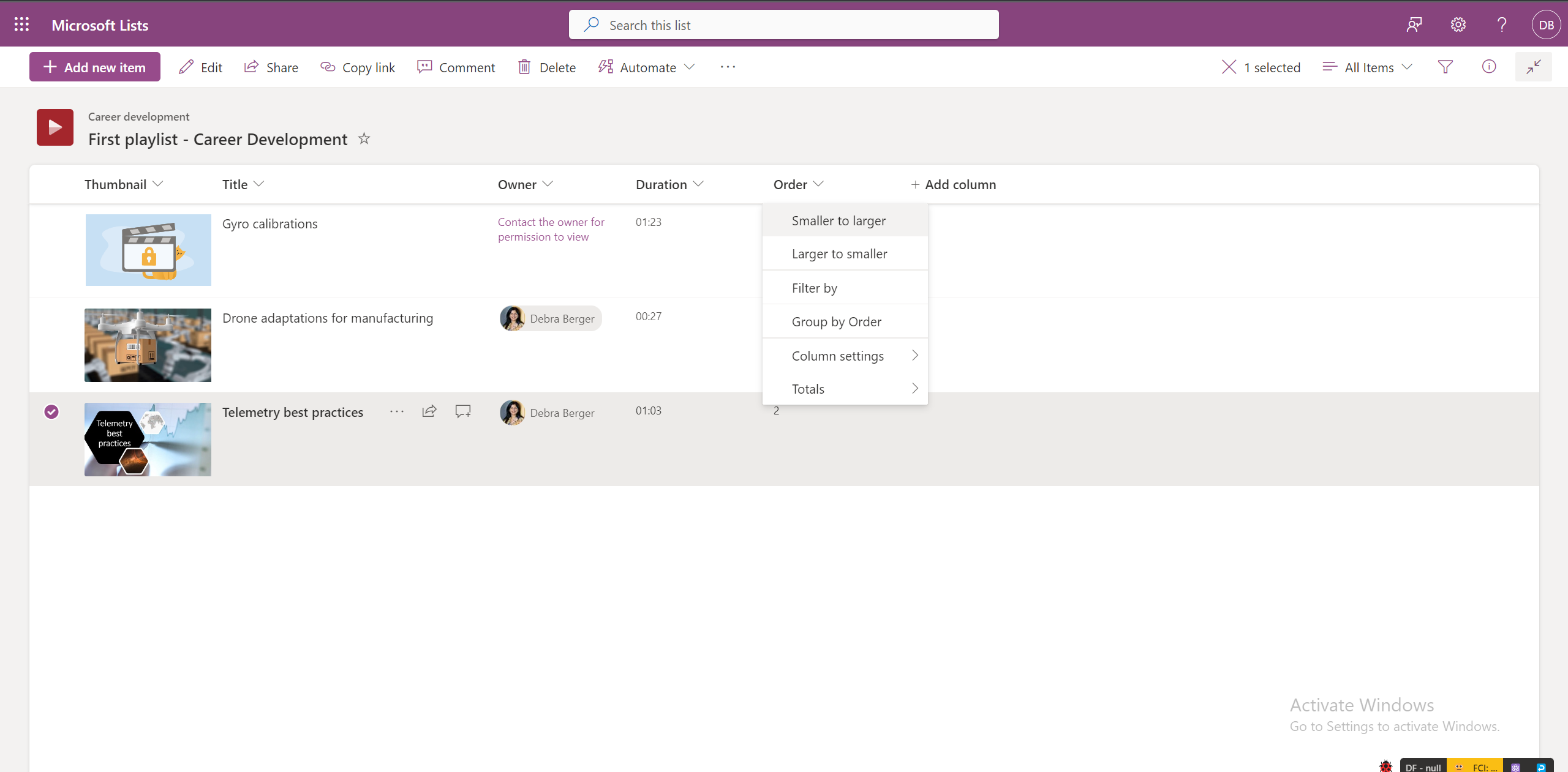
-
Bu sıralı görünüm Çalma Listesi görünümünde yok.
Çalma listesindeki tüm videolara transkript ekleyebilir misiniz?
Evet, tek tek videoları Stream'de açarak bir oynatma listesindeki tüm videolara döküm ekleyebilirsiniz.
Diğer ekip üyelerinin çalma listesi üzerinde işbirliği yapmasına nasıl izin verirsiniz?
Belirli kullanıcılara düzenleme izinlerine sahip bir çalma listesini paylaşarak çalma listesindeki videoları yönetmelerini sağlayabilirsiniz.
Çalma listelerini, tüm ekip üyelerinin çalma listesine varsayılan düzenleme erişimine sahip olduğu ekip SharePoint sitelerine de kaydedebilirsiniz.
Çalma listesi nerede bulunur?
Kullanıcılar tarafından oluşturulan veya kullanıcılarla paylaşılan çalma listeleri, Hızlı Erişim bölümünün altındaki Akış Başlangıç Sayfası'nda görünmeye başlar. Ayrıca, sık kullanılan olarak bir çalma listesi ekleyebilirsiniz ve bu çalma listesi Sık Kullanılanlar filtresi altında görünür.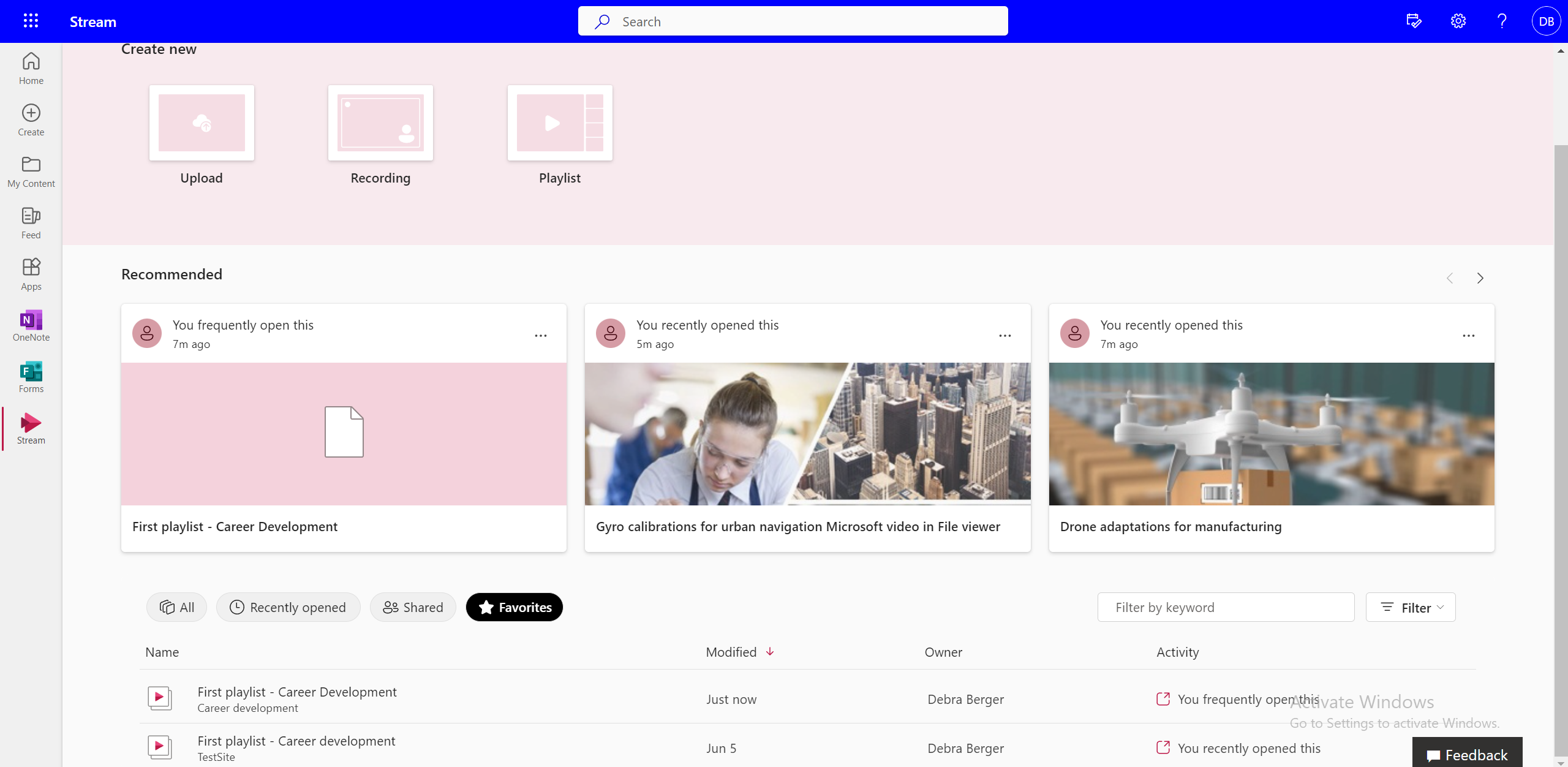
Birden çok çalma listesinden kendi çalma listenizi oluşturabilir misiniz?
Hayır, videoları doğrudan bir çalma listesinden diğerine ekleyemezsiniz. Bunu yapmak için dosyanın kaynak konumuna gitmeniz gerekir.
Oynatma listesine yeni bir video eklendiğinde nasıl güncelleştirilir?
Bir çalma listesine abone olmak ve posta veya kısa mesaj bildirimleri almak için 'Beni uyar' seçeneğini kullanabilirsiniz -
-
Çalma listesindeki üst komut çubuğundan Beni uyar'ı seçin.
-
Değişiklik bildirimlerinin ne zaman, nerede ve kime geleceğini ayarlamak için kuralları seçin.
-
Bildirimlerin sıklığını yönetin.
-
Tamam'a tıklayın.
Oynatma listesinin içinde video nasıl bulunur?
Bir çalma listesi içindeki belirli videoları şu şekilde arayabilirsiniz:
-
Tüm öğeler görünümüne geçme.
-
Üst arama çubuğuna video adını yazma.
Bir çalma listesinde görüntülerken sonraki videoya geçebilir misiniz?
İzleyiciler oynatma listesi görünümünde seçerek bir sonraki videoyu seçebilir, ancak şu anda kayıttan yürütme deneyiminden sonraki videoya geçiş yapmak mümkün değildir.
Çalma listesinde en son kaldığınız yerden devam edebilir misiniz?
Hayır, şu anda bir oynatma listesi, her açtığınızda varsayılan olarak seçilen ilk videoya sahiptir.
Otomatik oynatmayı kapatabilir misiniz?
Otomatik oynatma şu anda çalma listelerinde kullanılamıyor.










