Not: En güncel yardım içeriklerini, mümkün olduğunca hızlı biçimde kendi dilinizde size sunmak için çalışıyoruz. Bu sayfanın çevirisi otomasyon aracılığıyla yapılmıştır ve bu nedenle hatalı veya yanlış dil bilgisi kullanımları içerebilir. Amacımız, bu içeriğin sizin için faydalı olabilmesini sağlamaktır. Buradaki bilgilerin faydalı olup olmadığını bu sayfanın sonunda bize bildirebilir misiniz? Kolayca başvurabilmek için İngilizce makaleye buradan ulaşabilirsiniz.
Eklenen dosyalar, her şeyi tek bir yerde tutarak belgeler, elektronik tablolar, sunular ve diğer kaynaklardan gelen bilgilere kolay erişim sağlar. Birden çok yerde bu bilgileri çoğaltmak yerine, ihtiyacınız olan her şeyi doğrudan OneNote 'a (bağlı bulut dosyaları olarak), bağımsız dosya ekleri olarak veya sayfaları görüntüleyebileceğiniz ve ek açıklama ekleyebileceğiniz sanal çıktılar olarak getirebilirsiniz.
Not: Bu makaledeki bilgiler, Windows 10 için OneNote 'un ve Mac için OneNote 'un en son güncelleştirmelerine yöneliktir.
Dosya ekleme
OneNote 'a dosya eklemek Için aşağıdakileri yapın:
-
İmleci geçerli sayfada herhangi bir yere getirin ve ardından > dosyasıEkle 'yi tıklatın.
-
Görüntülenen iletişim kutusunda, eklemek istediğiniz dosyayı bulup seçin ve Aç'ı tıklatın.
-
Görüntülenen iletişim kutusunda, aşağıda gösterildiği gibi üç seçenekten birini seçin.
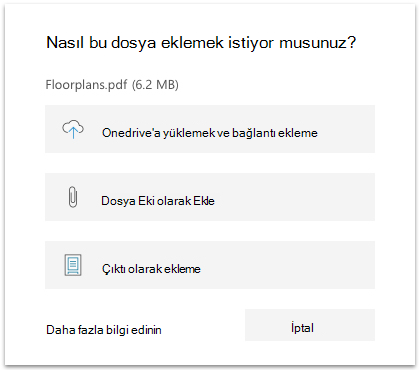
OneDrive 'a yükleyin ve bağlantı ekleyin
Bu seçenek belirlendiğinde, bir veya daha fazla dosyanın kopyası OneDrive hesabınıza (geçerli OneNote Not defterinizi depoladığınız hesap) karşıya yükler. Ardından, her bir dosyanın bağlantısı Not defterinizdeki geçerli sayfaya eklenir. Bu seçeneğin kullanılması, kaynak dosyalarını OneDrive 'da tutarak Not defterlerinizin boyutunu azaltmaya yardımcı olur ve diğer kişileri bu dosyaları görüntülemeye ve katkıda bulunacak şekilde kolayca davet edebilirsiniz.
Not: OneNote 'u sınırlı veya Internet erişimi olmayan bir şekilde (örneğin, hava yolculuğu sırasında) sık sık kullanmanız gerekiyorsa (örneğin, hava yolculuğu sırasında), bu seçenek bu süre boyunca tüm bilgilerinize erişimi korumanıza olanak tanır.
OneNote, karşıya yüklenen her dosya Için, OneDrive 'daki kaynak dosyaya yönlendiren tıklatılabilir bir bağlantı ekler. Microsoft Office uygulamasıyla ilişkili (Word belgesi, Excel elektronik tablosu veya PowerPoint sunusu gibi) herhangi bir eklenmiş dosya Için, OneNote notlarınızda dosya içeriğinin canlı önizlemesini de görüntüler. Bu, dosyayı ilişkili uygulamada açmaya gerek kalmadan, dosya içeriğini hızlı ve kolay bir şekilde görüntülemenizi ve göz atmanıza olanak tanır.
Ek olarak ekle
Bu seçeneğin belirlenmesi, bir veya daha fazla dosyanın kopyasını OneNote 'a ayrı ekler olarak ekler. Eklenen dosyalar, kaynak dosyalarıyla bağlantı sahibi olduktan sonra, OneNote 'ta onlara yaptığınız tüm değişiklikler yalnızca orada olacaktır. Bu seçenek, birden fazla kaynaktan gelen bilgilerin statik "anlık görüntülerini" (örneğin, bir proje için araştırma yaparken) veya çevrimdışı çalışırken de OneNote 'un kullanılabilir kalmasını sağlamak için iyi bir seçimdir.
Not: Ek, özgün kaynak dosyanın bağlantısız bir kopyasıdır. Kaynak dosyada veya kopyalanan ekte yaptığınız değişiklikler diğerine uygulanmaz.
OneNote, eklenen her dosya Için notlarınıza bir dosya simgesi ekler. Simgenin çift tıklatılması ilişkili uygulamada (örneğin, bir Word belgesini açarken Microsoft Word) düzenleme için içeriğini açar.
Çıktı olarak ekle
Bu seçeneğin belirlenmesi, dosyanın içeriğini bir dizi resim olarak içeri aktararak ("sayfa" başına bir resim) bir PDF (taşınabilir belge biçimi) dosyasının içeriğini sanal "çıktı" olarak ekler. Notlarınıza yerleştirildikten sonra, her çıktı görüntüsü seçilebilir, yeniden boyutlandırılabilir, taşınamaz ve açıklama eklenebilir, ancak normal metin gibi düzenlenemez. Bu seçenek, özgün biçimlendirmesini korumak istediğiniz PDF 'ler için iyi bir seçimdir (örneğin, ayrıntılı tablolar ve grafikler, diyagramlar veya zengin biçimlendirilmiş listeler içeren dosyalar).
Windows 10 için OneNote 'Ta, Microsoft Word, Excel veya PowerPoint dosyalarının içeriğini çıktı olarak eklemeyi de seçebilirsiniz. Şu anda müşterilere bu ek dosya türleri için destek verilir.
Not: "Dosya Ekle" bölümünün adım 2 ' de bu makalenin başında özetlenen bir dosya seçtiğinizde, çıktı olarak ekle seçeneği gösterilir.
Kaynak dosya büyükse, baskı görüntülerinin notlarınızda görünmesi biraz zaman alabilir. Resimler notlarınıza yerleştirildiğinde, yeniden boyutlandırmak için herhangi bir resmi tıklatın, sayfada başka bir yere taşıyın veya resmi kesmek, kopyalamak, yapıştırmak, kaydetmek veya silmek için sağ tıklayın.
Çıktı resmine kolayca tıklayarak, resmi arka plan olarak ayarla düğmesi 'ne tıklayıp ardından resmin üzerine yazarak veya yazarak bir çıktı görüntüsüne kolayca açıklama ekleyebilirsiniz.
Microsoft Online hizmetlerini kullanarak dosya dönüşümleri hakkında
Notlarınıza belirli dosyalar eklenmeden önce, OneNote 'un önce Microsoft Online Services 'ı kullanarak bunları farklı bir biçime dönüştürmesi gerekebilir.
Gerekirse, OneNote bu tür dosyaları Internet üzerinden dönüştürme için güvenli bir Microsoft hizmetine gönderir. Dönüştürülen dosyalar bilgisayarınıza veya cihazınıza anında gönderilir, bu noktada OneNote bunları notlarınıza ekler.
Microsoft Online hizmetleri, dosyalarınızın içeriğini sunucularında depolamamayın. Çevrimdışı çalışırken de, dönüştürülmüş dosyaları OneNote 'ta veya diğer Office uygulamalarında kullanabilirsiniz.










