Outlook'taki ortak klasörler, bir kuruluştaki belirli konular veya projeler hakkında bilgi toplamak, düzenlemek ve paylaşmak için size harika bir yer sağlar. Bu durumda "Genel", dünya çapında değil, kuruluştaki herkes tarafından görüntülenebilir anlamına gelir. Ortak bir klasöre ileti gönderdiğinizde, bunu kimseye e-postayla göndermezsiniz, bu nedenle kimsenin Gelen Kutusu karışık olmaz. Bunun yerine, kişiler ilginç gönderileri aramak istediklerinde klasörü denetleyebiliyor.
Önemli: Ortak klasörleri Outlook'la için Microsoft Exchange Server ve bir Exchange e-posta hesabı gerekir. Ev ve kişisel e-posta hesaplarının çoğu Exchange kullanmaz.
1. Adım: Exchange yöneticinize danışın
Kuruluşunuz ortak klasörlere izin vermeyebilir veya bunların nasıl kullanılacağına ilişkin ilkelere sahip olabilir. Doğru yolda olmanız için yöneticinize başvurun. Kuruluşunuz ortak klasörlerin kullanımına izin veriyor ve bunları destekliyorsa ancak henüz üst düzey bir ortak klasör yoksa, Exchange yöneticinizden bir klasör oluşturmasını isteyin.
En üst düzey klasör kullanılabilir olduğunda, Ctrl + 6 tuşlarına basarak klasörü ve içeriğini Outlook Klasörü bölmesinde görüntülemeniz yeterlidir.
2. Adım: Klasörünüzü oluşturma ve adlandırma
-
Klasör Bölmesi'nde Ortak Klasörler'i görmek için Ctrl+6 tuşlarına basın.
Önemli: Klasör Bölmesi'nde Ortak Klasörler bölümünü görmüyorsanız yerel Exchange e-posta yöneticinize bakın. Senin için ayarlamaları lazım.
-
Ortak Klasörler'e sağ tıklayın ve Yeni Klasör'e tıklayın.
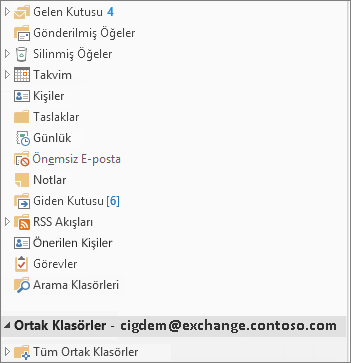
-
Klasörü adlandırın ve Tamam'a tıklayın.
İpuçları:
-
Sık Kullanılanlar klasörlerinize ortak klasör ekleyebilirsiniz. Daha sonra Outlook Web App, aynı ortak klasörler içinde öğeleri oluşturma, güncelleştirme veya silme gibi belirli işlevleri gerçekleştirebilirsiniz. Bu eylemler Takvim, Kişi, Posta ve Postala ortak klasörlerinde yapılabilir.
-
Sık Kullanılanlarınıza ortak klasör eklemek için klasöre sağ tıklayın ve Sık Kullanılanlara Ekle... öğesini seçin.
-
Outlook Web App 'da Sık kullanılan klasörleri kullanma hakkında bilgi için bkz. Outlook Web App'da ileti klasörleriyle çalışma.
3. Adım: Kullanıcılar ve gruplar için klasör izinlerini ayarlama
Varsayılan olarak, Outlook ortak klasörün oluşturucusu olarak yalnızca size izinler verir, bu nedenle kişilere klasördeki içeriği okuyabilmeleri ve gönderebilmeleri için özel olarak izin vermeniz gerekir. Ortak klasörün izinlerini değiştirme hakkında bilgi edinin.
Ortak klasörleri kullanmaya başlama
Bir kuruluşta ortak klasörleri kullanmanın bazı tipik yolları şunlardır:
Çevrimiçi tartışmalar
Her tartışma konusunu kendi alt klasöründe depolayın. Gerektiğinde, her alt klasör için izinleri ayarlayın (gizli veya hassas bilgiler içeren klasörlere erişimi kısıtlamak isteyebilirsiniz). Bir konunun, bir öğenin gönderilip gönderilmediğini denetlemek ve kuruluş standartlarına uymayen veya ilkeyi ihlal etmeyen gönderileri silmek için kendi moderatörü olabilir.
Takvimleri, kişi listelerini ve görev listelerini paylaşma
Klasöre erişimi olan kişilerle bilgi paylaşmak için gönderilere takvimler, kişiler ve görevler veya görev listeleri ekleyin. Bu tür bir merkezi konum, ekip projelerinde iletişimi ve işbirliğini kolaylaştırır.
Posta klasörleri ile ortak klasörler arasındaki farklar
-
Bir e-posta klasöründen ortak klasöre geçtiğinizde, genellikle ortak klasöre e-posta iletileri göndermek yerine öğeleri gönderdiğinizden, Klasör Bölmesi'nin üzerindeki Yeni Gönderi düğmesi Yeni Email olarak değişir.
-
Ortak klasördeki bir gönderiyi yanıtladığınızda Tümünü Yanıtla düğmesi yoktur. Klasörün içeriğini görüntüleyen herkes gönderinizi görebilir.










