Diğer sayfalardan bağımsız olarak, çok sayfalı bir diyagramdaki her sayfa için kağıt boyutunu ve yönünü belirtebilirsiniz. Otomatik Boyutlandırma etkinse, çizim sayfası yazıcı kağıdının boyutuna ve yönüne uyar.
Diyagramınızdaki geçerli sayfada yer alan (parçalar adı verilen) sayfa sonu çizgileri tarafından oluşturulan kağıt boyutu anahatları, yazıcı kağıt boyutuna uyması için yeniden boyutlandırılır.
Yazdırmak üzere kağıt boyutunu ayarlamak için
-
Tasarım sekmesinin Sayfa Yapısı grubunda, Boyut'u tıklatın.
-
Kullanmak istediğiniz yazıcı kağıt boyutunu tıklatın.
Otomatik boyut açık olduğunda sayfa yönünü dikey veya yatay olarak değiştirme
Aşağıdaki yordam, geçerli sayfa için döşeme yönünü (sayfa sonu çizgileri tarafından gösterildiği gibi) ayarlar.
Geçerli sayfada sayfa yönünü ayarlamak için
-
Tasarım sekmesinin Sayfa Yapısı grubunda, Yön'ü tıklatın.
-
Dikey'i veya Yatay'ı tıklatın.
Gelişmiş sayfa yapısı
Sayfa Yapısı iletişim kutusunu kullanarak çizim sayfası boyutunu ve yazıcı kağıt boyutunu ayrı ayrı ayarlayabilirsiniz.
Çizim sayfasının ve yazıcı sayfasının boyutunu ayarlamak için
-
Çizim penceresinin altındaki sayfa sekmesine sağ tıklayıp Sayfa Yapısı'na tıklayın.
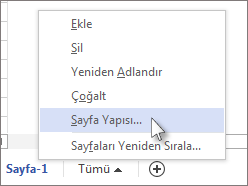
-
Yazıcı kağıdı ve çizim sayfası görünümünde ayrı ayrı değişiklik yapmak için, Yazıcı Ayarları ve Sayfa Boyutu sekmelerindeki denetimleri kullanın.
Her sekmede yer alan küçük resim önizlemesi, çizim sayfası görünümünüzün yazıcı kağıt yapısı ile karşılaştırmasını gösterir.
Şekilleri sayfaya sığdırmak için çizim sayfasını otomatik olarak yeniden boyutlandırma
Otomatik Boyutlandırma’yı kullanmadan çalışıyorsanız ve çizim sayfasını sayfa içeriğinin sığacağı biçimde yeniden boyutlandırmak istiyorsanız aşağıdaki yordamı kullanın.
Şekilleri sayfaya sığdırmak amacıyla çizim sayfasını yeniden boyutlandırmak için
-
Tasarım sekmesinin Sayfa Yapısı grubunda, Boyut'u tıklatın.
-
Çizime Sığdır'ı tıklatın.
Çizim sayfasının boyutu, çevresinde boş alan olarak yalnızca sayfa kenar boşluğu kalmak üzere çizimi sığdıracak biçimde değişir.
Not: Otomatik Boyutlandırma etkinse Çizime Sığdır tıklandığında devre dışı kalır.
Otomatik Boyutlandır’ı etkinleştirmek ve devre dışı bırakmak için
-
Tasarım sekmesinin Sayfa Yapısı grubunda, Otomatik Boyutlandır'a tıklayın.
Otomatik Boyutlandır tıklandığında açık ve kapalı arasında geçiş yapar.
Yazdırılan sayfanın kenar boşluklarını ayarlamak için
-
Çizim penceresinin altındaki sayfa sekmesine sağ tıklayıp Sayfa Yapısı'na tıklayın.
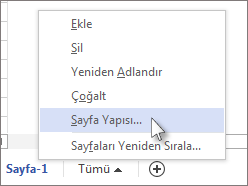
-
Yazıcı Ayarları sekmesinde Ayarlar’a tıklayın.
Kenar boşluklarını ayarlayabilir ve diğer ayarlamaları yapabilirsiniz.










