Not: Bu makale, işlevini tamamlamıştır ve kısa süre sonra devre dışı bırakılacaktır. "Sayfa bulunamadı" uyarılarını engellemek amacıyla, bu soruna neden olduğunu bildiğimiz bağlantıları kaldırıyoruz. Bu sayfaya bağlantı oluşturduysanız, lütfen bunları kaldırarak kesintisiz bağlantı deneyimi sunulmasına yardımcı olun.
Simge ve diğer metin parçalarını otomatik olarak eklemenin yanı sıra yazım hatalarını, büyük/küçük harf hatalarını ve yanlış hecelenmiş sözcükleri düzeltmek için Otomatik Düzelt özelliğini kullanabilirsiniz. Otomatik Düzelt özelliği varsayılan olarak genel yanlış yazım ve simgelerin standart bir listesini kullanır, ancak bu listedeki girişleri değiştirebilirsiniz.
Not: Köprülerdeki metinler otomatik olarak düzeltilmez.
Bu makalede açıklanan tüm görevler Otomatik Düzelt sekmesinden gerçekleştirilir.
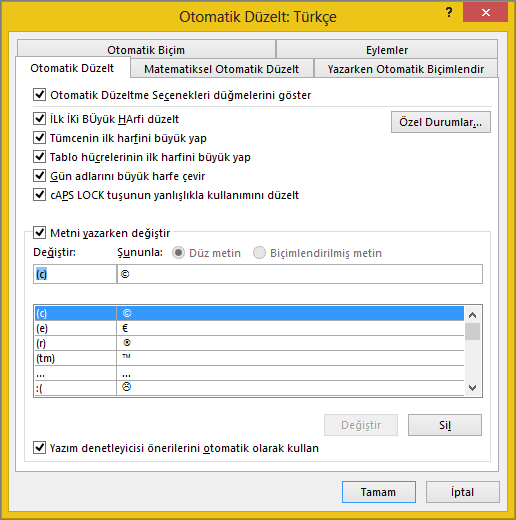
Office programınızın Otomatik Düzelt sekmesini bulma
Word, Excel, Access ve PowerPoint:
-
Microsoft Office Düğmesi


Outlook:
-
Bir posta öğesi açın ve sonra Microsoft Office Düğmesi

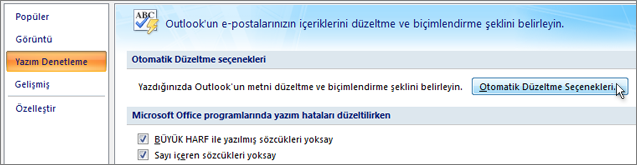
OneNote, Project, Publisher ve Visio:
-
Araçlar menüsünde, Otomatik Düzeltme Seçenekleri’ne tıklayın.
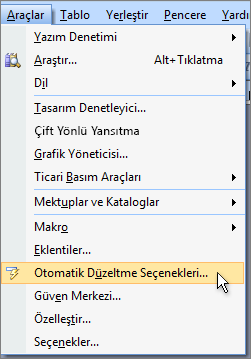
Daha fazla bilgi için aşağıdaki başlıklara tıklayın
Otomatik Düzelt sekmesinden büyük harfe çevirmeyi otomatik olarak düzeltmeyle ilgili çeşitli seçenekleri etkinleştirebilir veya devre dışı bırakabilirsiniz.
-
Otomatik Düzelt sekmesinde, aşağıdaki onay kutularından herhangi birini seçin ya da seçimini kaldırın:
-
İLk İKi BÜyük HArfi düzelt
-
Tümcenin ilk harfini büyük yap
-
Tablo hücrelerinin ilk harfini büyük yap (Excel veya OneNote'ta olmaz)
-
Gün adlarını büyük harfe çevir
-
cAPS LOCK tuşunun yanlış kullanımını düzelt
-
Büyük harfe çevirme kurallarının çok azı için özel durumlar belirleyebilirsiniz. Belirlediğiniz özel durumlar, Otomatik Düzelt özelliğini destekleyen Office programlarının tümüne uygulanır, bu da, bir programda bu listeye yaptığınız herhangi bir değişikliğin diğer programları da etkileyeceği anlamına gelir.
-
Otomatik Düzelt sekmesinde, Özel Durumlar'a tıklayın ve sonra da aşağıdakilerden birini yapın:
-
İLk İKi BÜyük HArfi düzelt onay kutusunu seçtiyseniz ve Otomatik Düzelt'in, karışık küçük ve büyük harfler içeren (“NO’lar” gibi) belirli bir sözcüğü düzeltmesini engellemek istiyorsanız, İLk HArfleri sekmesine tıklayın.
Bir sözcüğü özel durum listesine eklemek için, sözcüğü kutuya yazın ve sonra da Ekle'ye tıklayın. Bir sözcüğü silmek için sözcüğü seçip Sil’e tıklayın.
-
Tümcenin ilk harfini büyük yap onay kutusunu seçtiyseniz ve Otomatik Düzelt'in, belirli kısaltmalarla yazılan sözcükleri büyük harfe çevirmesini engellemek istiyorsanız, İlk Harf sekmesine tıklayın.
Bir sözcüğü özel durum listesine eklemek için, sözcüğü kutuya yazın ve sonra da Ekle'ye tıklayın. Bir sözcüğü silmek için sözcüğü seçip Sil’e tıklayın.
Not: Bazı Office programlarında sözcükleri otomatik olarak listeye ekle onay kutusunu da seçebilir ya da seçimini kaldırabilirsiniz. Bu seçenek, bir dosya ya da öğeyi düzenlerken devreye girecektir. Otomatik Düzelt istenmeyen bir düzeltme yaptığında, işlemi, CTRL+Z'ye basarak geri alabilirsiniz. Sözcükleri otomatik olarak listeye ekle onay kutusu seçili ise, geri aldığınız istenmeyen düzeltmeler, özel durumlar listesine eklenecektir.
-
Otomatik Düzelt iki paralel sözcük listesi kullanır. İlk sözcük yazdığınız sözcük, ikinci sözcük veya tümcecik de sözcüğü değiştirmek için programın otomatik olarak girdiği öğedir.
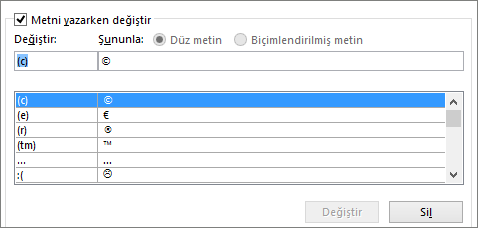
Otomatik Düzelt listesi, Otomatik Düzelt özelliğini destekleyen tüm Office programlarına uygulanır; başka bir deyişle bir Office programında sözcüğü ekler veya silerseniz diğer Office programları da bundan etkilenecektir.
Aynı "Yerine" metnine işaret eden birden çok girdi ekleyebilirsiniz. Örneğin: "uluslararsı", "ulusalarası" ve "uluslarararı" yazımlarının tümü "uluslararası" ile değiştirilebilir. Bu değişikliklerin her biri için ayrı bir girdi ekleyin.
Önemli: Otomatik Düzelt hiç çalışmıyor gibi görünüyorsa, Otomatik Düzelt sekmesinde Metni yazarken değiştir onay kutusunun seçili olduğundan emin olun.
Otomatik Düzelt listesinde girdi ekleme, değiştirme veya silme
Girdi eklemek için aşağıdaki adımları izleyin:
-
Otomatik Düzelt sekmesine gidin.
-
Değiştirilen kutusuna genellikle yanlış yazdığınız sözcüğü veya tümceciği yazın; örneğin uluslaraarsı yazabilirsiniz.
-
Yerine kutusuna sözcüğün doğru yazımını yazın; örneğin uluslararası yazın.
-
Ekle'yi tıklatın.
Girdinin yerini alan metni değiştirmek için, girdi listesinde bunu seçin ve Yerine kutusuna yeni girdiyi yazın.
Girdiyi silmek için, listeden seçip Sil’e tıklayın.
Not: Özel Durumlar listesi, yazım denetleyicisine yanlış yazıldığını düşündüğü öğeleri otomatik olarak değiştirmemesini bildirir. Bir sözcük otomatik olarak değiştirilirse ve bu sözcüğün Otomatik Düzeltme listesinde yer almadığını onaylarsanız, yazım denetleyicisinin sözcüğü otomatik olarak değiştirmemesi için bunu Özel Durumlar listesine ekleyin.
Düzenleyici’yi kullanarak girdi ekleme
En son güncelleştirmeleri yüklemiş Microsoft 365 abonesiyseniz, masaüstü uygulamalarına düzenleyici özelliğini Office gerekir. Office yanlış yazılmış bir sözcük algılarsa kırmızı dalgalı çizgiyle bu sözcüğün altını çizer. Yanlış yazılmış sözcüğe sağ tıkladığınızda önerilen düzeltmeleri içeren bir bağlam menüsü açılır. Bu yanlış yazım/düzeltme çiftini Otomatik Düzelt’e eklemek istiyorsanız düzeltmenin yanındaki oka tıklayıp Otomatik Düzelt’e Ekle’yi seçmeniz yeterlidir.
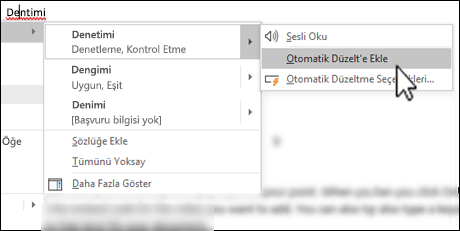
Otomatik Düzeltme tarafından yapılan tüm otomatik değişiklikleri ve düzeltmeleri önlemek için Otomatik Düzelt sekmesini açın ve sonra:
-
Tüm otomatik büyük harfe çevirme değişikliklerini devre dışı bırakmak için sekmenin üst kısmındaki tüm onay kutularının işaretlerini kaldırın.
-
Tüm otomatik metin değişikliklerini devre dışı bırakmak için Metni yazarken değiştir kutusunun işaretini kaldırın.
İpucu: Office sizin için otomatik düzeltme yaptıysa ve bu değişikliği istemiyorsanız değişikliği geri almak için Geri Al’a tıklayın veya klavyenizde CTRL+Z tuşlarına basın.
Microsoft Office'i yüklediğinizde Otomatik Düzelt özelliği varsayılan olarak yanlış yazılan sözcüğü yazım denetimcisinin kullandığı ana sözlükteki sözcükle eşleştirip düzeltmeye çalışır. Ancak, bu seçeneğin etkin olduğundan emin olmak için aşağıdakileri gerçekleştirin.
-
Otomatik Düzelt sekmesinde Yazım denetleyicisi önerilerini otomatik olarak kullan onay kutusu seçili değilse, bunu seçin.
-
Değişiklik yaptıysanız, geçerlilik kazanması için Tamam'a tıklayın.
Hiçbir menüye erişmeden kolayca simge eklemek için simgeye bir tuş vuruşu veya metin atayın. Simgeyi sık sık eklemeyi planlıyorsanız ve her seferinde şeritteki Simgeler komutunu kullanmak istemiyorsanız bu işlem işinizi kolaylaştırır.
Excel ve PowerPoint’teki adımlar Word'ün adımlarından biraz farklıdır, bu nedenle aşağıdaki açılan denetimden kullandığınız ürünü seçin:
- Hangi uygulamayı kullanıyorsunuz?
- Word
- Excel veya PowerPoint
-
Ekle sekmesinde Simge > Diğer Simgeler’e tıklayın.
-
Listeyi aşağı kaydırın ve kullanmak istediğiniz simgeye tıklayın.
İpucu: En yaygın kullanılan simgelerin çoğu Wingdings yazı tipi kümelerinde bulunur. Aramanızı hızlandırmak için Simgeler iletişim kutusundaki yazı tipini Wingdings olarak ayarlayın.
-
Otomatik Düzelt'e tıklayın.
Seçtiğiniz simge otomatik olarak Yerine kutusunda gösterilir.
-
Değiştir kutusuna, onay işareti simgesi ile ilişkilendirmek istediğiniz bir sözcük veya tümcecik yazın (örneğin onay1 yazın).
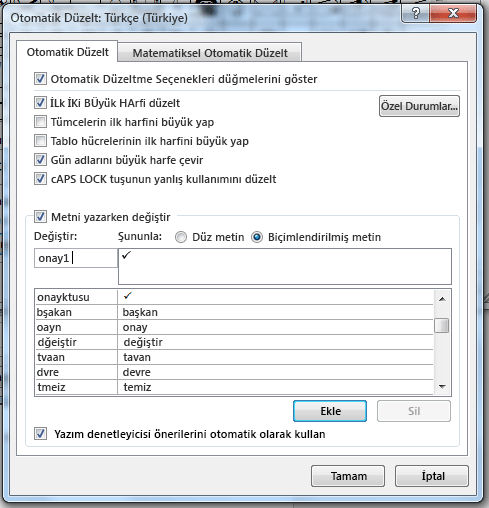
-
Ekle >Tamam’a tıklayın.
-
Az önce tanımladığınız onay işareti simgesini her kullanmak istediğinizde, simgeyi eklemek için 5. adımda kullandığınız sözcüğü yazın.
İpucu: Eklenen karakter istediğiniz karakter değilse, eklenen karakteri vurgulayıp yazı tipinin Wingdings olduğundan emin olun.
Simge Excel simgeyi PowerPoint kez eklemeniz, kopyalamanız ve ardından Otomatik Düzeltme kuralını eklemeniz gerektir. Aşağıdaki 8. adımı tamamlandıktan sonra kuralı oluşturmak için ekley istediğiniz simgeyi silebilirsiniz. Bu nedenle, simgeyi nereye ekley tak taktiniz konusunda fazla endişelenmeyin.
-
Ekle sekmesinde Simge > Diğer Simgeler’e tıklayın.
-
Listeyi aşağı kaydırın ve kullanmak istediğiniz simgeyi dosyaya eklemek için çift tıklayın. Simgeler iletişim kutusunu kapatın.
İpucu: En yaygın kullanılan simgelerin çoğu Wingdings yazı tipi kümelerinde bulunur. Aramanızı hızlandırmak için Simgeler iletişim kutusundaki yazı tipini Wingdings olarak ayarlayın.
-
Çalışma kitabınıza eklenen simgeyi seçin ve şeridin Giriş sekmesinde Kopyala'ya tıklayın. (veya CTRL+C tuşlarına basın).
-
Dosya > Seçenekler > Yazım Denetleme > Otomatik Düzeltme Seçenekleri’ne tıklayın.
-
Yerine kutusuna tıklayın ve kopyalanan simgeyi alana yapıştırmak için CTRL+V tuşlarına basın.
-
Değiştir kutusuna, simge ile ilişkilendirmek istediğiniz bir sözcük veya tümcecik yazın (örneğin onay1 yazın).
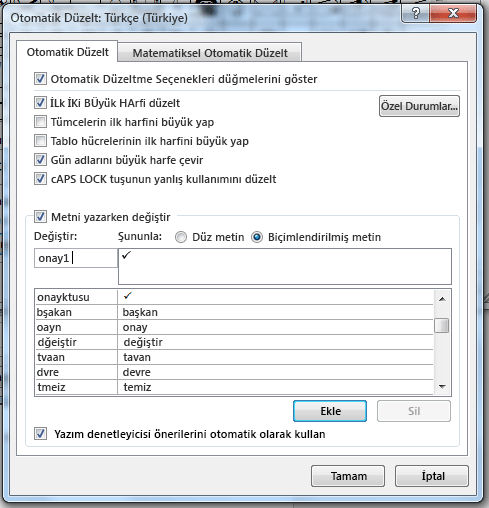
-
Ekle >Tamam’a tıklayın.
-
Az önce tanımladığınız onay işareti simgesini kullanmak istediğiniz her zaman, simgeyi eklemek için 7. adımda kullandığınız sözcüğü yazın.
İpucu: Eklenen karakter istediğiniz karakter değilse, eklenen karakteri vurgulayıp yazı tipinin Wingdings olduğundan emin olun.
Otomatik Düzeltmeyi Geri Alma
Office sizin için otomatik düzeltme yaptıysa ve bu değişikliği istemiyorsanız değişikliği geri almak için Geri Al’a tıklayın veya klavyenizde CTRL+Z tuşlarına basın.










