Bir dosya Microsoft OneDrive veya Microsoft 365'te SharePoint kaydedildiğinde Otomatik Kaydetme kullanılabilir, ancak dosyayı açmak içinExcel,PowerPoint veyaWord içinden kaydetmeniz veya açmanız gerekir. Ayrıca etkin bir Microsoft 365 aboneliğine de ihtiyacınız vardır.
Otomatik Kaydetmeyi Aç
Otomatik Kaydet'i açmak için dosyanızı Microsoft 365 uygulamanızın içinden OneDrive veya SharePoint klasörünüze kaydedin.
-
Dosya'ya ve ardından Farklı Kaydet'e gidin.
-

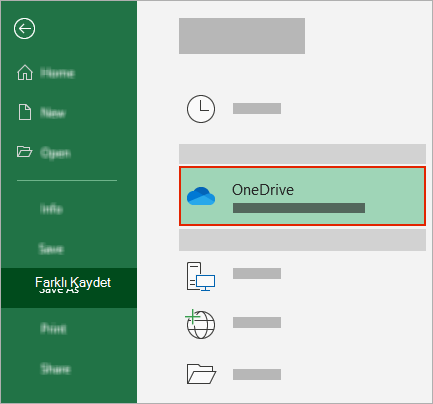
-
Açılan listeden alt klasörünüzü seçin.
-
Bir dosya adı girin ve Kaydet'i seçin.
İpuçları:
-
listedeOneDrive

-
Mevcut bir dosyanın seçilmesi, bu dosya için Otomatik Kaydetme'yi etkinleştirir.
-
Bir dosyayı açtığınızda Otomatik Kaydetme'yi etkinleştirme
Düzenlemeye başlar başlamaz Otomatik Kaydetme'nin açık olduğundan emin olmak için, Microsoft 365 uygulamanızın içinden OneDrive veya SharePoint klasörünüze giderek dosyanızı açın.
-
Dosya'ya ve ardından Aç'a gidin.
-

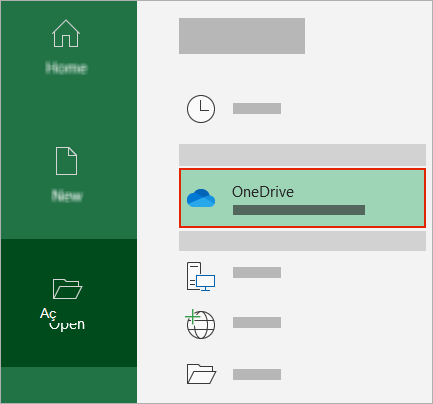
-
Açılan listeden alt klasör konumunuzu seçin.
-
Açmak için bir dosya seçin.
İpuçları:
-
listedeOneDrive

-
Açıldıktan sonra dosyanızı kaydetmeye devam etmeniz gerekmez; her değişiklik otomatik olarak kaydedilir.
-
"Dosyayı karşıya yükleme" istemi görürseniz yapmanız gerekenler
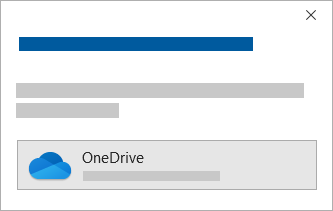
Otomatik Kaydet iki durumlu düğmesini seçip "Dosyayı karşıya yükle" yazan bir istem görürseniz şu adımları izleyin:
-
Özgün dosya üzerinde çalışmaya devam etmek için X işaretini seçerek pencereyi kapatın. Ardından , Otomatik Kaydetme'yi açmak için yukarıdaki adımları izleyin.
-
Dosyanızın kopyasını oluşturmak için Kaydet penceresini kapatmayın. Konum listesinden OneDrive seçin ve kopya için bir ad girin.
Dikkat: Özgün dosyayı açarsanız, sonraki düzenlemeleri görmezsiniz.
İpucu: Konumunu ve sürüm geçmişini görmek için uygulamanın üst kısmındaki dosya adını seçin.
Otomatik Kaydet'i açamıyorsanız
Dosya Gezgini veya Bulucu'dan bir Office dosyası açarsanız, Otomatik Kaydetme'yi etkinleştirmek için dosyayı yukarıda açıklandığı gibi açmanız gerekir.
Dosyayı Dosya Gezgini veya Bulucu'dan değil, Microsoft 365 uygulamasından kapatıp yeniden açın.
Görev Çubuğu veya Office uygulaması aracılığıyla son dosyalar listenizden bir Office dosyası açarsanız, Otomatik Kaydetme'yi etkinleştirmek için dosyayı yukarıda açıklandığı gibi açmanız gerekir.
Denetlemek için, farenizi son listenin üzerine getirin: Yollarında C:\Users\ ile başlayan dosyalar Otomatik Kaydet ile açılmaz, ancak https:// olan dosyalar açılır.
Dosyayı son dosya listesini değil, Microsoft 365 uygulamasının içinden kapatıp yeniden açın.
Görev Çubuğu aracılığıyla Dosya Gezgini, Bulucu veya son dosyalar listenizden bir Office dosyası açarsanız, Otomatik Kaydetme'yi etkinleştirmek için dosyayı yukarıda açıklandığı gibi Kaydetmeniz veya Açmanız gerekebilir.
Dosyayı son dosya listesini değil, Microsoft 365 uygulamasının içinden kapatıp yeniden açın.
Otomatik Kaydetme ayarları bazı dosyalar, özellikle de büyük dosyalar veya SharePoint üzerinde depolanan dosyalar için devre dışı bırakılabilir.
-
Dosya > Seçenekleri > Kaydet'e gidin.
-
Otomatik Kaydet kutusunun işaretlenip işaretlenmediğini denetleyin.
Otomatik Kaydetme ayarları bazı dosyalar, özellikle de büyük dosyalar veya SharePoint üzerinde depolanan dosyalar için devre dışı bırakılabilir.
-
Dosya > Seçenekleri > Kaydet'e gidin
-
Otomatik Kaydet kutusunun işaretlenip işaretlenmediğini denetleyin.
Otomatik Kaydet başka nedenlerle de devre dışı bırakılabilir. Devre dışı bırakılmasının yaygın nedenlerinin listesi verilmiştir:
-
Otomatik Kaydetme yalnızca etkin bir Microsoft 365 aboneliğiniz varsa kullanılabilir. Aboneliğiniz yok mu? Office 365 ile Office'ten en iyi şekilde yararlanın.
-
Dosyanız .xls, .ppt veya .doc gibi eski bir biçime sahip.
-
OneDrive eşitleme duraklatıldı.
-
Dosyanız başka bir Microsoft 365 dosyasının içine eklenmiş.
-
Sununuz slayt gösterisi modunda.
Bilgisayarıma Otomatik Kaydet'i kullanabilir miyim?
Otomatik Kaydetme yalnızca OneDrive içinde depolanan Microsoft 365 dosyalar için geçerlidir, ancak otomatik kurtarma özelliğini Microsoft 365 varsayılan olarak açıktır ve çalışmanızı her 10 dakikada bir kaydeder.
Otomatik Kurtarma ayarlarını görüntülemek veya değiştirmek için bir Microsoft 365 uygulaması açın ve Dosya > Seçenekleri > Kaydet'i seçin.
Otomatik Kaydetme'yi kapatma
Otomatik Kaydetme'yi kapatmak için, uygulama üst bilgisinin sol üst kısmındaki Otomatik Kaydet anahtarını değiştirin.

Geri bildiriminiz mi var?
Gelecekteki güncelleştirmelerde yeni özellikleri önceliklendirmemize yardımcı olmak için lütfen bize geri bildirim gönderin. Daha fazla bilgi için bkz Microsoft Office’te nasıl geri bildirim gönderebilirim?.
Daha fazla yardım mı gerekiyor?
|
|
Desteğe Başvurma
Teknik destek için Microsoft Desteğine Başvur bölümüne gidin, sorununuzu girin ve Yardım Al’ı seçin. Hala yardıma ihtiyacınız varsa, en iyi destek seçeneğine yönlendirilmek için Desteğe başvur'u seçin. |
|
|
|
Yöneticiler
|












