Microsoft 365 'da grup konuşması yapmak, e-posta yazışmasına benzer. Grubu takip eden üyeler de konuşmaları kişisel gelen kutularına alır.
Notlar:
-
Kuruluşunuzdaki herkes grup konuşması başlatabilir.
-
Genel bir grup için kuruluşunuzdaki herkes grubun konuşmalarını okuyabilir ve yanıtlayabilir.
-
Özel bir grup için konuşmaya yalnızca grup üyeleri katılabilir.
Yeni konuşma oluşturma
-
Gezinti bölmesinde, Gruplar'ın altında grubunuzu seçin.
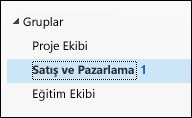
Not: Gruplar'daki okunmamış ileti sayılarının hesaplanma biçimindeki bir değişiklik nedeniyle, grup adının yanında okunmamış sayısının aniden önemli ölçüde arttığını görebilirsiniz. Bunu sıfıra sıfırlamak için, etkilenen her gruba sağ tıklayın ve "Tümünü okundu olarak işaretle" seçeneğini belirleyin. Yeniden oluşmamalıdır ve okunmamış sayımlar bu noktadan sonra beklendiği gibi davranmalıdır.
-
Şeridin sol üst köşesinden Yeni Konuşma’yı seçin.
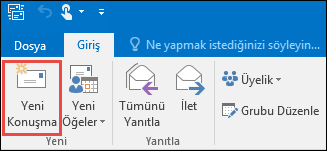
Kime satırına grubun diğer adının otomatik olarak eklendiğini fark edersiniz.

-
İletinizi yazın, ekleri ekleyin ve Gönder'i seçin. E-postanızı grubun tüm üyeleri alır.
İpucu: Ayrıca, kişisel gelen kutunuzdan bir gruba e-posta da gönderebilirsiniz. Grubun diğer adını e-postanızın Kime satırına eklemeniz yeterlidir.
Var olan bir iletiyi yanıtlama
-
Yalnızca gönderene yanıt vermek için iletiye sağ tıklayın ve Yanıtla’yı seçin.
İletiniz gruba değil yalnızca o kişiye gönderilir.
-
Gruba yanıt vermek için iletiye sağ tıklayarak Tümünü yanıtla’yı seçin veya okuma bölmesindeki İleti ekleyin kutusuna iletinizi yazarak Gönder’i seçin.
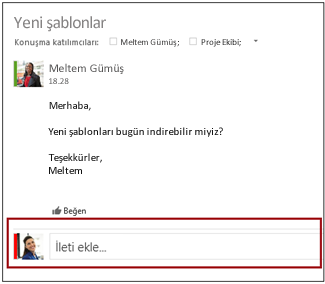
İpucu: İletiyi beğendiyseniz, desteğinizi göstermek için 
Yeni konuşma oluşturma
-
Klasör bölmesinde bir grup seçin.
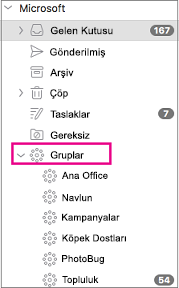
-
Şeridin sol üst köşesindeki Yeni Email'ı seçin.
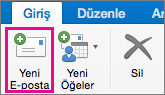
-
İletinizi yazın ve Gönder’i seçin. Tüm grup üyeleri e-postanızı alır.
İpucu: Ayrıca, kişisel gelen kutunuzdan bir gruba e-posta da gönderebilirsiniz. Grubun diğer adını e-postanızın Kime satırına eklemeniz yeterlidir.
Var olan bir iletiyi yanıtlama
-
Yalnızca göndereni yanıtlamak için şeritteki Yanıtla düğmesini seçin.
İletiniz gruba değil yalnızca o kişiye gönderilir.
-
Grubu yanıtlamak için şeritteki Tümünü yanıtla düğmesini seçin.
-
Gezinti bölmesinde, Gruplar'ın altında grubunuzu seçin.
-
Yeni posta'ya tıklayın.
-
Konu ekleyin ve iletinizi yazın.
Konuklar grubunuzun bir parçasıysa, bazı alıcıların kuruluşunuzun dışında olduğunu belirten bir ileti görebilirsiniz.
Yönetici grup konuşmalarına ve takvim davetlerine konuk erişimini kısıtladıysa, kuruluşunuzun dışındaki grup üyelerinin iletiyi almayacağını bildiren bir ileti görürsünüz.
-
Gönder’i seçin.
İpucu: Ayrıca, kişisel gelen kutunuzdan bir gruba e-posta da gönderebilirsiniz. Grubun diğer adını e-postanızın Kime satırına eklemeniz yeterlidir.
-
Konuşmayı seçin.
-
Okuma bölmesinin üst kısmında

-
Konuşmada bir ileti seçin.
-
Okuma bölmesinin üst kısmında İleri'yi

-
Alıcıların e-posta adreslerini ve iletinizi onlara yazın.
-
Gönder’i seçin.
Yalnızca grup sahipleri konuşmaları silebilir. Grup sahibi olup olmadığımı nasıl anlarım?
-
İleti listesinde, silmek istediğiniz iletiye sağ tıklayın.
-
Sil’i seçin.
-
Onaylamak için Tamam'ı seçin.
Grubun üyesiyseniz ve gelen kutunuzda grubu takip ediyorsanız, gruba gönderdiğiniz iletilerin bir kopyasını almayı seçebilirsiniz.
-
Sayfanın üst kısmında Ayarlar

-
Gruba gönderdiğim e-postanın bir kopyasını bana gönder onay kutusunu seçin.
İlgili Konular
Microsoft 365 grupları hakkında bilgi edinin










