|
Tarayıcınızda kılavuzlu destek, Office sorunları için dijital çözümler sağlayabilir |
Outlook ile Apple iPhone veya iPod touch'ınız arasında takvimlerin eşitlenmesi için Apple iTunes gerekir. Tek seferlik bir kurulum işlemi sırasında hangi öğelerin eşitleneceğini yapılandırabilirsiniz.
İlk kurulumdan sonra, iPhone veya iPod touch'ınızı bilgisayarınıza her bağladığınızda, bilgisayarınızda veya cihazınızda yapılan değişiklikler eşitlenir.
Not: En iyi uygulama olarak, bilgisayarınızdaki ve Apple cihazınızdaki yazılımların güncel olduğundan emin olun. Önlem olarak, başlamadan önce Outlook verilerinizi de yedekleyebilirsiniz .
Outlook takviminizi iOS cihazınızla eşitleme
-
iPhone veya iPod touch'ınızı cihazınızla sağlanan kabloyu kullanarak veya iPhone veya iPod touch'ı Apple Universal Dock'a yerleştirerek bilgisayarınıza bağlayın.
Bilgisayarınıza bağlıyken iTunes otomatik olarak açılır.
-
iTunes'da, kaynak listesindeki Cihazlar'ın altında iPhone veya iPod touch'ınızın girişe tıklayın.
-
Bilgi sekmesine tıklayın.
-
Takvimler'in altında Takvimleri eşitle'ye ve ardından Outlook'a tıklayın.
-
Aşağıdakilerden birini yapın:
-
Tüm takvimleri eşitlemek için Tüm takvimler'e tıklayın.
-
Eşitlenen takvimleri sınırlamak için Seçili takvimler'e tıklayın ve ardından eşitlemek istediğiniz takvimlere tıklayın.
Not: Birden çok takvim seçmek için, her takvim adına tıklarken Ctrl tuşuna basın.
-
-
Uygula'yı tıklatın.
iPhone, iPod touch ve iTunes içinOutlook eşitleme desteği Apple desteği tarafından sağlanır.
Outlook verilerinizi yedekleme
Outlook verilerinizi yedeklerken, POP3 ve IMAP e-posta hesapları için kullanılan bir Outlook Veri Dosyası (.pst) oluşturursunuz (dışarı aktarırsınız).
-
Dosya sekmesinde İçeri/Dışarı Aktarma > Dışarı Aktarma & Aç'ı seçin.
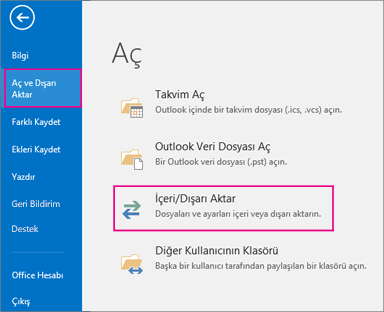
-
İçeri ve Dışarı Aktarma Sihirbazı'nda, İleri > Bir dosyaya aktar'ı seçin.
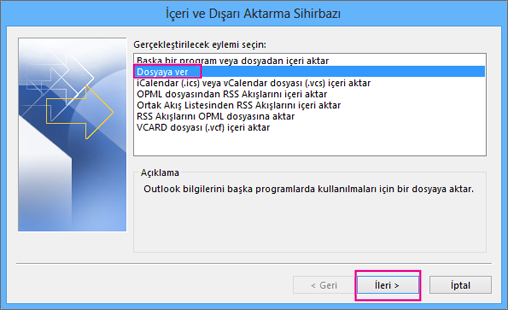
-
Dosya türü oluştur'un altında outlook veri dosyası (.pst) > İleri'yi seçin.
-
Dışarı aktaracak klasörü seçin altında, dışarı aktaracak klasörü seçin ve yalnızca bu klasördeki bilgiler dışarı aktarılır.

-
Hesaptaki her şeyin (Takvim, Kişiler ve Gelen Kutusu) dışarı aktarılacağından emin olmak için Alt klasörleri dahil et onay kutusunu seçin ve ardından İleri'yi seçin.
-
Dışarı aktarılan dosyayı farklı kaydet'in altında Gözat'a tıklayarak Outlook Veri Dosyası (.pst) kaydedileceği yeri seçin, bir dosya adı yazın ve devam etmek için Tamam'a tıklayın.
Not: Dışarı aktarmayı daha önce kullandıysanız, önceki dosya konumu ve dosya adı gösterilir. Farklı bir dosya adı yazın ve Tamam'a tıklayın.
-
Var olan bir Outlook Veri Dosyası (.pst)’na aktarıyorsanız, Seçenekler altında, dışarı aktarma işlemi yapıldığında dosyada önceden zaten var olan öğelere ne yapılmasını istediğinizi belirtin.
-
Son'a tıklayın.
Yeni bir Outlook Veri Dosyası (.pst) oluşturulmuyorsa veya parola korumalı bir dosya kullanılmıyorsa, Outlook dışarı aktarma işlemini hemen başlatır.
-
Outlook Veri Dosyası (.pst) oluşturuyorsanız, isteğe bağlı bir parola dosyanın korunmasına yardımcı olabilir. Outlook Veri Dosyası Oluştur iletişim kutusu gösterildiğinde, parolayıParola ve Parolayı Doğrula kutularına parolayı yazın, sonra da Tamam’a tıklayın. Outlook Veri Dosyası Parolası iletişim kutusunda, parolayı yazın ve Tamam’a tıklayın.
-
Var olan parola korumalı bir Outlook Veri Dosyası (.pst)‘na aktarıyorsanız, Outlook Veri Dosyası Parolası iletişim kutusuna parolayı yazıp Tamam’a tıklayın.
Artık Outlook verileriniz bir .pst dosyasında yer aldığından, bunlar taşınabilir. .pst dosyasını OneDrive'a veya bir USB depolama cihazına kaydedebilir ve ardından başka bir bilgisayara veya istediğiniz başka bir cihaza indirebilirsiniz. Daha fazla bilgi edinmek için bkz. e-postanızı, kişilerinizi ve takviminizi Outlook'a aktarma .
-
Dosya sekmesinde Seçenekler > Gelişmiş'i seçin.
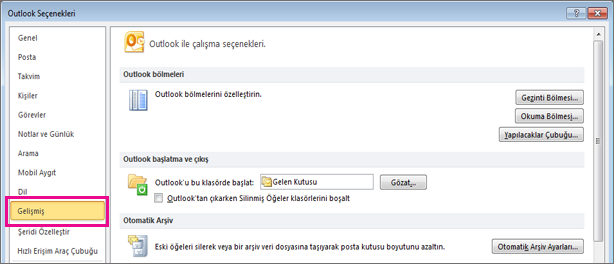
-
Dışarı Aktar bölümü altında Dışarı Aktar’ı seçin.

-
sonraki >bir dosyaya aktar'a tıklayın.
-
outlook veri dosyası (.pst) > İleri'ye tıklayın.
-
Dışarı aktaracak klasörü seçin altında, dışarı aktaracak klasörü seçin ve yalnızca bu klasördeki bilgiler dışarı aktarılır.

-
Hesaptaki her şeyin (Takvim, Kişiler ve Gelen Kutusu) dışarı aktarılacağından emin olmak için Alt klasörleri dahil et onay kutusunu seçin ve ardından İleri'yi seçin.
-
Outlook Veri Dosyası'nı (.pst) kaydetmek istediğiniz yeri seçmek ve bir dosya adı girmek için Gözat'a tıklayın ve sonra devam etmek için Tamam'a tıklayın.
Not: Dışarı aktarma özelliğini daha önce kullandıysanız, önceki klasör konumu ve dosya adı gösterilir. Var olan dosyayı kullanmak yerine yeni dosya oluşturmak istiyorsanız, dosya adını değiştirmeyi unutmayın.
-
Var olan bir Outlook Veri Dosyasına (.pst) aktarıyorsanız , Seçenekler'in altında, dosyada zaten var olan öğeleri dışarı aktarırken ne yapacağınızı belirtin.
-
Son'u tıklatın.
Yeni bir Outlook Veri Dosyası (.pst) oluşturulmuyorsa veya dışarı aktarma parola korumalı var olan bir dosyaya yönelik değilse, dışarı aktarma işlemi hemen başlar.
-
Yeni Outlook Veri Dosyası (.pst) oluşturuyorsanız, isteğe bağlı bir parola dosyanın korunmasına yardımcı olabilir. Outlook Veri Dosyası Oluştur iletişim kutusu gösterildiğinde, Parola ve Parolayı Doğrula kutularına parolayı girin, sonra da Tamam’a tıklayın. Outlook Veri Dosyası Parolası iletişim kutusunda, parolayı girin ve Tamam’a tıklayın.
-
Var olan parola korumalı bir Outlook Veri Dosyasına (.pst) aktarıyorsanız, Outlook Veri Dosyası Parolası iletişim kutusunda parolayı girin ve Tamam'a tıklayın.
Artık Outlook verileriniz bir .pst dosyasında yer aldığından, bunlar taşınabilir. .pst dosyasını OneDrive'a veya bir USB depolama cihazına kaydedebilir ve ardından başka bir bilgisayara veya istediğiniz başka bir cihaza indirebilirsiniz. Daha fazla bilgi edinmek için bkz. e-postanızı, kişilerinizi ve takviminizi Outlook'a aktarma .
-
Dosya sekmesinde İçeri ve Dışarı Aktar'ı seçin.
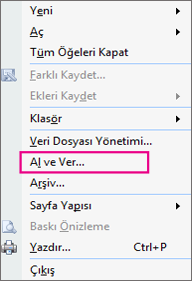
-
Gerçekleştirilecek eylemi seçin altında, İleri'> Bir dosyaya aktar'ı seçin.
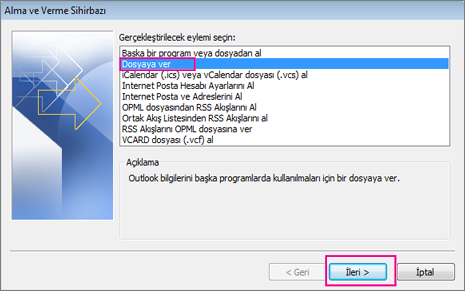
-
kişisel dosya klasörü (.pst) >İleri'ye tıklayın.
-
Dışarı aktaracak klasörü seçin ve yalnızca bu klasördeki bilgiler dışarı aktarılır.

-
Hesaptaki her şeyin (Takvim, Kişiler ve Gelen Kutusu) dışarı aktarılacağından emin olmak için Alt klasörleri dahil et onay kutusunu seçin ve ardından İleri'yi seçin.
-
Outlook Veri Dosyasının (.pst) kaydedilmesini istediğiniz konumu seçmek için Gözat'a tıklayın ve bir dosya adı girin. Devam etmek için Tamam'a tıklayın.
Not: Dışarı aktarma özelliğini daha önce kullandıysanız, önceki klasör konumu ve dosya adı gösterilir. Var olan dosyayı kullanmak yerine yeni dosya oluşturmak istiyorsanız, dosya adını değiştirmeyi unutmayın.
-
Var olan bir Outlook Veri Dosyasına (.pst) aktarıyorsanız , Seçenekler'in altında, dosyada zaten var olan öğeleri dışarı aktarırken ne yapacağınızı belirtin.
-
Son'a tıklayın.
Dışarı aktarma işlemi, yeni bir Outlook Veri Dosyası (.pst) oluşturmadığınız veya parola korumalı mevcut bir .pst dosyasına aktardığınız sürece hemen başlar. Bu durumlarda şu iletişim kutusunu alırsınız:

Dosyanızı parolayla korumak istemiyorsanız Tamam’ı seçin. Bunun dışındaki durumlarda:
-
.pst dosyanızı parolayla korumak istiyorsanız, Parola ve Parolayı Doğrula kutularına parolayı girin, sonra da Tamam’a tıklayın. Outlook Veri Dosyası Parolası iletişim kutusunda parolayı girin ve Tamam’a tıklayın.
-
Parola korumalı mevcut bir Kişisel Dosya Klasörüne (.pst) aktarıyorsanız, Outlook Veri Dosyası Parolası iletişim kutusunda parolayı girin ve Tamam'a tıklayın.











