Not: En güncel yardım içeriklerini, mümkün olduğunca hızlı biçimde kendi dilinizde size sunmak için çalışıyoruz. Bu sayfanın çevirisi otomasyon aracılığıyla yapılmıştır ve bu nedenle hatalı veya yanlış dil bilgisi kullanımları içerebilir. Amacımız, bu içeriğin sizin için faydalı olabilmesini sağlamaktır. Buradaki bilgilerin faydalı olup olmadığını bu sayfanın sonunda bize bildirebilir misiniz? Kolayca başvurabilmek için İngilizce makaleye buradan ulaşabilirsiniz .
Bu yardım konusunda açıklanan klavye kısayolları için ABD klavye düzeni temel alınmıştır. Diğer düzenlerdeki tuşlar ABD klavyesindeki tuşlarla tam olarak eşleşmeyebilir.
Not: Bu makale, klavye kısayollarının özelleştirilmesini veya makrolar için kısayol oluşturulmasını kapsamaz.
Bu makalede açıklanan kısayollar şu anda PerformancePoint Pano Tasarımcısı uygulamasında bulunur. Bir görevi gerçekleştirmek için bazı eylemlerde fare kullanmak gerekir.
Bu makalede
Bu Yardım makalesinde klavye kısayollarını kullanma
İki veya daha fazla tuşun aynı anda basıldığı klavye kısayolları için, basılacak tuşlar Yardım'da artı işaretiyle (+) ayrılır.
Bölümü genişletmek için klavyeyi kullanma
-
Makalenin tüm bölümlerini genişletmek için Tümünü göster seçilene kadar SEKME tuşuna, ardından da ENTER tuşuna basın. Tüm bölümleri daraltmak için ENTER tuşuna bir kez daha basın.
-
Makalenin yalnızca bir bölümünü genişletmek için bu bölüm başlığı ve artı işareti seçilene kadar SEKME tuşuna, ardından da ENTER tuşuna basın. Bölümü daraltmak için ENTER tuşuna bir kez daha basın.
Bu makaleyi arama
Önemli: Aramaya başlamadan önce Tümünü Göster seçilene kadar SEKME tuşuna, ardından da ENTER tuşuna basın.
-
CTRL+F tuşlarına basın.
Ara iletişim kutusu, imleç yazmanız için hazır olacak şekilde açılır.
-
Kutuya arama metnini yazın.
-
ENTER tuşuna basın.
Bu makaleyi yazdırma
Bu konuyu yazdırmak için Tümünü Göster seçilene kadar SEKME tuşuna, ENTER tuşuna ve son olarak da CTRL+P tuşlarına basın.
Pano Tasarımcısı'nda şeride gitme
Not: Şerit, Microsoft Office Fluent kullanıcı arabirimi uygulamasının bir bileşenidir.
Erişim tuşları, birkaç tuşa basarak hızlı komutlar kullanmak için yol sağlar. Erişim tuşunu kullanmak için:
Birkaç tuşa dokunarak komutlara erişim
-
ALT tuşuna basın.
Geçerli görünümde kullanılabilir her özelliğin üzerinde Tuş İpuçları görüntülenir.
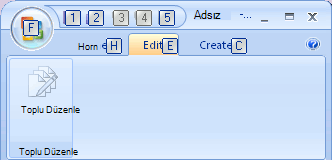
-
Kullanmak istediğiniz özelliğin üzerindeki Tuş İpucu'nda gösterilen sayıya veya harfe basın.
Not: Tuş İpuçlarını gizlemek için ALT tuşuna bir kez daha basın.
Fare kullanmadan klavye odağını değiştirme
Kullanmak istediğiniz özelliği bulana kadar etkin alanı sekmeler ve komutlar arasında gezinerek arayabilirsiniz. Aşağıdaki tabloda fareyi kullanmadan klavyenin etkin olduğu alanı değiştirmeye yönelik yöntemlerden bazıları sıralanmaktadır.
|
Bunu yapmak için |
Tuş |
|
Geçerli sayfayı kaydetme |
1 |
|
Farklı Kaydet iletişim kutusunu açma |
2 |
|
En son eyleminizi geri alma |
3 |
|
En son eyleminizi yineleme |
4 |
|
Ekranı yenileme |
17 |
|
Dosya menüsünü açma |
F |
|
Giriş sayfası sekmesini seçme |
H |
|
Düzen sayfası sekmesini seçme |
E |
|
Oluştur sayfası sekmesini seçme |
C |
|
Şeritin etkin sekmesini seçip erişim tuşlarını etkinleştirme |
ALT veya F6. Belgeye geri dönmek veya erişim tuşlarını iptal etmek için ALT veya F6 tuşuna basın. |
|
Şeritteki başka bir sekmeye gitme. |
Etkin sekmeyi seçmek için ALT + uygun harf (H, C veya E) tuşlarına basın ve doğru sekmeye ulaşmak için SOL OK veya SAĞ OK tuşlarını kullanın. |
|
Şeriti gizleme veya gösterme. |
CTRL+F1 |
|
Sayfanın karşı tarafını tam görünüme getirme. |
F11 veya SHIFT+F10. Sayfanın diğer tarafına dönmek için F11 veya SHIFT + F10 tuşlarına bir kez daha basın. |
|
Şeritte seçili olan komut veya denetim hakkında yardım alır. (Seçili komutla ilişkili bir Yardım konusu yoksa bunun yerine programa ilişkin genel Yardım konusu gösterilir.) |
F1 |
Not: Tuş İpuçlarını gizlemek için ALT tuşuna bir kez daha basın.
Pano Tasarımcısı'nda klavye kısayollarını bulma ve kullanma
Pano Tasarımcısı uygulamasında, her sayfada aşağıdaki klavye kısayolları kullanılabilir:
|
Klavye kısayolu |
İşlev |
|
Ctrl + C |
Alandan metni veya KPI gibi bir öğeyi kopyalar |
|
Ctrl + V |
Alana metni veya öğeyi yapıştırır |
|
Ctrl + S |
Geçerli öğeyi veya çalışma alanı öğesini kaydeder |
|
Ctrl + Shift + S |
Değiştirilmiş tüm öğeleri kaydeder |
|
Ctrl + D |
Seçili panoyu SharePoint sitesine dağıtır |
|
Ctrl + N |
Yeni çalışma alanı dosyası oluşturur |
|
Ctrl + Z |
En son eylemi geri alır |
|
Ctrl + Y |
En son eylemi yineler |
|
F2 |
Çalışma alanı tarayıcı panelinde öğeyi yeniden adlandırır |
|
F5 |
Ekranı yeniler |
|
F12 |
Çalışma alanı dosyasını yeni bir adla kaydeder |
|
F11 veya SHIFT+F10. |
Sayfanın karşı tarafını tam görünüme getirir. Sayfanın diğer tarafına dönmek için F11 veya SHIFT + F10 tuşlarına bir kez daha basın. |
|
SEKME |
Sayfanın veya iletişim kutusunun bir bölümüne ait odağı bir diğerine taşır |
|
YUKARI OK veya AŞAĞI OK |
Sayfada veya iletişim kutusunda listelenen öğelerde odağı yukarı ve aşağı taşır |
|
ENTER |
Komutu etkinleştirir |
İletişim kutularında klavye kısayollarını kullanma
Aşağıdaki klavye kısayolları fare kullanmadan iletişim kutusunda gezinmenize yardımcı olur:
|
Bunu yapmak için |
Tuş |
|
Sonraki seçeneğe veya seçenek grubuna gitme. |
SEKME |
|
Önceki seçeneğe veya seçenek grubuna gitme. |
SHIFT+SEKME |
|
Açık aşağı açılır listede seçenekler arasında veya seçenekler grubu içinde seçenekler arasında dolaşır. |
Ok tuşları |
|
Seçili düğmeye atanan eylemi gerçekleştirme; seçili onay kutusunu seçme veya temizleme. |
ENTER |
|
Seçili aşağı açılır listeyi açar. |
ALT+AŞAĞI |
|
Açılır listeden seçenek belirler. |
Açılır listedeki seçeneğin ilk harfi |
|
Seçili açılır listeyi kapatma; komutu iptal etme ve iletişim kutusunu kapatma. |
ESC |
|
Seçili komutu çalıştırır. |
ENTER |










