Önemli: Bu makalede, "Paylaşılan Çalışma Kitabı" kullanılarak yapılan değişiklikleri izlemenin eski bir yöntemi açıklanmaktadır. Paylaşılan Çalışma Kitabı özelliğinin birçok sınırlaması vardır ve birlikte yazma özelliğiyle değiştirilmiştir. Birlikte yazma, değişiklikleri izleme olanağı sağlamaz. Ancak, siz ve diğer kişiler aynı anda dosyayı açtıysanız, birbirinizin seçimlerini ve değişikliklerini olduğu gibi görebilirsiniz. Ayrıca, dosya bulutta depolanıyorsa, her bir kişinin değişikliklerini görebilmeniz için geçmiş sürümleri görüntüleyebilirsiniz. Birlikte yazma hakkında daha fazla bilgi edinin.
-
Devam etmeden önce, bu yöntemi kullanmak istediğinizden emin olun. Paylaşılan Çalışma Kitaplarının sınırlamaları vardır ve özellikle de Web için Excel kullanılarak düzenlenememesidir. Bu nedenle, Paylaşılan Çalışma Kitapları'nın yerini alan birlikte yazmanızı kesinlikle öneririz.
-
Gözden Geçir > Çalışma Kitabını Paylaş'a tıklayın.
Excel'in daha yeni sürümlerinde Çalışma Kitabını Paylaş düğmesinin gizlenmiş olduğuna dikkat edin. Şöyle gösterebilirsiniz.
-
Çalışma Kitabını Paylaştır iletişim kutusunda, Düzenleme sekmesinde Aynı anda birden fazla kullanıcının değişiklik yapmasına izin ver onay kutusunu seçin.
-
Gelişmiş sekmesine tıklayın.
-
Değişiklikleri izle altında Değişiklik geçmişini seçeneğine tıklayıp Gün kutusuna değişiklik geçmişini saklamak istediğiniz gün sayısını yazın. Varsayılan olarak, Excel değişiklik geçmişini 30 gün süreyle tutar ve bu süreden eski olan tüm değişiklik geçmişini kalıcı olarak siler. 30 günden daha uzun bir süreyle değişiklik geçmişini tutmak için, 30'dan büyük bir sayı girin.
-
Tamam'a tıklayın. Çalışma kitabını kaydedip etmeyeceğiniz sorulursa, kaydetmek için Tamam'a tıklayın.
-
Gözden Geçir > Değişiklikleri İzle'ye ve ardından Değişiklikleri Kabul Et veya Reddet'e tıklayın.
Excel'in daha yeni sürümlerinde Değişiklikleri İzle düğmesinin gizlenmiş olduğuna dikkat edin. Şöyle gösterebilirsiniz.
-
Çalışma kitabını kaydedip kaydetmeyeceğiniz sorulursa Tamam'a tıklayın.
-
Benimsenen veya Reddedilen Değişiklikleri Seç iletişim kutusunda aşağıdakileri yapın:
-
Belirli bir tarihten sonra yapılan değişiklikleri kabul etmek veya reddetmek için, Ne zaman onay kutusunu seçin, Ne zamanlistesinden Bitiş tarihi'ne tıklayın ve değişiklikleri gözden geçirmek istediğiniz en erken tarihi yazın.
-
Başka bir kullanıcı tarafından yapılan değişiklikleri kabul etmek veya reddetmek için Kim onay kutusunu seçin ve kim listesinde, değişikliklerini gözden geçirmek istediğiniz kullanıcıya tıklayın.
-
Tüm kullanıcılar tarafından yapılan değişiklikleri benimsemek veya reddetmek için Kim onay kutusunun işaretini kaldırın.
-
Belirli bir alanda yapılan değişiklikleri benimsemek veya reddetmek için Konum onay kutusunu seçin ve ardından çalışma sayfası aralığının hücre başvurusunu yazın.
-
Tüm çalışma kitabındaki değişiklikleri benimsemek veya reddetmek için Nerede onay kutusunun işaretini kaldırın.
-
-
Tamam'a tıklayın, sonra Değişiklikleri Benimse veya Reddet iletişim kutusunda değişikliklerle ilgili bilgileri gözden geçirin.
-
Bir değişikliği benimsemek veya reddetmek için Benimse veya Reddet düğmesine tıklayın.
-
Bir hücre için değer seçmeniz istenirse, istediğiniz değere tıklayın ve sonra da Benimse'yi tıklayın.
Notlar:
-
Sonraki değişikliğe geçebilmek için önce bulunduğunuz değişikliği benimsemeniz veya reddetmeniz gerekir.
-
Tümünü Benimse veya Tümünü Reddet düğmesini tıklatarak kalan değişikliklerin tümünü benimseyebilir veya reddedebilirsiniz.
-
Gözden Geçir > Değişiklikleri İzle'ye ve ardından Değişiklikleri Vurgula'ya tıklayın.
Excel'in daha yeni sürümlerinde Değişiklikleri İzle düğmesinin gizlenmiş olduğuna dikkat edin. Şöyle gösterebilirsiniz.
-
Görmek istediğiniz değişiklikleri seçmek için aşağıdakileri yapın:
-
İzlenen tüm değişiklikleri görüntülemek için, Ne zaman onay kutusunu seçin, Ne zaman listesinde Tümü'ne tıklayın ve ardından Kim ve Nerede onay kutularını temizleyin.
-
Belirli bir tarihten sonra yapılan değişiklikleri görüntülemek için, Ne zaman onay kutusunu seçin, Ne zamanlistesinden Bitiş tarihi'ne tıklayın ve değişiklikleri görüntülemek istediğiniz en erken tarihi yazın.
-
Belirli bir kullanıcı tarafından yapılan değişiklikleri görüntülemek için Kim onay kutusunu seçin ve kim listesinde, değişikliklerini görüntülemek istediğiniz kullanıcıya tıklayın.
-
Belirli bir hücre aralığında yapılan değişiklikleri görmek için Konum onay kutusunu seçin ve ardından çalışma sayfası aralığının hücre başvurusunu yazın.
-
-
Değişiklikleri nasıl görmek istediğinizi belirtmek için aşağıdakileri yapın:
-
Değişiklikleri çalışma sayfasında vurgulamak için Değişiklikleri ekranda vurgula onay kutusunu seçin.
-
Ayrı bir çalışma sayfasında değişikliklerin listesini oluşturmak için Yeni bir sayfada listele onay kutusunu seçip geçmiş çalışma sayfasını görüntüleyin.
Not: Bu onay kutusunun kullanılabilmesi için, değişiklik izlemeyi açmış ve dosyayı en az bir izlenebilir değişiklik yaptıktan sonra kaydetmiş olmanız gerekir.
-
Değişiklik izlemenin kapatılması, değişiklik geçmişini siler. Bu bilgilerin bir kopyasını tutmak için, geçmiş çalışma sayfasını yazdırmak veya başka bir çalışma kitabına kopyalamak için aşağıdakileri yapın:
-
Gözden Geçir > Değişiklikleri İzle > Değişiklikleri Vurgula'ya tıklayın.
Excel'in daha yeni sürümlerinde Değişiklikleri İzle düğmesinin gizlenmiş olduğuna dikkat edin. Şöyle gösterebilirsiniz.
-
Değişiklikleri vurgula'nın altında Ne zaman onay kutusunu seçin ve ardından Ne zaman listesinde Tümü'ne tıklayın.
-
Kim ve Nerede onay kutularının işaretini kaldırın.
-
Yeni bir sayfada listele onay kutusunu seçin.
-
Tamam'a tıklayın.
-
Artık geçmişi başka bir çalışma kitabına yazdırabilir veya kopyalayabilirsiniz.
Çalışırken değişiklikleri vurguladığınızda, Excel tüm düzeltileri (değiştirilen, eklenen ve silinenler gibi) bir vurgu rengiyle işaretler.
-
Gözden Geçir > Değişiklikleri İzle'ye ve ardından Değişiklikleri Vurgula'ya tıklayın.
Excel'in daha yeni sürümlerinde Değişiklikleri İzle düğmesinin gizlenmiş olduğuna dikkat edin. Şöyle gösterebilirsiniz.
-
Değişiklikleri Vurgula iletişim kutusunda Düzenlerken değişiklikleri izle onay kutusunu seçin. Bunun seçilmesi onay kutusu çalışma kitabını paylaştırır ve yaptığınız değişiklikleri vurgular.
-
Hangi değişiklikleri vurgula'nın altında, Ne zaman onay kutusunu seçin ve ardından Ne zaman listesinde istediğiniz seçeneğe tıklayın.
-
Değişiklikleri vurgulamak istediğiniz kullanıcıları belirtmek için Kim onay kutusunu seçin ve ardından Kim listesinde istediğiniz seçeneğe tıklayın.
-
Değişikliklerin vurgulanmasını istediğiniz çalışma sayfası alanını belirtmek için , Yer onay kutusunu seçin ve ardından, Nerede kutusuna çalışma sayfası aralığının hücre başvurusını yazın.
-
Ekranda değişiklikleri vurgula onay kutusunun seçili olmasına dikkat edin.
-
Tamam'a tıklayın. Sorulduğunda, çalışma kitabını kaydedin.
-
Çalışma sayfasında istediğiniz değişiklikleri yapın. Biçimlendirme gibi bazı değişikliklerin izlenmediğini ve bu nedenle vurgu rengiyle işaretlenmediğini lütfen unutmayın.
Artık değişikliklerin vurgulanmasını istemediğinizde değişiklik vurgulamayı kapatabilirsiniz.
-
Gözden Geçir > Değişiklikleri İzle'ye ve ardından Değişiklikleri Vurgula'ya tıklayın.
Excel'in daha yeni sürümlerinde Değişiklikleri İzle düğmesinin gizlenmiş olduğuna dikkat edin. Şöyle gösterebilirsiniz.
-
Değişiklikleri Vurgula iletişim kutusunda Düzenlerken değişiklikleri izle onay kutusunun işaretini kaldırın.
-
Gözden Geçir > Değişiklikleri İzle > Değişiklikleri Vurgula'ya tıklayın.
Excel'in daha yeni sürümlerinde Değişiklikleri İzle düğmesinin gizlenmiş olduğuna dikkat edin. Şöyle gösterebilirsiniz.
-
Hangi değişiklikleri vurgula'nın altında, Ne zaman onay kutusunu seçin ve ardından Ne zaman listesinde Tümü'ne tıklayın.
-
Kim ve Nerede onay kutularının işaretini kaldırın.
-
Yeni bir sayfada listele onay kutusunu seçin.
-
Tamam'a tıklayın.
-
İstediğiniz bilgileri bulmak için geçmiş çalışma sayfasında sütun etiketlerinin yanındaki filtre oklarına tıklayın.
Not: Çalışma kitabı kaydedildiğinde, geçmiş çalışma sayfası gizlenir. Kaydetme işleminden sonra geçmiş çalışma sayfasını görmek için, Değişiklikleri Vurgula iletişim kutusunda Yeni bir sayfada listele onay kutusunu seçerek geçmiş çalışma sayfasını yeniden görüntülemeniz gerekir.
Mac için Excel'daki Değişiklikleri İzle özelliğini kullanarak, bir paylaşılan çalışma kitabı yapılan değişikliklerle ilgili bilgileri izleyebilir, koruyabilir ve görüntüleyebilirsiniz.
Önemli:
-
Değişiklikleri İzle düğmesi artık Mac için Excel yeni sürümlerinde şeritte kullanılamaz. Bu özelliği kullanmak için önce değişiklikleri İzle'yi şeride geri eklemeniz gerekir. Daha fazla bilgi için şeride Değişiklikleri İzle düğmesini ekleme bölümüne bakın.
-
Değişiklik izleme yalnızca paylaşılan çalışma kitaplarında kullanılabilir. Aslında, değişiklik izlemeyi açtığınızda çalışma kitabı otomatik olarak paylaşılan bir çalışma kitabına dönüşür. Paylaşılan çalışma kitapları normalde diğer kullanıcıların da erişebileceği bir konumda depolanmasına karşın, paylaşılan çalışma kitaplarının yerel kopyasındaki değişiklikleri de izleyebilirsiniz.
Şeride Değişiklikleri İzle düğmesini ekleme
Şeritte Değişiklikleri İzle düğmesini eklemek için özel bir grup oluşturmanız ve ardından düğmeyi gruba eklemeniz gerekir.
-
Excel > Tercihler > Şerit & Araç Çubuğu'na tıklayın.
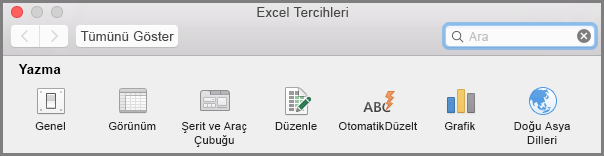
-
Şeridi Özelleştir'in altında, Ana sekmeler'in altında Gözden Geçir'i seçin.
-
Ana Sekmeler listesinin altında

-
Artık bu özel grubu yeniden adlandırabilirsiniz. Yeni Grup (Özel)'i seçin,

-
Komutları seçin altında Ana Sekmeler'i seçin ve sonra listede DeğişiklikleriGözden Geçir > Değişiklikleri gözden geçir'i seçin > Değişiklikleri İzle (Eski) seçeneğini belirleyin ve ardından öğeyi oluşturduğunuz özel grubun altına taşımak için > (Ok ekle) öğesine tıklayın.
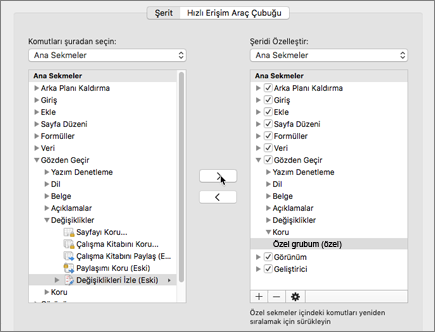
-
Kaydet'e tıklayın ve Excel Tercihleri iletişim kutusunu kapatın.
Şeritteki Gözden Geçir sekmesinde Değişiklikleri İzle (Eski) seçeneğini görmeniz gerekir.
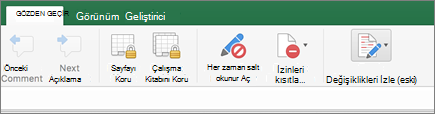
-
Gözden Geçir sekmesinde Değişiklikleri İzle'ye ve ardından Değişiklikleri Vurgula'ya tıklayın.
-
Düzenlerken değişiklikleri izle'yi seçin veya temizleyin. Bu, çalışma kitabınızı da paylaşır onay kutusunun işaretini kaldırın.
Bunun seçilmesi onay kutusu çalışma kitabını paylaştırır ve yaptığınız değişiklikleri vurgular. Onay kutusunu temizlerseniz, bu eylemin çalışma kitabını paylaşılan kullanımdan kaldıracağını belirten bir ileti alırsınız.
Çalışırken değişiklikleri vurguladığınızda, Excel tüm düzeltmeleri (değişiklikler, eklemeler ve silmeler gibi) vurgulama rengiyle özetler.
-
Gözden Geçir sekmesinde Değişiklikleri İzle'ye ve ardından Değişiklikleri Vurgula'ya tıklayın.
-
Düzenleme sırasında değişiklikleri izle'yi seçin. Bu, çalışma kitabınızı da paylaşır onay kutusunun işaretini kaldırın.
-
Hangi değişiklikleri vurgula'nın altında, Ne zaman onay kutusunu seçin ve açılan listede istediğiniz seçeneğe tıklayın.
-
Aşağıdakilerden birini yapın:
Belirtmek için
Bunu yapın
Değişiklikleri vurgulamak istediğiniz kullanıcılar
Kim onay kutusunu seçin ve ardından Kim menüsünde istediğiniz seçeneğe tıklayın.
Değişikliklerin vurgulanmasını istediğiniz sayfa alanı
Konum onay kutusunu seçin ve Ardından Yer kutusuna sayfa aralığının hücre başvurularını yazın.
İpucu: Ayrıca, Konum kutusunun sağ ucundaki İletişim Kutusunu Daralt simgesine tıklayıp sayfada kullanmak istediğiniz aralığı seçebilirsiniz. bitirdikten sonra iletişim kutusunun tamamını görüntülemek için İletişim Kutusunu Daralt'a yeniden tıklayın.
-
Değişiklikleri ekranda vurgula onay kutusunun seçili olduğundan emin olun.
-
Tamam'a tıklayın.
Çalışma kitabını kaydetmeniz istenirse Tamam'a tıklayın.
-
Sayfada, istediğiniz değişiklikleri yapın.
Not: Biçimlendirme değişiklikleri gibi bazı değişiklikler izlenmez ve bu nedenle vurgu rengiyle işaretlenmez.
Artık değişikliklerin vurgulanmasını istemediğinizde, bunları vurgulamayı durdurabilirsiniz.
-
Gözden Geçir sekmesinde Değişiklikleri İzle'ye ve ardından Değişiklikleri Vurgula'ya tıklayın.
-
Değişiklikleri ekranda vurgula onay kutusunu temizleyin.
-
Gözden Geçir sekmesinde Değişiklikleri İzle'ye ve ardından Değişiklikleri Vurgula'ya tıklayın.
Not: Düzenlenirken İzle değişirse. Bu, çalışma kitabınızı da paylaşır seçili değil, Excel çalışma kitabı için herhangi bir değişiklik geçmişi kaydetmedi.
-
Görmek istediğiniz değişiklikleri seçmek için aşağıdakilerden birini yapın:
Görüntülenen
Yapılması gereken
İzlenen tüm değişiklikler
Ne zaman onay kutusunu seçin, Ne zaman açılır menüsünden Tümü'yü seçin ve ardından Kim ve Nerede onay kutularını temizleyin.
Belirli bir tarihten sonra yapılan değişiklikler
Ne zaman onay kutusunu seçin, Ne zaman listesinde Son tarih'e tıklayın ve değişiklikleri görüntülemek istediğiniz en erken tarihi yazın.
Belirli bir kullanıcı tarafından yapılan değişiklikler
Kim onay kutusunu seçin ve kim listesinde değişikliklerini görüntülemek istediğiniz kullanıcıya tıklayın.
Belirli bir hücre aralığına yapılan değişiklikler
Konum onay kutusunu seçin ve sayfa aralığının hücre başvurularını yazın.
-
Ayrıca, Konum kutusunun sağ ucundaki İletişim Kutusunu Daralt'a tıklayabilir ve sayfada kullanmak istediğiniz aralığı seçebilirsiniz. bitirdikten sonra iletişim kutusunun tamamını görüntülemek için İletişim Kutusunu Daralt'a yeniden tıklayın.
-
Değişiklikleri nasıl görüntülemek istediğinizi belirtmek için aşağıdakilerden birini yapın:
Bunu yapmak için
Bunu yapın
Sayfadaki değişiklikleri vurgulama
Değişiklikleri ekranda vurgula onay kutusunu seçin.
Bu, işaretçiyi vurgulanmış bir hücrenin üzerinde bekleterek değişiklikle ilgili ayrıntıları görüntülemenizi sağlar.
Ayrı bir sayfada değişiklik listesi oluşturma
Geçmiş sayfasını görüntülemek için Yeni sayfada değişiklikleri listele onay kutusunu seçin.
Bu onay kutusunun kullanılabilmesi için, değişiklik izlemeyi açmış ve dosyayı en az bir izlenebilir değişiklik yaptıktan sonra kaydetmiş olmanız gerekir.
-
Gözden Geçir sekmesinde Değişiklikleri İzle'ye ve ardından Değişiklikleri Kabul Et veya Reddet'e tıklayın. .
Çalışma kitabını kaydetmeniz istenirse Tamam'a tıklayın.
-
Kabul Etmek veya Reddetmek için Değişiklikleri Seç iletişim kutusunda aşağıdakilerden birini yapın:
Kabul etmek veya reddetmek için
Bunu yapın
Belirli bir tarihten sonra yapılan değişiklikler
Ne zaman onay kutusunu seçin, Ne zamanlistesinden Bitiş tarihi'ne tıklayın ve sonra değişiklikleri gözden geçirmek istediğiniz en erken tarihi yazın.
Başka bir kullanıcı tarafından yapılan değişiklikler
Kim onay kutusunu seçin ve kim listesinde değişikliklerini gözden geçirmek istediğiniz kullanıcıya tıklayın.
Tüm kullanıcılar tarafından yapılan değişiklikler
Kim onay kutusunu temizleyin.
Belirli bir alanda yapılan değişiklikler
Konum onay kutusunu seçin ve sayfa aralığının hücre başvurularını yazın.
Ayrıca, Konum kutusunun sağ ucundaki İletişim Kutusunu Daralt'a tıklayabilir ve sayfada kullanmak istediğiniz aralığı seçebilirsiniz. bitirdikten sonra iletişim kutusunun tamamını görüntülemek için İletişim Kutusunu Daralt'a yeniden tıklayın.
Çalışma kitabının tamaminde yapılan değişiklikler
Nerede onay kutusunu temizleyin.
-
Tamam'a tıklayın, sonra Değişiklikleri Benimse veya Reddet iletişim kutusunda değişikliklerle ilgili bilgileri gözden geçirin.
Bilgiler, yaptığınız değişikliklerden etkilenen diğer değişiklikleri içerir. Bilgilerin tümünü görmek için ekranı kaydırabilirsiniz.
-
Her değişiklik için Kabul Et veya Reddet'e tıklayın.
Notlar:
-
Bir hücre için bir değer seçmeniz istenirse, istediğiniz değere tıklayın ve ardından Kabul Et'e tıklayın.
-
Sonraki değişikliğe geçebilmek için önce bulunduğunuz değişikliği benimsemeniz veya reddetmeniz gerekir.
-
Tümünü Benimse veya Tümünü Reddet düğmesini tıklatarak kalan değişikliklerin tümünü benimseyebilir veya reddedebilirsiniz.
-
Tüm değişikliklerin geçmiş sayfasında listelenebilmesi için önce kaydedilmesi gerekir.
-
Bir değişikliği reddettiğinizde, geçmiş sayfası reddetmeyi Eylem Türü sütununda "Geri Al" veya "Reddedilen eylemin sonucu" ile kaydeder. Geçmiş sayfasını görüntülemek için daha fazla bilgi için bkz. Geçmiş sayfasını görüntüleme .
-
-
Gözden Geçir sekmesinde Değişiklikleri İzle'ye ve ardından Değişiklikleri Vurgula'ya tıklayın.
Not: Düzenlenirken İzle değişirse. Bu, çalışma kitabınızı da paylaşır onay kutusu seçili değil, Excel çalışma kitabı için değişiklik geçmişi kaydetmedi.
-
Hangi değişiklikleri vurgula'nın altında, Ne zaman onay kutusunu seçin ve ardından Ne zaman açılır menüsünde Tümü'ne tıklayın.
-
Kim ve Nerede onay kutularının işaretini kaldırın.
-
Yeni bir sayfada listele onay kutusunu seçin, daha sonra Tamam düğmesini tıklatın.
-
Tamam'a tıklayın.
Geçmiş sayfası görüntülenir.
-
İstediğiniz bilgileri bulmak için geçmiş sayfasında sütun etiketlerinin yanındaki filtre oklarına tıklayın.
Not: Çalışma kitabını kaydetmek, geçmiş sayfasını gizler. Kaydettikten sonra geçmiş sayfasını görüntülemek için, Değişiklikleri Vurgula iletişim kutusundaki Değişiklikleri yeni sayfada listele onay kutusunu seçerek sayfayı yeniden görüntülemeniz gerekir.
Değişiklik izlemeyi kapattığınızda değişiklik geçmişi silindiğinden, geçmişin bir kopyasını kaydetmek isteyebilirsiniz. Geçmiş sayfasını yazdırabilir veya başka bir çalışma kitabına kopyalayabilirsiniz.
-
Gözden Geçir sekmesinde Değişiklikleri İzle'ye ve ardından Değişiklikleri Vurgula'ya tıklayın.
-
Hangi değişiklikleri vurgula'nın altında, Ne zaman onay kutusunu seçin ve ardından Ne zaman listesinde Tümü'ne tıklayın.
-
Kim ve Nerede onay kutularının işaretini kaldırın.
-
Yeni bir sayfada listele onay kutusunu seçin.
-
Tamam'a tıklayın.
İpuçları:
-
Geçmiş sayfasını yazdırmak için Dosya menüsünde Yazdır'a tıklayın, istediğiniz yazdırma seçeneklerini belirleyin ve yazdır'a tıklayın.
-
Geçmiş sayfasını başka bir çalışma kitabına kopyalamak için şu adımları izleyin:
-
CONTROL tuşunu basılı tutun ve geçmiş sayfasının en altındaki Geçmiş sekmesine tıklayın ve sonra Taşı veya Kopyala'ya tıklayın.
-
Kitaba alanında, sayfayı taşımak istediğiniz çalışma kitabının adına tıklayın veya (yeni kitap) öğesine tıklayın.
-
Kopya oluştur onay kutusunu seçin ve ardından Tamam'a tıklayın.
-
Kopyalanan geçmiş sayfasını içeren çalışma kitabını kaydedin.
-
Bir çalışma kitabını her kaydettiğinizde çalışma kitabı değişiklikleriyle ilgili ayrıntıları günlüğe kaydetmek için değişiklik izlemeyi kullanabilirsiniz. Bu değişiklik geçmişi, çalışma kitabındaki verilerde yapılan değişiklikleri belirlemenize yardımcı olabilir ve bu değişiklikleri kabul edebilir veya reddedebilirsiniz.
Değişiklik izleme, özellikle çalışma kitabını birkaç kişinin düzenlediği durumlarda kullanışlıdır. Çalışma kitabını gözden geçirenlere açıklamalar için gönderdiğinizde ve ardından aldığınız girişi bu çalışma kitabının bir kopyasında birleştirmek istediğinizde ve saklamak istediğiniz değişiklikleri ve açıklamaları birleştirdiğinizde de yararlıdır.
Paylaşılan çalışma kitabında değişiklikler yapıldığında, değişiklik geçmişini doğrudan sayfada veya ayrı bir geçmiş sayfasında görüntüleyebilirsiniz. Her iki şekilde de her değişikliğin ayrıntılarını anında gözden geçirebilirsiniz. Örneğin, değişikliği kimin yaptığını, ne tür bir değişikliğin yapıldığını, ne zaman yapıldığını, hangi hücrelerin etkilendiğini ve hangi verilerin eklendiğini veya silindiğini görebilirsiniz.
Değişiklik izlemeyi kullanırken aşağıdakileri göz önünde bulundurun:
-
Değişiklik izleme işlemi geri alma işleminden farklıdır ve yedek kopya oluşturmaz
Değişiklik izlemenin, değişiklikler yapılmadan önce çalışma kitabının yedek bir kopyasını oluşturmasını veya bu değişikliklerden herhangi birini geri alabilmenizi bekleyebilirsiniz. Ne yazık ki değişiklikleri geri alarak veya çalışma kitabının önceki bir sürümünü geri yükleyerek değişiklik geçmişini kullanamazsınız. Ancak, geçmiş sayfası tüm silinen verilerin kaydını içerir, böylece bu verileri paylaşılan çalışma kitabındaki özgün hücrelere geri kopyalayabilirsiniz.
Değişiklik izleme çalışma kitabının önceki sürümlerine dönmenize yardımcı olmak amacıyla tasarlanmadığından, değişiklik izlemenin etkin olduğu çalışma kitaplarını da yedeklemeye devam etmelisiniz.
-
Bazı değişiklik türleri izlenmez
Hücre içeriğinde yaptığınız değişiklikler izlenir, ancak biçimlendirme değişiklikleri gibi diğer değişiklikler izlenmez. Bazı Excel özellikleri paylaşılan çalışma kitaplarında kullanılamaz ve bu nedenle izlenemez.
-
Değişiklik geçmişi yalnızca belirli bir aralıkta tutulur
Varsayılan olarak, değişiklik izlemeyi açtığınızda, çalışma kitabının boyutunu yönetilebilir tutmak için değişiklik geçmişi 30 gün boyunca tutulur. Ancak, saklamak istediğiniz değişiklik geçmişinin gün sayısını artırabilir veya azaltabilirsiniz. Değişiklik geçmişini süresiz olarak tutmak için çok sayıda gün belirtebilirsiniz. Ayrıca, düzenli aralıklarla geçmiş bilgilerinin kopyasını alabilirsiniz.
-
Değişiklik geçmişinin en eski bölümü düzenli aralıklarla silinir
Excel, tutulan değişiklik geçmişini geçerli tarihten geriye doğru sayarak belirler. Çalışma kitabını her kapatışınızda, değişiklik geçmişinde çalışma kitabının son kaydedilmesi sırasında geçerli olan gün sayısından daha eskiye ait olan bölüm Excel tarafından silinir.
Örneğin, 30 günlük değişiklik geçmişini tutuyorsanız ve iki ay içinde bir çalışma kitabını ilk kez açarsanız, iki ay önceki geçmişi görüntüleyebilirsiniz. Ancak, bu çalışma kitabını kapattığınızda, önceki 30 güne ait geçmiş (31 ila 60 gün önce) silinir.
Önemli: Değişiklik izlemeyi kapatır ya da çalışma kitabının paylaşımını durdurursanız, tüm değişiklik geçmişi kalıcı olarak silinir.
Excel, depolanan değişiklik geçmişine erişmek ve bunları kullanmak için aşağıdaki yolları sağlar.
-
Ekranda vurgulama
Excel, değiştirilen alanları her kullanıcı için farklı renkte gösterebilir ve işaretçiyi değiştirilen hücrenin üzerine getirdiğinizde temel ayrıntıları açıklama şeklinde görüntüleyebilir. Ekranda vurgulama, çalışma kitabında çok fazla değişiklik olmadığında veya nelerin değiştiğini bir bakışta görmek istediğinizde yararlıdır.
-
Geçmiş izleme
Excel, ilgilendiğiniz değişiklikleri bulmak için filtreleyebileceğiniz, yazdırılabilir değişiklik ayrıntılarının listesini sağlayan ayrı bir geçmiş sayfası görüntüleyebilir. Geçmiş sayfası, çalışma kitabında çok fazla değişiklik olduğunda veya bir dizi değişiklikte ne olduğunu araştırmak istediğinizde kullanışlıdır.
-
Gözden geçirmeyi değiştirme
Excel sırayla değişikliklerin üzerinden geçmenizi ve bu şekilde her değişikliği kabul etmeye veya reddetmeye karar vermenizi sağlayabilir. Bu yöntem, diğer kullanıcıların görüşlerini değerlendirdiğiniz durumlarda kullanışlı olur.
Daha fazla yardım mı gerekiyor?
Her zaman Excel Teknik Topluluğu sayfasında bir uzmana soru sorabilir veya Topluluklar sayfasından destek alabilirsiniz.










