Raporun geçerli konumuna çalışma sayfası hücreleri, satırları veya sütunları ekleyebilmek için PivotTable'ı taşımak isteyebilirsiniz.
-
PivotTable'a tıklayın.
-
PivotTable Araçları'nın altında, Çözümle sekmesinde PivotTable'ı Taşı'ya tıklayın.
PivotTable'ı Taşı iletişim kutusu görüntülenir.
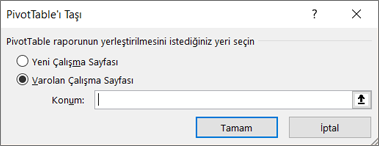
-
PivotTable'ın yerleştirilmesini istediğiniz yeri seçin altında aşağıdakilerden birini yapın:
-
PivotTable'ı A1 hücresinde başlayan yeni bir çalışma sayfasına yerleştirmek için Yeni çalışma sayfası'na tıklayın.
-
PivotTable'ı var olan bir çalışma sayfasına yerleştirmek için Var olan çalışma sayfası'nı seçin ve pivotTable'ı bulmak istediğiniz hücre aralığındaki ilk hücreyi yazın.
Alternatif olarak, iletişim kutusunu geçici olarak gizlemek için İletişim Kutusunu Daralt


-
-
PivotTable'a tıklayın.
-
PivotTable'ı Taşıma> PivotTable> Eylemler'i seçin.
PivotTable'ı Taşı iletişim kutusu görüntülenir.
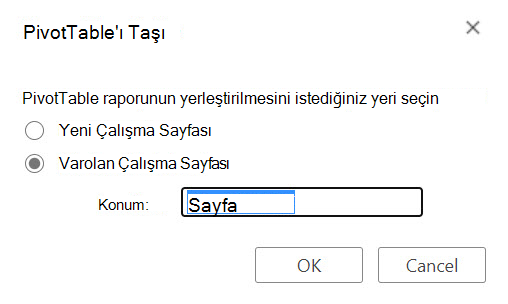
-
PivotTable'ın yerleştirilmesini istediğiniz yeri seçin altında aşağıdakilerden birini yapın:
-
PivotTable'ı A1 hücresinde başlayan yeni bir çalışma sayfasına yerleştirmek için Yeni çalışma sayfası'na tıklayın.
-
PivotTable'ı var olan bir çalışma sayfasına yerleştirmek için Var olan çalışma sayfası'nı seçin ve pivotTable'ı bulmak istediğiniz hücre aralığındaki ilk hücreyi yazın.
-
iPad'de PivotTable, iPad sürüm 2.82.205.0 ve üzerinde Excel çalıştıran müşteriler tarafından kullanılabilir. Bu özelliğe erişmek için lütfen uygulamanızın App Store aracılığıyla en son sürüme güncelleştirildiğinden emin olun.
1. PivotTable'ın tamamını seçin.
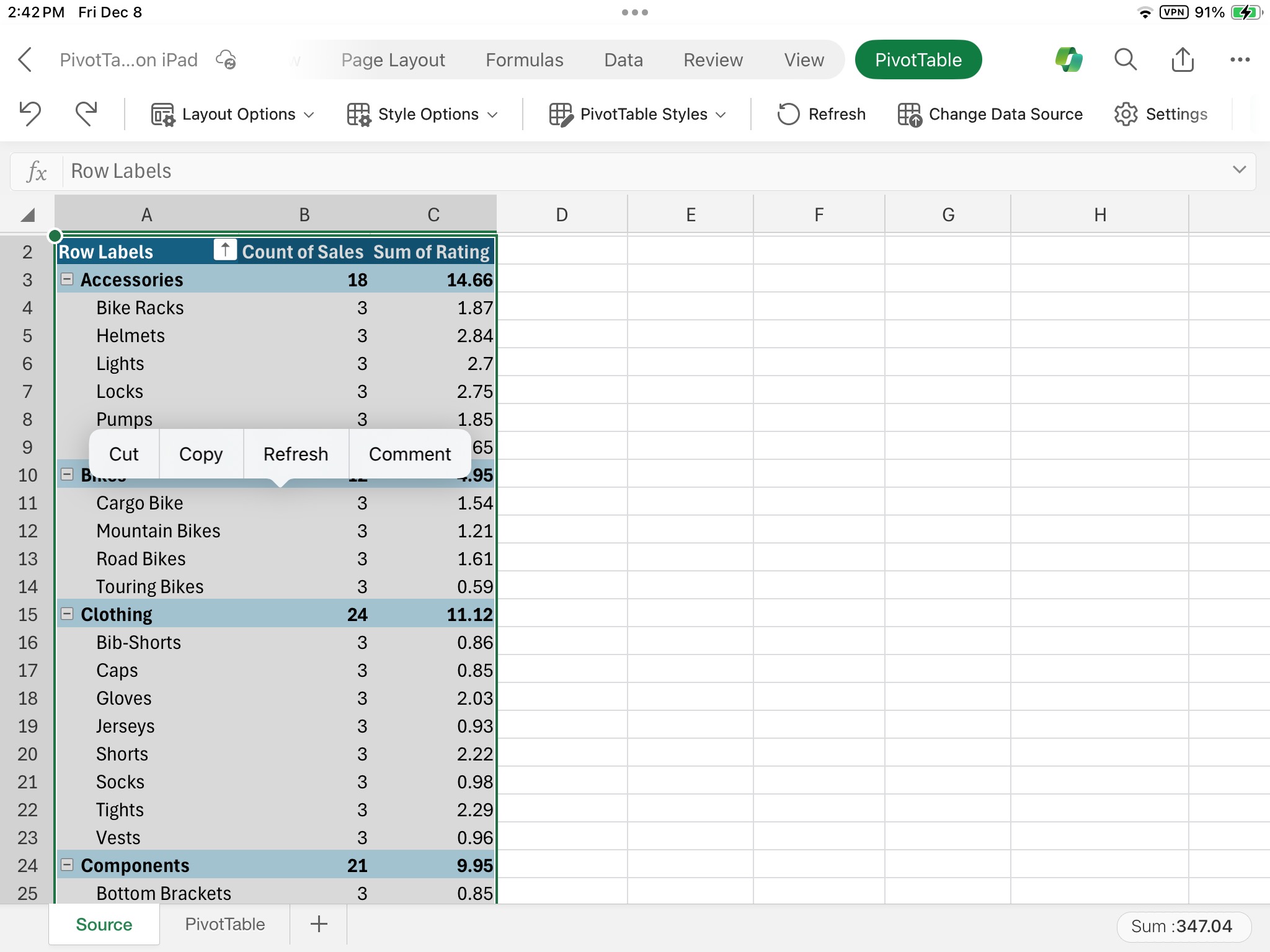
2. Kes'e dokunun.
3. Çalışma sayfasında PivotTable'ı yerleştirmek istediğiniz hücreyi basılı tutun.
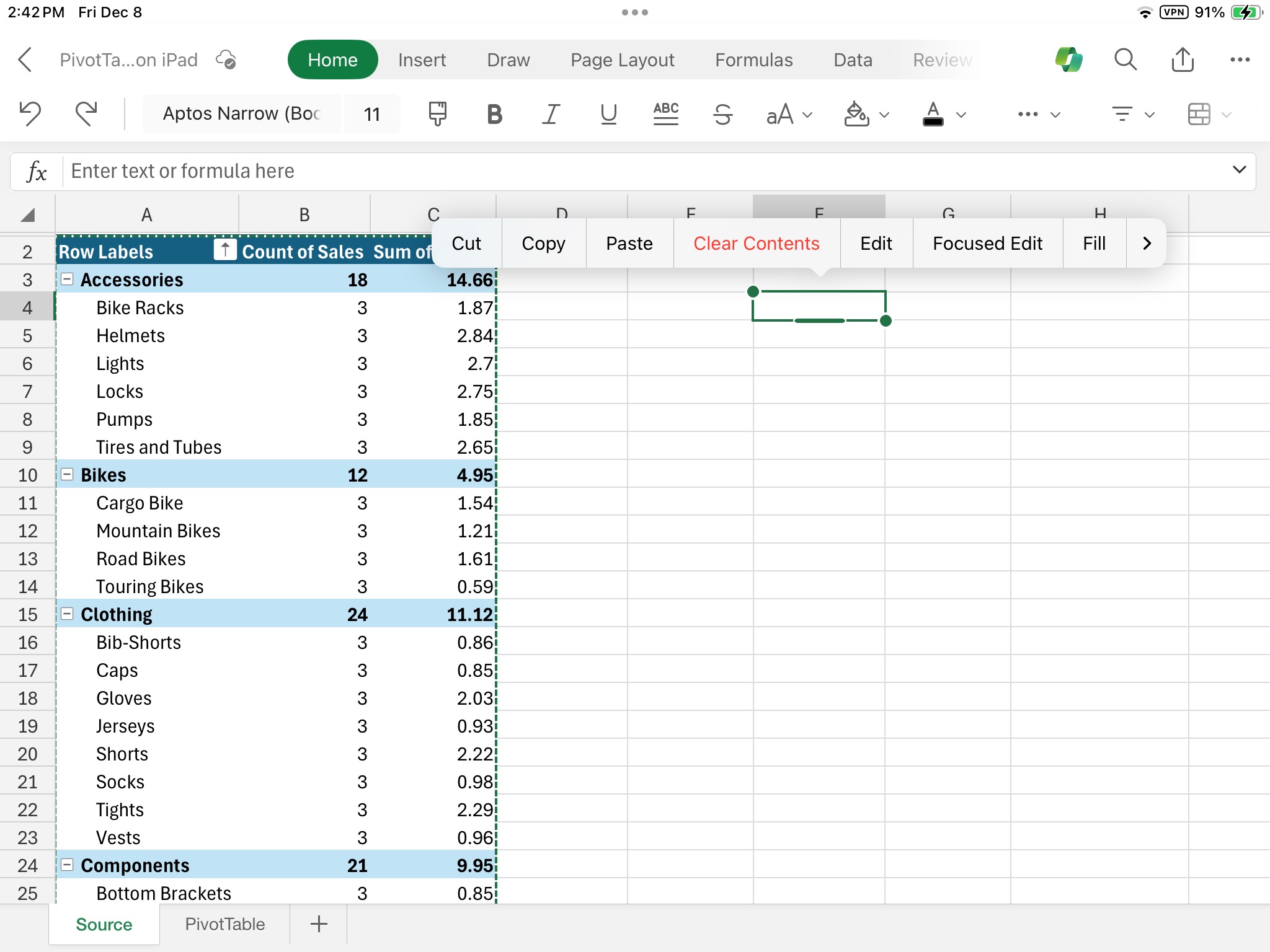
4. Yapıştır'a dokunun.
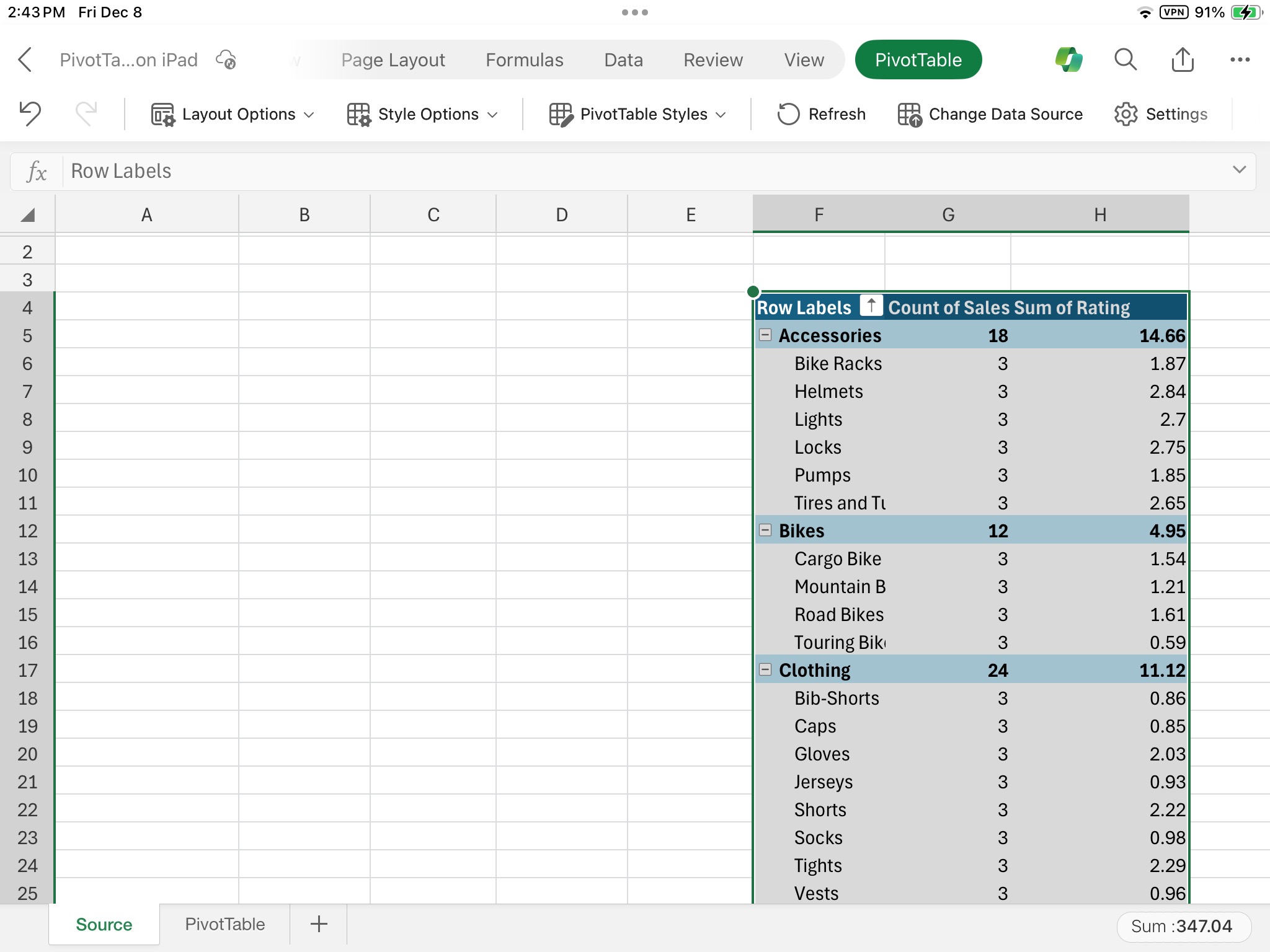
Daha fazla yardım mı gerekiyor?
Her zaman Excel Teknik Topluluğu sayfasında bir uzmana soru sorabilir veya Topluluklar sayfasından destek alabilirsiniz.










