PivotTable, verilerinize ilişkin karşılaştırmaları, kalıpları ve eğilimleri görmek amacıyla verileri hesaplamanıza, özetlemenize ve analiz etmenize yönelik güçlü bir araçtır.
PivotTable'a artık ihtiyacınız kalmadığında, tüm PivotTable'ı seçin ve Delete tuşuna basarak kaldırın.
"PivotTable raporunun bu bölümü değiştirilemez" iletisi alırsanız, tüm PivotTable’ın seçili olduğundan emin olun. CTRL+A tuşlarına basın ve Delete tuşuna yeniden basın.
Klavyesi olmayan bir cihaz kullanıyorsanız, PivotTable’ı şu şekilde kaldırmayı deneyin:
-
PivotTable’da herhangi bir hücreyi seçerek şeritte PivotTable Araçları’nın görünmesini sağlayın.
-
PivotTable Çözümle > Seç'e tıklayın ve ardından Tüm PivotTable'ı seçin.
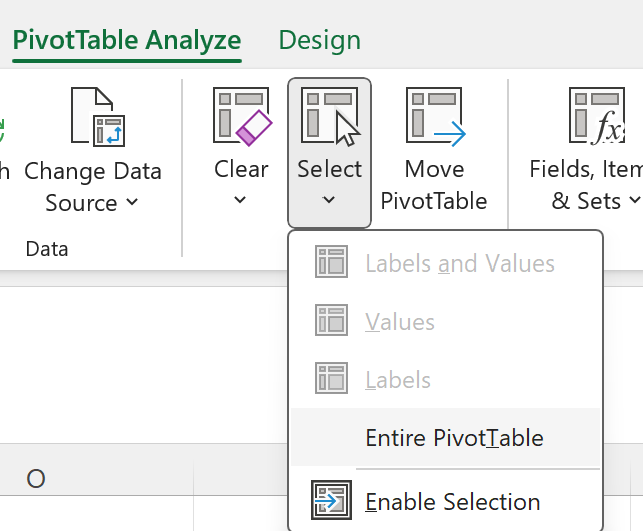
-
"Sil" seçeneğinin görünmesi için PivotTable'da herhangi bir yerde bir hücre seçin.
İpucu: PivotTable'ınız, saklamak istediğiniz başka veriler bulunmayan ayrı bir sayfadaysa, bu sayfayı silmek PivotTable'ı kaldırmanın bir diğer hızlı yoludur.
Excel’de PivotTable'ların kullanımı hakkında diğer bilgiler
1. Bağlam menüsünü göstermek için PivotTable'da herhangi bir hücreye sağ tıklayın.
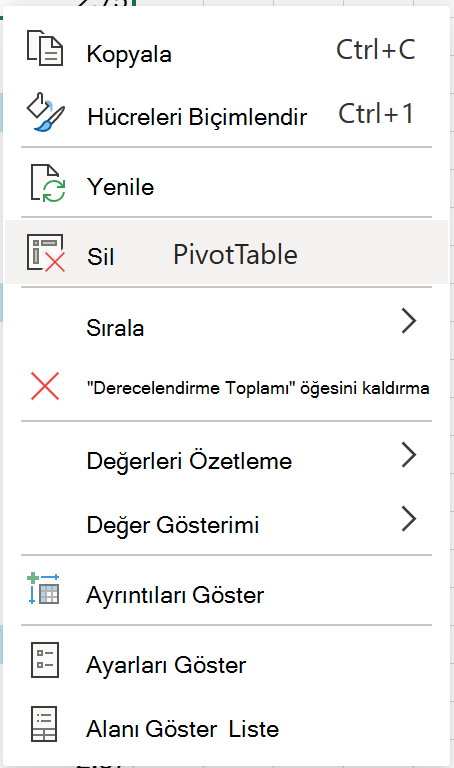
2. PivotTable'ı Sil'i seçin.
Ayrıca PivotTable'ın tamamını (CTRL + A) seçip klavyenizde Delete tuşuna da basabilirsiniz.
PivotTable'ınız tutmak istediğiniz başka veri içermeyen ayrı bir sayfadaysa, sayfa sekmesine sağ tıklayın ve Sil'e tıklayın:
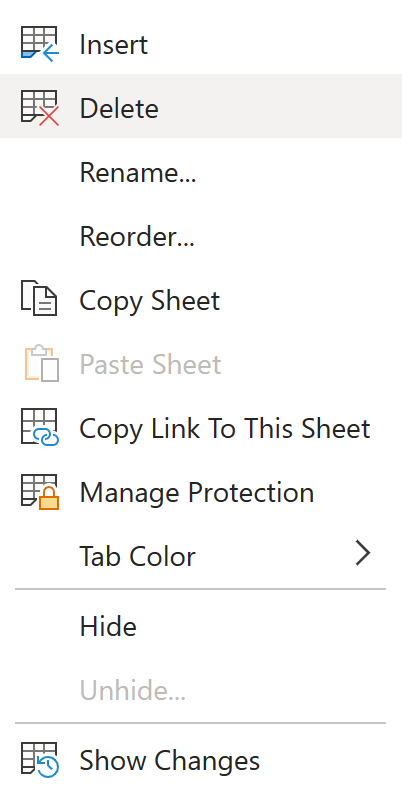
Web için Excel'de PivotTable'ların kullanımı hakkında diğer bilgiler
iPad'de PivotTable, iPad sürüm 2.82.205.0 ve üzerinde Excel çalıştıran müşteriler tarafından kullanılabilir. Bu özelliğe erişmek için lütfen uygulamanızın App Store aracılığıyla en son sürüme güncelleştirildiğinden emin olun.
PivotTable'ı çalışma kitabınızdan kaldırmak için PivotTable'ın tamamını seçin ve klavyenizdeki delete tuşuna basın.
İpuçları:
-
Klavyeyi iPad'inizde görüntülemek için PivotTable aralığının dışındaki bir hücreye dokunun ve sonra çalışma sayfası alanının üst kısmındaki formül çubuğuna dokunun:
-
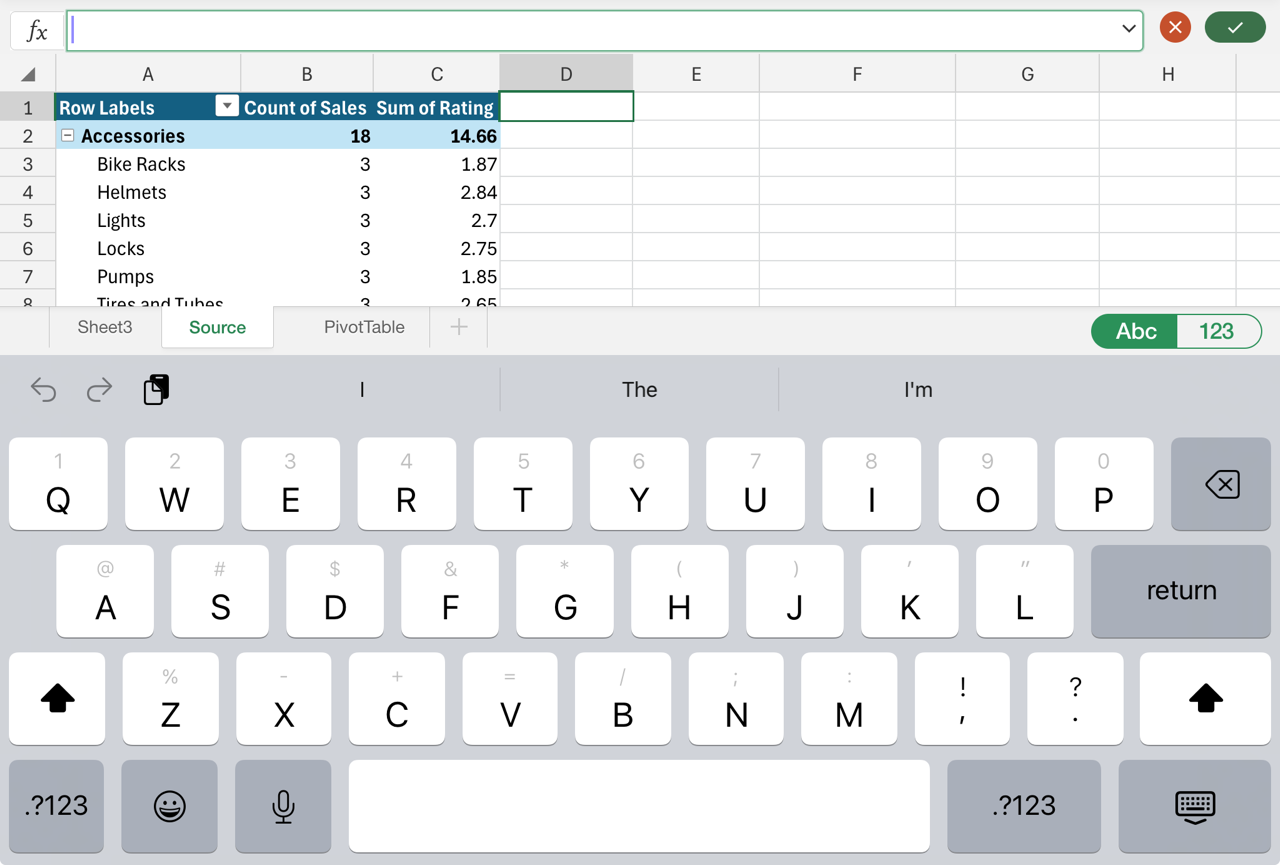
PivotTable'ınız tutmak istediğiniz başka veri içermeyen ayrı bir sayfadaysa, ekranın alt kısmındaki sayfa sekmesine dokunun ve Sil'i seçin:

Ayrıca, tutmak istediğiniz başka veriler yoksa PivotTable'ınızın tüm aralığını kapsayan satırları veya sütunları silebilirsiniz:
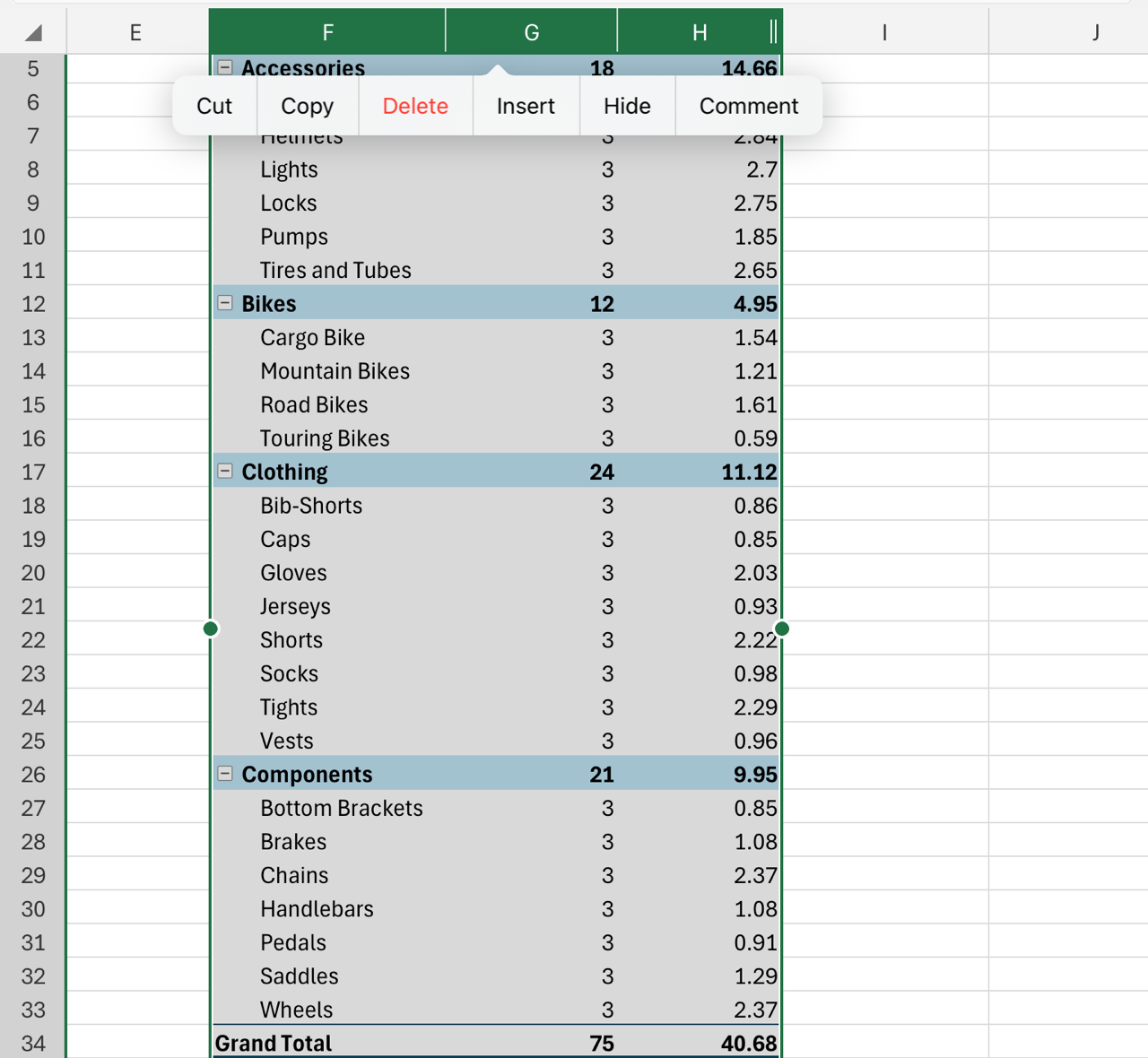
Daha fazla yardım mı gerekiyor?
Her zaman Excel Teknik Topluluğu sayfasında bir uzmana soru sorabilir veya Topluluklar sayfasından destek alabilirsiniz.










