Önemli: Power Pivot Office Professional PlusKurumlar için Microsoft 365 Uygulamaları sürümleriyle Excel 2013'in tek başına sürümlerinde kullanılabilir. Office'in hangi sürümünü kullandığınızı mı öğrenmek istiyorsunuz?
Önemli: Microsoft 365 için Excel ve Excel 2021'de Power View, 12 Ekim 2021'de kaldırılmıştır. Alternatif olarak, Power BI Desktoptarafından sağlanan ve ücretsiz olarak indirebileceğiniz etkileşimli görsel deneyimi kullanabilirsiniz. Ayrıca kolayca Excel çalışma kitaplarını Power BI Desktop'a aktarabilirsiniz.
Power View, sezgisel geçici raporlamayı teşvik eden etkileşimli bir veri araştırma, görselleştirme ve sunu deneyimidir. Power View, Microsoft Excel 2013 için SQL Server 2012 Service Pack 1 Reporting Services Eklentisinde yer alan Microsoft SharePoint Server 2010 ve 2013 Microsoft SharePoint Server Enterprise Sürümü.
Power View ve Power Pivot videolarını izleyin
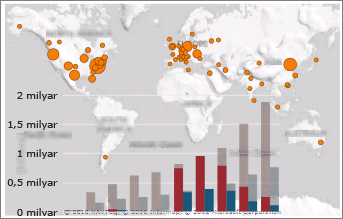
Bu makaledeki diğer başlıklar
Power View ile çalışmaya başlama
Power View'un iki sürümü vardır:
-
Power View 2013'Excel başlat . Excel’de, Power View sayfaları Excel XLSX dosyasının bir parçasıdır.
-
SharePoint Server raporunda Power View oluşturma. SharePoint Server’daki Power View raporları RDLX dosyalarıdır
Power View'un iki sürümünde de Silverlight'ın bilgisayarda yüklü olması gerekir.
Excel'te Power View RDLX dosyası açamıyor veya Excel'te Excel sayfaları Power View olan bir Power View XLSX SharePoint. Ayrıca, grafikleri veya diğer görselleri RDLX dosyasından kendi çalışma kitabına Excel.
Power View sayfaları olan Excel XLSX dosyalarını şirket içinde veya SharePoint Server'a Microsoft 365 kaydedebilir ve bu dosyaları SharePoint. Power View SharePoint Server 2013'Excel'deveya SharePoint Online'da Microsoft 365.) hakkında daha fazla bilgi Microsoft 365.
Power View için veri kaynakları
Excel 2013'te, doğrudan Excel'deki verileri Excel ve SharePoint'teki Power View için temel olarak kullanabilirsiniz. Tablolar ekleyip aralarında ilişkiler oluştururken arka planda Excel, Veri Modelini oluşturur. Veri modeli, bir tablo ve tablo ilişkileri koleksiyonu olup, işle ilgili işlevler ile süreçler arasındaki gerçek ilişkileri yansıtır (örneğin, Ürünlerin Envanter ve Satışlar ile olan ilişkisi). Power View raporlarına yönelik daha gelişmiş bir veri modeli oluşturmak için Excel'deki Power Pivot'ta aynı veri modelini değiştirmeye ve geliştirmeye devam edebilirsiniz.
Power View ile şu verilerle etkileşebilirsiniz:
-
Power View sayfasıyla aynı Excel çalışma kitabındakiler.
-
Power Pivot Galerisi'Excel yayımlanmış çalışma kitaplarında yer alan veri modellerinde.
-
SQL Server 2012 Analysis Services (SSAS) örneklerine dağıtılmış tablolu modellerdekiler.
-
SSAS sunucusunda çok boyutlu modellerdekiler (SharePoint Server’da Power View kullanıyorsanız).
Grafikler ve başka görseller oluşturma
Power View'da, tablo ve matrislerden pasta, çubuk ve kabarcık grafiklerine ve çok sayıda grafik kümesine kadar çeşitli görselleştirmeleri hızlı bir şekilde oluşturabilirsiniz. Oluşturmak istediğiniz her görselleştirme için, verilerinizi en iyi hangisinin göstereceğini bulmak amacıyla kolayca başka bir görselleştirmeye dönüştürebileceğiniz bir tabloyla başlayın. Tablo oluşturmak için, alan listesindeki bir tabloyu veya alana tıklayın ya da alan listesindeki bir alanı görünüme sürükleyin. Power View tabloyu görünümde çizerek gerçek verilerinizi görüntüler ve otomatik olarak sütun başlıkları ekler.
Tabloyu diğer görselleştirmelere dönüştürmek için Tasarım sekmesinde bir görselleştirme türüne tıklayın. Power View yalnızca tablodaki verilerle en iyi kullanılan grafik ve diğer görselleştirmeleri etkinleştirir. Örneğin, Power View toplanmış herhangi bir sayısal değeri algılamazsa hiçbir grafiği etkinleştirilmez.
Power View'da grafikler ve diğer veri görselleştirmeleri konusunda daha fazla bilgi edinin
Verileri filtreleme ve vurgulama
Power View verileri filtrelemenin çeşitli yollarını sağlar. Power View bir çalışma kitabı veya rapordaki farklı tablolar ve alanlar arasındaki ilişkileri anlamak için temel alınan veri modelinin meta verilerini kullanır. Bu ilişkiler nedeniyle, bir görselleştirmeyi kullanarak bir çalışma sayfası veya görünümdeki tüm görselleştirmeleri filtreleyebilir ve vurgulayabilirsiniz. Ya da filtre alanını görüntüleyebilir ve tek bir görselleştirmeye veya bir çalışma sayfası veya görünümdeki tüm görselleştirmelere uygulanan filtreler tanımlayabilirsiniz. SharePoint'teki Power View'da, filtre bölmesini görünür durumda bırakabilir ya da okuma veya tam ekran moduna geçmeden önce gizleyebilirsiniz.
Dilimleyiciler
Excel'de dilimleyiciler, verilerinizi farklı bakış açılarından karşılaştırıp değerlendirmenizi sağlar. Power View'daki dilimleyiciler de benzerdir. Bir görünümde birden çok dilimleyiciniz varsa ve tek bir dilimleyicideki girişi seçerseniz, o seçim görünümdeki diğer dilimleyicileri filtreler.
Power View'da Dilimleyiciler hakkında daha fazla bilgi edinebilirsiniz.
Sıralama
Power View’da tabloları, matrisleri, çubuk ve sütun grafikleri ve küçük grafik kümelerini sıralayabilirsiniz. Tablo ve matrislerdeki sütunları, grafiklerdeki kategorileri veya sayısal değerleri ve bir grafik kümesindeki birden fazla alanı veya sayısal değeri sıralayabilirsiniz. Bunların her birinde, Ürün Adı gibi özniteliklere ya da Toplam Satış gibi sayısal değerlere göre artan veya azalan sıralama yapabilirsiniz.
SharePoint'teki Power View'da birden çok görünüm içeren raporlar
SharePoint raporundaki tek bir Power View birden çok görünüm içerebilir. SharePoint'teki bir Power View raporundaki tüm görünümler aynı tablolu modeli temel alır. Her görünümün kendi görselleştirmeleri vardır ve her görünümdeki filtreler yalnızca o görünüm içindir.
Daha fazlasını SharePoint'te Power View'da birden çok görünüm içeren raporlar konusunda okuyabilirsiniz.
Not: Excel'de, her Power View sayfası ayrı bir çalışma sayfasıdır. Tek bir Excel çalışma kitabı herhangi bir sayıda Power View sayfası içerebilir ve her Power View sayfası farklı bir modeli temel alabilir.
Power View raporlarını paylaşma
Power View raporları her zaman sunulabilir durumdadır; gerçek verilerle çalıştığınızdan istediğiniz zaman verilerinize göz atabilir ve bunları sunabilirsiniz. Nasıl göründüğünü görmek için raporu önizlemeniz gerekmez.
Excel'de Power View’u paylaşma
Çalışma kitaplarınızı Excel ve çalışma Power View paylaşın:
SharePoint Server 2013 veya SharePoint Online sitesinde. İster şirket içinde ister bulutta olsun, raporunuzun okuyucuları oraya kaydettiğiniz çalışma kitaplarındaki Power View sayfalarını görebilir ve bunlarla etkileşimli çalışabilir.
-
Office 365'te SharePoint Online'da veya SharePoint Server 2013'te Excel'de Power View hakkındaki bilgileri okuyun.
SharePoint raporlarında Power View’u (RDLX dosyaları) paylaşma
Okuma ve tam ekran sunu modlarında, görsellere daha fazla alan sağlamak için şerit ve diğer tasarım araçları gizlenir. Rapor hala tümüyle etkileşimlidir; filtreleme ve vurgulama özellikleri kullanılabilir.
SharePoint'te Power View raporları oluşturduğunuzda, diğer kişilerin görüntüleyip etkileşimde bulunabilmeleri için bunları SharePoint Server 2010 veya 2013'e kaydedersiniz. Başkaları da bunları düzenleyebilir ve sunucudaki izinlerine bağlı olarak değişikliklerini kaydedebilir. Power View raporları oluşturma, kaydetme ve yazdırma hakkında daha fazla bilgi edinin.
Ayrıca SharePoint'teki Power View raporunuzun etkileşimli bir sürümünü PowerPoint'e aktarabilirsiniz. Power View’daki her görünüm ayrı bir PowerPoint slaydı haline gelir. PowerPoint'e aktarılan Power View raporlarıyla etkileşim, Power View okuma ve tam ekran modlarındaki görünümlerle etkileşime benzer: Her görünümde görseller ve filtrelerle etkileşimli çalışabilir, ancak görsel veya filtre oluşturamazsınız.
SharePoint'teki Power View'dan PowerPoint'e rapor aktarma hakkındaki bilgileri okuyun.
Power View raporlarını yazdırma
İster Excel XLSX dosyaları ister SharePoint’teki RDLX dosyaları olsun, Power View raporları etkileşim için tasarlanmıştır: Bir grafikteki değerlere dokunduğunuzda, diğerlerindeki değerler de bundan etkilenir. Dolayısıyla, bir Power View sayfasını yazdırabilirsiniz ama sonuç statiktir; kuşkusuz kağıt üzerinde etkileşim olmaz.
Ayrıca, Power View raporlarını ekranda güzel görünecek şekilde tasarlarsınız: Tüm grafikleri, tabloları ve diğer görselleri tek ekrana sığdırırsınız. Bu nedenle, bazen bir grafiğin veya tablonun kaydırma çubuğu olur; okuyucunun o grafik veya tablodaki diğer değerleri görmek için ekranı kaydırması gerekir. Kağıt üzerinde kaydırma çubukları da çalışmaz.
Power Pivot’ta Power View raporlama özelliklerini ayarlama
Power Pivot’ta çeşitli özellikleri ayarlayarakPower View raporlama deneyimini geliştirebilirsiniz.
-
Varsayılan toplam değerleri seçme
-
Modelinizdeki her tablo için varsayılan başlık, resim ve tanımlayıcıyı ayarlama
-
Yinelenen değerlerin Power View raporlarında nasıl işleneceğini belirleme
-
Tablo, alan ve ölçüleri Power View rapor oluşturucusundan gizleme
-
Power View'da bir tabloya tıklaytığınızda, tüm varsayılan alanların aynı anda rapora eklenmesi için tablonun varsayılan alanlarını ayarlama
Performans
Performansı artırmak için, Power View veri görselleştirme amacıyla belirli bir anda yalnızca ihtiyacı olan verileri getirir. Dolayısıyla sayfa veya görünümdeki bir tablo milyonlarca satır içeren bir veri modelini temel alıyor olsa bile, Power View yalnızca belirli bir anda tabloda görünür durumda olan satırların verilerini getirecektir. Kaydırma çubuğunu tablonun altına sürüklerseniz, Power View başka satırları alırken daha ileriye kaydırabilmeniz için çubuğun geri zıpladığını görürsünüz.
Power View, Rapor Oluşturucusu ve Rapor Tasarımcısı karşılaştırması
Power View Power View var olan Reporting Services raporlama ürünlerinin yerini almayacaktır.
Rapor Tasarımcısı, geliştiricilerin ve BT uzmanlarının uygulamalarına rapor katıştırmak için kullandıkları gelişmiş bir tasarım ortamıdır. Rapor Tasarımcısı'nda faaliyet raporları, paylaşılan veri kaynakları ve paylaşılan veri kümeleri oluşturabilirler ve rapor görüntüleyicisi denetimleri yazabilirler.
Rapor Oluşturucusu’nda BT uzmanları ve ileri kullanıcılar güçlü faaliyet raporları, yeniden kullanılabilir rapor parçaları ve paylaşılan veri kümeleri oluşturabilirler.
Report Builder Rapor Tasarımcısı RDL raporları oluşturmaz; Power View RDLX raporları oluşturur. Power View RDL raporları açamaz (bunun tersi de geçerlidir).
Notlar:
-
RDL raporları, rapor sunucularında Reporting Services yerel modunda veya SharePoint modunda çalışabilir.
-
Power View RDLX raporları, rapor sunucularında yalnızca SharePoint modunda çalışabilir.
Hem Rapor Tasarımcısı hem de Rapor Oluşturucusu SQL Server 2012 Service Pack 1 Reporting Services'da Power View ile birlikte gelir. Daha fazla bilgi SQL Server Reporting Services okuyun.
Power View hakkında daha fazla bilgi
Excel ve SharePoint'te Power View
Power View'da grafikler ve diğer görselleştirmeler
Power View'da bir toplamı, ortalamaya veya başka bir toplamaya dönüştürme
Excel’de Power View
Power View Server'Excel veya SharePoint Online'daki SharePoint Online'da Microsoft 365
Öğretici: Veri Modelinizi Power View raporları için en iyi duruma getirme
SharePoint'te Power View
SharePoint'te Power View sistem gereksinimleri
SharePoint Raporlarında Power View oluşturma, kaydetme ve yazdırma
SharePoint'teki Power View'da birden çok görünüm içeren raporlar
Power View’da Çok Boyutlu Model Nesneleri
SharePoint'te Power View klavye kısayolları ve erişilebilirlik










