İpucu: Microsoft Forms hakkındadaha fazla bilgi edinin veya hemen kullanmaya başlayıp ve bir anket, test veya yoklama oluşturun. Daha gelişmiş markalama, soru türleri ve veri çözümlemesi mi istiyorsunuz? Dynamics 365 Müşterinin Sesi’ni deneyin.
Microsoft Forms 'de yeni bir form veya test oluşturabilir ve bunu PowerPoint sununuza ekleyebilirsiniz.
Notlar:
-
Form eklemek, yalnızca bir bilgisayardaki Microsoft 365 için PowerPoint'in 1807 (Derleme 16.0.10711.20012) veya sonraki sürümlerine sahip Office 365 Eğitim ve İş için Microsoft 365 Uygulamaları müşterileri tarafından kullanılabilir.
-
Form veya teste yanıt vermek Kişiler Pc, macOS veya web üzerinde PowerPoint kullanabilir.
Yeni bir form veya test oluşturma
-
Okul veya iş kimlik bilgilerinizle Microsoft 365'te oturum açın.
-
PowerPoint sununuzu açın ve form veya test eklemek istediğiniz slaydı seçin.
-
Ekle sekmesinde Formlar'ı seçin.
Notlar:
-
Ekle sekmesinde Formlar'ı görmüyorsanız, yöneticiniz bu özelliği kuruluşunuz için kapatmış olabilir. Kuruluşunuz için PowerPointformlar özelliğini açmak için yöneticinize başvurun.
-
Yöneticiler için not: Kuruluşunuz için Office eklentileri dağıtmadıysanız, PowerPoint'teFormlar özelliğinin kullanımını etkinleştirmeye devam edebilirsiniz. Daha fazla bilgi edinin.
Önemli: Form ekleyemiyorsanız web eklentilerinizin devre dışı bırakılmadığından emin olun. PowerPoint 'da, Güven Merkezi > Güven Merkezi Ayarları > Dosyalar > Seçenekleri'ni seçin.Güven Merkezi iletişim kutusunda Güvenilen Eklenti Katalogları'nı seçin. Web eklenti kataloglarınızı yönetmek için bu ayarları kullanın altında, her ikisinin işaretini kaldırın, Hiçbir web eklentisinin başlatılmasına izin verme ve Office Mağazası'ndan web eklentilerinin başlatılmasına izin verme.
-
-
Formlar paneli açılır ve PowerPoint sununuzun sağ tarafına sabitlenir.
-
Form veya test oluşturmaya başlamak için Formlarım altında +Yeni Form veya +Yeni Test'e tıklayın.
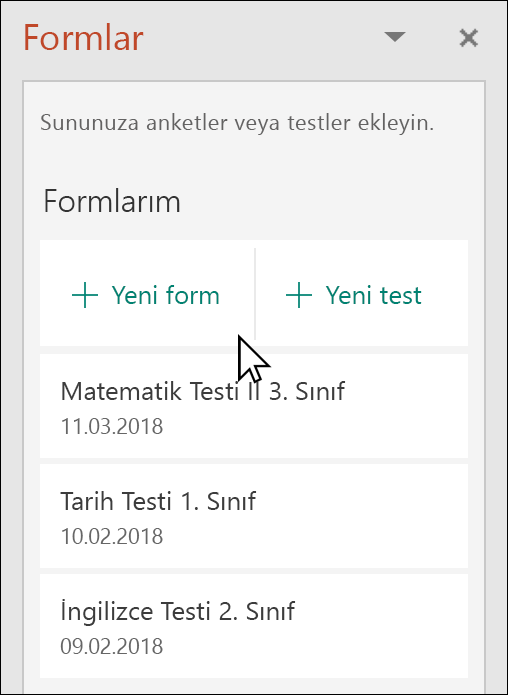
Boş bir form ve varsayılan başlığı ("Adsız form") içeren yeni bir pencere açılır. Form oluşturma veya test oluşturma hakkında daha fazla bilgi edinin.
-
Formunuzu veya testinizi oluşturmayı bitirdiğinizde, formunuz PowerPoint slaydınıza eklenir ve +Yeni Form ve +Yeni Test düğmelerinin altında Formlarım listenizin en üstünde görünür.
Mevcut formu veya testi ekleme
-
Slaydınıza eklemek istediğiniz formu veya testi paneldeki Formlarım'ın altında bulun.
-
Formun veya testin başlığının üzerine gelin ve Ekle'ye tıklayın.
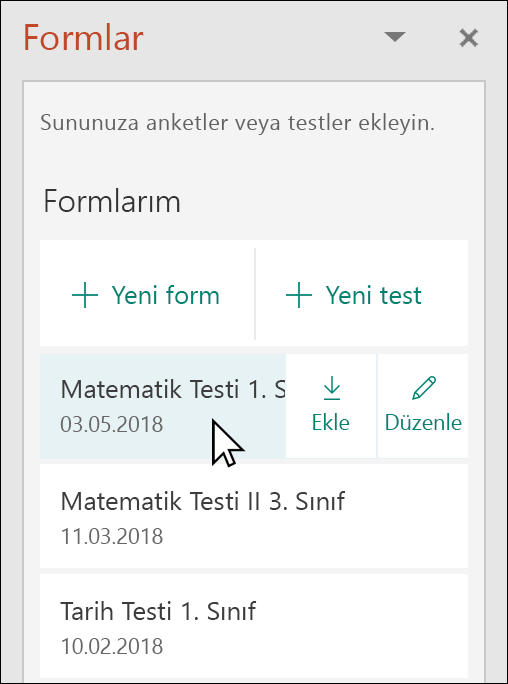
Ayrıca, form veya testin sonuçlarını gözden geçirmek veya yapmak istediğiniz daha fazla değişiklik varsa Düzenle'yi de seçebilirsiniz.
-
Form veya testiniz artık PowerPoint slaydınıza eklenir.
Not: Slaydınıza form eklemeyi denerseniz ancak hata iletisini görürseniz,Office 365 Office Mağazası Eklentilerinin tek tek edinilmesini ve yürütülmesini engelleyecek şekilde yapılandırılmışsa , özelliği açmak için yöneticinize ulaşın. Yöneticiler https://admin.microsoft.com oturum açıp Ayarlar > Ayarlar > Kullanıcıya ait uygulamalar ve hizmetler'e tıklayabilir. Kullanıcıların Office mağazasına erişmesine izin ver seçeneği için yöneticiniz, kuruluşunuzdaki kişilerin PowerPoint'e form eklemesine olanak tanıyan Forms eklentisine erişimi özel olarak etkinleştirmek için bu eklentiyi denetleyebilir. Değişikliğin etkili olması birkaç saat sürebilir. Daha fazla bilgi edinin.
Önemli: Web için PowerPoint 'da, bir slayda eklenen form içeriği oradan başarıyla yazdırılamaz. Bu tür içerikleri yazdırmak için Windows veya macOS'ta PowerPoint masaüstü uygulamasına geçmeniz ve slaydı buradan yazdırmanız gerekir.
Yanıtları toplamak için paylaş
PowerPoint slaytlarınızı e-posta, OneNote, Teams ve diğer Office uygulamaları aracılığıyla başkalarıyla paylaşın. Daha sonra slaytlarınızın alıcıları formu doldurabilir ve PowerPoint'ten çıkmadan yanıt gönderebilir.
PowerPoint sununuzu başkalarıyla paylaşma hakkında daha fazla bilgi edinin. Tek bir PowerPoint slaydını başka biriyle de paylaşabilirsiniz.
Formunuzun yanıtlarını denetleme
Formunuza veya testinize verilen yanıtları görmek için https://forms.office.com/ adresindenMicrosoft 365 hesabınızda oturum açın. Formlarım sayfanızdan uygun formu açın ve sayfanın üst kısmındaki Yanıtlar sekmesini seçin. Daha fazla bilgi edinin.
Microsoft Forms için geri bildirim
Sizden görüş almak istiyoruz! Microsoft Forms hakkında geri bildirim göndermek için formunuzun sağ üst köşesine gidin ve Diğer form ayarları 
Ayrıca Bkz:
Microsoft Forms ile form oluşturma
Microsoft Forms ile test oluşturma
Microsoft Forms hakkında sık sorulan sorular
Sık kullandığınız Microsoft 365 uygulamalarında Microsoft Forms kullanma










