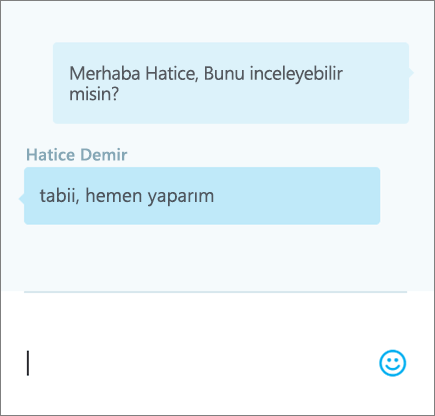PowerPoint Online’da çalışmaya başladığınızda, dosyalarınız otomatik olarak OneDrive’a kaydedilir. Bu sayede, dosyalarınızı çalışma arkadaşlarınızla paylaşabilir ve işbirliği yapmaya hemen başlayabilirsiniz. Ayrıca, daha fazla işleve ihtiyacınız olduğunda PowerPoint 2016 masaüstü uygulamasında sunu üzerinde birlikte çalışabilirsiniz. Tüm değişiklikleriniz çevrimiçi olarak kaydedilir. Aşağıda, siz ve ekibinizin en iyi şekilde çalışmasına yardımcı olmaya yönelik başlangıç adımlarını bulabilirsiniz.
Bir sunuyu oluşturma, açma ve adlandırma
-
Powerpoint.office.com adresine gidin.
Alternatif olarak, office.com/signin adresinde oturum açın, Office 365 Uygulama Başlatıcı

-
Yeni boş sunu’yu seçin, En son dosyalardan birini açın veya şablonlardan birini seçin.
-
Sunuyu adlandırmak için, en üstteki başlığı seçin ve bir ad yazın.
PowerPoint Online’da değişiklikleriniz otomatik olarak kaydedilir.
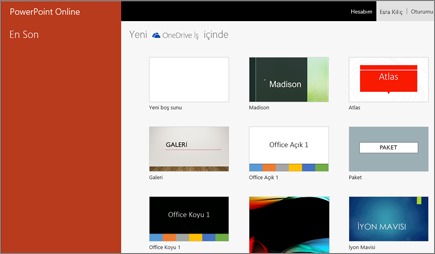

Sununuzu paylaşma
-
Paylaş’ı seçin.
-
Paylaşmak istediğiniz kişilerin adlarını veya e-posta adreslerini girin.
-
Düzenleyebilir veya Görüntüleyebilir’i seçin.
-
İsterseniz bir ileti ekleyin ve Paylaş’ı seçin.
Ayrıca, e-postaya kopyalayabileceğiniz bir bağlantı oluşturmak için Bağlantı al’ı ya da paylaşımı durdurmak için Paylaşıldığı kişiler’i seçebilirsiniz.

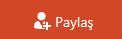
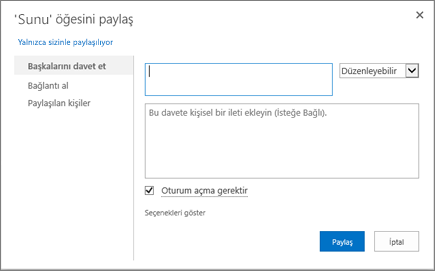
Sunuyu birlikte yazma
Dosyanızı paylaştıktan sonra, bu dosya üzerinde aynı anda birlikte çalışabilirsiniz. En iyi deneyimi elde etmek için PowerPoint Online'da çalışın ve değişiklikleri anında görün.
-
Paylaş'ın altında, dosyada çalışan diğer kişileri görebilirsiniz.
-
Renkli bayraklar, her kişinin düzenlediği yeri gösterir.
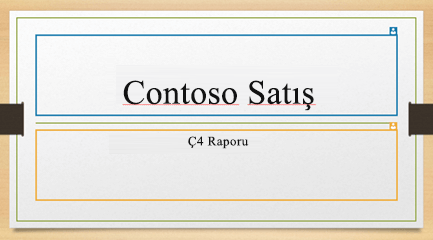
Açıklama ekleme, açıklamaları yanıtlama, silme ve görüntüleme
-
Açıklama ekleme - Ekle sekmesinde Açıklama’yı seçin, açıklamanızı yazın ve Enter tuşuna basın.
-
Yanıtlama - Yanıtla... seçeneğini belirleyip yanıtınızı yazın.
-
Silme - Açıklamanın üst köşesindeki X simgesini seçin.
-
Görüntüleme - Görünüm > Açıklamaları Göster’i seçin.
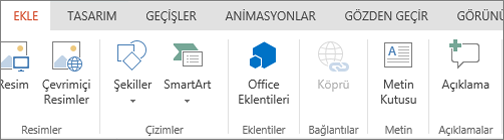
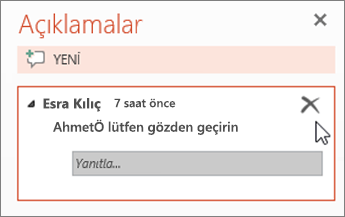
Düzenlerken sohbet etme
-
Dosyanızı düzenlemekte olan başka bir kişi varsa, sohbet penceresi açmak için Sohbet’e tıklayın.
-
Bir metin yazıp Enter tuşuna basın.
Bir dosyayı kapattığınızda konuşmalarınız kaydedilmez. Sohbetinizin kaydını tutmak ve konuşmalarınızı sürdürmek istiyorsanız, iş arkadaşlarınızla Teams’de konuşun.