Bilgi Hakları Yönetimi (IRM), hassas bilgilerin yetkisiz kişiler tarafından yazdırılmasını, iletilmesini veya kopyalanmasını önlemenize yardımcı olur. İzinler, bir IRM sunucusu tarafından kimlik doğrulaması yapılan sunuda depolanır.
Microsoft 365’te IRM’yi kullanarak, XML Paper Specification (.xps) dosyalarının ve aşağıdaki dosya türlerinin haklarını yönetebilirsiniz:
-
Sunu .ppt
-
Sunu .pptx
-
Makro etkin sunu.pptm
-
Template.pot
-
Template.potx
-
.Makro etkin şablon potması
-
Göster .pps
-
Show.ppsx
-
Makro etkin show.ppsm
-
Office teması.thmx
Notlar:
-
Outlook'ta, bu dosya türleri hakların yönetildiği bir e-posta iletisine eklendiğinde, bunların da hakları otomatik olarak yönetilir.
-
Hakların yönetildiği bir e-posta iletisine bir ileti (.msg) dosyası eklediğinizde, eklenen iletinin hakları yönetilmez. IRM, .msg dosya türlerinin haklarını yönetmez.
IRM kullanmak için bilgisayarınızı yapılandırma
Microsoft 365'te IRM'yi kullanmak için, gereken en düşük yazılım Windows Rights Management Services (RMS) Client Service Pack 1'dir (SP1). E-posta iletisinde bilgilere kimlerin erişebileceğini ve hangi düzeyde düzenlemeye izin verileceğini tanımlayan, şirkete özel IRM ilkelerini RMS yöneticisi yapılandırabilir. Örneğin, şirket yöneticisi "Şirket için Gizli" adlı bir hak şablonu tanımlayabilir ve bu şablon bu ilkeyi kullanan e-posta iletisinin yalnızca şirket etki alanı içindeki kullanıcılar tarafından açılabileceğini belirtebilir.
İzinleri indirme
Kısıtlı izinlere sahip bir sunuyu ilk kez açmaya çalıştığınızda, kimlik bilgilerinizi doğrulamak ve kullanım lisansını indirmek için bir lisans sunucusuna bağlanmanız gerekir. Kullanım lisansı dosya üzerinde sahip olduğunuz erişim düzeyini tanımlar. Bu işlem, kısıtlı izinleri olan her dosya için gereklidir. Başka bir deyişle, kısıtlı izinleri olan içerik kullanım lisansı olmadan açılamaz. İzinlerin indirilmesi için, Microsoft 365'in e-posta adresinizi de içeren kimlik bilgilerinizi ve izin haklarınız hakkındaki bilgileri lisans sunucusuna göndermesi gerekir. Sunuda yer alan bilgiler lisans sunucusuna gönderilmez.
Dosyalardaki içeriğe yönelik izni kısıtlama
IRM kullanıcı başına, dosya başına veya grup başına kısıtlamalar uygulamanıza olanak tanır (grup tabanlı izinler, grup genişletme için Active Directory dizin hizmeti gerektirir). Örneğin, Ranjit'in oluşturduğu bir belgede Helena'ya okuma izni verebilir ancak bunu değiştiremez. Ranjit daha sonra Ahmet'e belgeyi düzenleme izni verebilir. Ranjit ayrıca hem Helena'nın hem de Bobby'nin belgeye erişimi için beş günlük bir sınır uygulamaya karar verebilir.
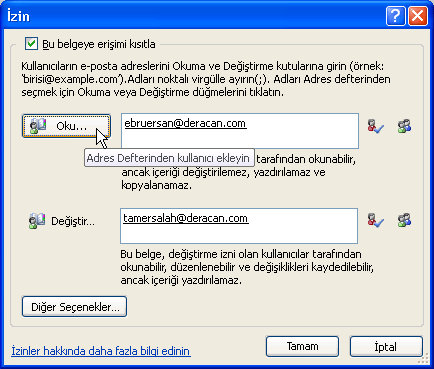
-
Sunuyu kaydedin.
-
Dosya > Bilgileri'ne gidin.
-
Sunuyu Koru'yu seçin, İzni Kişiler Kısıtla'nın üzerine gelin ve Kısıtlı Erişim'i seçin.
-
İzinler iletişim kutusunda Bu sunu için izni kısıtla'yı seçin ve her kullanıcı için istediğiniz erişim düzeylerini atayın.
Yönetici tek tek kişilerin değiştiremeyeceği özel izin ilkeleri ayarladıysa, seçenekleriniz sınırlı olabilir.
İzin düzeyleri
-
Okuma Okuma izni olan kullanıcılar sunuyu okuyabilir, ancak sunuyu düzenleme, yazdırma veya kopyalama izinleri yoktur.
-
Değiştir Değişiklik izni olan kullanıcılar sunudaki değişiklikleri okuyabilir, düzenleyebilir ve kaydedebilir, ancak yazdırma izinleri yoktur.
-
Tam Denetim Tam Denetim iznine sahip kullanıcılar tam yazma izinlerine sahiptir ve bir yazarın sunuyla içerik için son kullanma tarihleri ayarlama, yazdırmayı engelleme ve kullanıcılara izin verme gibi her şeyi yapabilir. Yetkili kullanıcılar için bir sunu izninin süresi dolduktan sonra, sunu yalnızca yazar tarafından veya sunuya Tam Denetim izni olan kullanıcılar tarafından açılabilir. Yazarların her zaman Tam Denetim izni olur.
-
-
Birine Tam Denetim izni vermek için İzinler iletişim kutusunda Diğer Seçenekler'i seçin ve erişim düzeyi sütununda oku seçin ve erişim düzeyilistesinden Tam Denetim'i seçin.

-
İzin düzeylerini atadıktan sonra Tamam'ı seçin.
sununun hak yönetimine sahip olduğunu gösteren İleti Çubuğu görüntülenir. Sunuda herhangi bir erişim izni değişikliği yapmanız gerekiyorsa İzni Değiştir'i seçin.

Kısıtlı izne sahip bir sunu yetkisiz bir kişiye iletilirse, kişinin sunu için izin isteyebilmesi için yazarın e-posta adresini veya Web sitesi adresini içeren bir ileti görüntülenir.

Yazar e-posta adresini eklememeyi seçerse, yetkisiz kullanıcılar bir hata iletisi alır.
Dosyaya son kullanma tarihi ayarlama
-
Dosyayı açın.
-
Dosya > Bilgileri'ne gidin.
-
Sunuyu Koru'yu seçin, İzni Kişiler Kısıtla'nın üzerine gelin ve Ardından Kısıtlı Erişim'i seçin.
-
İzinler iletişim kutusunda, Bu sunu için izni kısıtla onay kutusunu ve ardından Diğer Seçenekler'i seçin.
-
Kullanıcılar için ek izinler'in altında Bu sununun süresi dolduğunda onay kutusunu seçin ve bir tarih girin.
-
Tamam'ı iki kez seçin.
Dosyalarda hakları yönetmek için farklı bir Windows kullanıcı hesabı kullanma
-
Belgeyi, çalışma sayfasını veya sunuyu açın.
-
Dosya > Bilgileri'ne gidin.
-
Sunuyu Koru'yu seçin, İzni Kişiler Kısıtla'nın üzerine gelin ve kimlik bilgilerini yönet'i seçin.
-
Aşağıdakilerden birini yapın:
-
Kullanıcı Seç iletişim kutusunda, kullanmak istediğiniz hesabın e-posta adresini ve ardından Tamam'ı seçin.
-
Kullanıcı Seç iletişim kutusunda Ekle'yi seçin, yeni hesap için kimlik bilgilerinizi yazın ve ardından iki kez Tamam'ı seçin.

-
Kısıtlı izinlere sahip içeriği görüntüleme
Microsoft 365 kullanarak izinleriniz olan haklarla yönetilen içeriği görüntülemek için sunuyu açmanız yeterlidir.
Sahip olduğunuz izinleri görüntülemek istiyorsanız, İleti Çubuğu'nda İzni Görüntüle'yi seçin veya Bu sunu 
Office Mac'deki IRM üç izin düzeyi sağlar.
-
Okuma Okuma
-
Değiştir Okuma, düzenleme, kopyalama, değişiklikleri kaydetme
-
Tam Denetim Okuma, düzenleme, kopyalama, değişiklikleri kaydetme, yazdırma, içerik için son kullanma tarihleri ayarlama, kullanıcılara izin verme, içeriğe programlama yoluyla erişme
Aşağıdakilerden birini yapın:
İzin düzeylerini el ile ayarlama
-
Gözden Geçir sekmesindeki Koruma'nın altında İzinler'i ve ardından Kısıtlı Erişim'i seçin.

-
Lisans sunucusuna ilk kez erişiyorsanız, lisans sunucusu için kullanıcı adınızı ve parolanızı girin ve ardından Parolayı Mac OS anahtarlığına kaydet onay kutusunu seçin.
Not: Mac OS anahtar zincirinde parolayı kaydet'i seçmezseniz, kullanıcı adınızı ve parolanızı birden çok kez girmeniz gerekebilir.
-
Okuma, Değiştirme veya Tam Denetim kutularında, erişim düzeyini atamak istediğiniz kişinin veya kişi grubunun e-posta adresini veya adını girin.
-
E-posta adresi veya adı için adres defterinde arama yapmak istiyorsanız

-
Adres defterinizdeki tüm kişilere erişim düzeyi atamak istiyorsanız ,

-
İzin düzeylerini atadıktan sonra Tamam'ı seçin.
İleti Çubuğu görünerek, belgenin haklar yönetimi altında olduğunu belirten bir ileti görüntüler.
İzni kısıtlamak için şablon kullanma
Kişilerin bilgi izin düzeylerine kimlerin erişebileceğini tanımlayan, şirkete özel IRM ilkelerini bir yönetici yapılandırabilir. Hak yönetiminin bu yönleri, Active Directory Rights Management Services (AD RMS) sunucu şablonları kullanılarak tanımlanır. Örneğin, şirket yöneticisi "Şirket için Gizli" adlı bir hak şablonu tanımlayabilir ve bu şablon bu ilkeyi kullanan belgelerin yalnızca şirket etki alanı içindeki kullanıcılar tarafından açılabileceğini belirtebilir.
-
Gözden Geçir sekmesindeki Koruma'nın altında İzinler'i ve ardından istediğiniz hak şablonunu seçin.

Kendi ayarladığınız izin düzeylerini değiştirme veya kaldırma
İzni kısıtlamak için bir şablon uyguladıysanız, izin düzeylerini değiştiremez veya kaldıramazsınız; bu adımlar yalnızca el ile ayarladığınız izin düzeylerinde çalışır.
-
İleti Çubuğu'nda İzinleri Değiştir'i seçin.
-
Okuma, Değiştirme ve Tam Denetim kutularında, erişim düzeyini atamak istediğiniz kişinin veya kişi grubunun yeni e-posta adresini veya adını girin.
-
Bir kişiyi veya kişi grubunu erişim düzeyinden kaldırmak için e-posta adresini seçin ve DELETE tuşuna basın.
-
Herkes'i bir izin düzeyinden kaldırmak için Herkesi Ekle

Kısıtlanmış dosyaya son kullanma tarihi ayarlama
Yazarlar, içeriğin son kullanma tarihlerini ayarlamak için İzinleri Ayarla iletişim kutusunu kullanabilir.
-
Gözden Geçir sekmesindeki Koruma'nın altında İzinler'i ve ardından Kısıtlı Erişim'i seçin.

-
Diğer Seçenekler'i ve ardından Bu belgenin süresi dolduğunda'ı seçin ve tarihi girin.
Yetkili kişilerin belge üzerindeki izninin süresi dolduğunda, belgeyi yalnızca yazarı veya Tam Denetim izni olan kişiler açabilir.
Değiştirme veya Okuma izni olan kişilerin içeriği yazdırmasına izin verme
Varsayılan olarak, Değiştirme ve Okuma izni olan kişiler yazdıramaz.
-
Gözden Geçir sekmesindeki Koruma'nın altında İzinler'i ve ardından Kısıtlı Erişim'i seçin.

-
Diğer Seçenekler'i ve ardından Değiştirme veya Okuma izni olan kişilerin içeriği yazdırmasına izin ver'i seçin.
Okuma izni olan kişilerin içeriği kopyalamasına izin verme
Varsayılan olarak, Okuma izni olan kişiler içeriği kopyalayamaz.
-
Gözden Geçir sekmesindeki Koruma'nın altında İzinler'i ve ardından Kısıtlı Erişim'i seçin.

-
Diğer Seçenekler'i ve ardından Okuma izni olan kişilerin içeriği kopyalamasına izin ver'i seçin.
Kısıtlanmış dosyada betik çalıştırmaya izin verme
Yazarlar, belge açıldığında Visual Basic makrolarının çalıştırılmasına ve AppleScript betiklerinin kısıtlanmış belgedeki bilgilere erişmesine izin vermek için ayarları değiştirebilir.
-
Gözden Geçir sekmesindeki Koruma'nın altında İzinler'i ve ardından Kısıtlı Erişim'i seçin.

-
Diğer Seçenekler'i ve ardından İçeriğe program aracılığıyla eriş'i seçin.
İzinleri doğrulamak için bağlantının gerekli olmasını sağlama
Varsayılan olarak, kısıtlı bir belgeyi ilk kez açan kişilerin AD RMS sunucusuna bağlanarak kimlik doğrulaması yapmaları gerekir. Öte yandan, bu ayarı değiştirerek kısıtlı belgeyi her açışlarında kimlik doğrulamanın gerekli olmasını sağlayabilirsiniz.
-
Gözden Geçir sekmesindeki Koruma'nın altında İzinler'i ve ardından Kısıtlı Erişim'i seçin.

-
Diğer Seçenekler'i ve ardından İzinleri doğrulamak için Bağlantı gerektir'i seçin.
Kısıtlamaları kaldırma
-
Gözden Geçir sekmesindeki Koruma'nın altında İzinler'i ve ardından Kısıtlama Yok'a tıklayın.

-
İletişim kutusunda Kısıtlamaları Kaldır'ı seçin.
İlgili Konular
Dosyadaki içeriğe yönelik izni kısıtlama
Haklarla yönetilen bir dosyayı veya iletiyi
açmak için kimlik bilgileri eklemeIRM ile çalışan dosya biçimleri
Microsoft 365'in iOS sürümlerinde, aldığınız IRM korumalı dosyalar, dosya üzerinde izinleri olan bir hesapla oturum açtığınız sürece açılır. IRM korumalı bir dosyayı açtığınızda, en üstte bir bilgi çubuğu görürsünüz ve burada size bu dosyaya atanmış olan izinleri görüntüleme seçeneği sağlanır.
Azure Rights Management kullanan bir Office 365 Abonesiyseniz ve BT bölümünüz kullanabileceğiniz bazı IRM şablonları tanımladıysa, bu şablonları iOS üzerinde Office'teki dosyalara atayabilirsiniz.
Dosyayı korumak için, uygulamanızda 
Not: Uygulamanızda İzinleri Kısıtla düğmesi etkinleştirilmemişse, başlatmak için var olan IRM korumalı herhangi bir belgeyi açın.
Microsoft 365 Android sürümlerinde, dosyaya yönelik izinlere sahip bir hesapla oturum açtıysanız aldığınız IRM korumalı dosyalar açılır. IRM korumalı bir dosyayı açtığınızda, en üstte bir bilgi çubuğu görürsünüz ve burada size bu dosyaya atanmış olan izinleri görüntüleme seçeneği sağlanır.
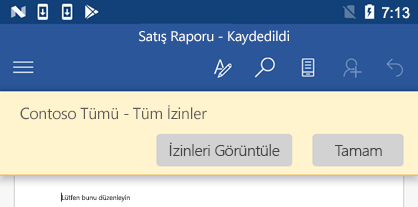
Bilgi Hakları Yönetimi (IRM) aşağıdakileri yapmaya yardımcı olur:
-
Kısıtlı içeriğin yetkili alıcısının, içeriği yetkisiz kullanım için iletmesini, kopyalamasını, değiştirmesini, yazdırmasını, fakslamasını veya yapıştırmasını engelleme
-
İçeriği gönderildiği her yerde kısıtlama
-
Belgelerdeki içeriğin belirtilen bir tarihten sonra artık görüntülenememesini sağlamak için dosyada süre sonu sağlama
-
Şirket içeriğinin şirket içinde kullanımı ve dağıtılması ile ilgili şirket ilkelerinin uygulanmasını zorunlu tutma
IRM, kısıtlanmış içerikle ilgili şunları engelleyemez:
-
Truva atları, tuş vuruşu kaydediciler ve belirli türde casus yazılımlar gibi kötü amaçlı programlar tarafından silinmesi, çalınması veya ele geçirilip iletilmesi
-
Bilgisayar virüslerinin eylemleri nedeniyle kaybolması veya bozulması
-
Alıcının ekran görüntüsünden el yazısıyla veya yeniden girilerek kopyalanması
-
Alıcı tarafından dijital fotoğrafının çekilmesi (ekranda görüntülenirken)
-
Üçüncü taraf ekran yakalama programları kullanılarak kopyalanması










