Microsoft 365 için PowerPoint, sunu sırasında sözcüklerinizin dökümünü alabilir ve konuşmakta olduğunuz dilde açıklamalı alt yazı olarak ya da başka bir dile çevrilmiş alt yazı olarak ekranda görüntüleyebilir. Bu sırasıyla, izleyiciler arasında işitme engelli veya işitme zorluğu olabilecek kişilerin ya da başka bir dili daha iyi bilen kişilerin uyum sağlamasına yardımcı olabilir.
Farklı ortamların ve izleyicilerin gereksinimlerini karşılamak amacıyla açıklamalı alt yazılar için konum, boyut, renk seçenekleri ile diğer görüntüleme seçenekleri de sağlanır.
En iyi sonuçları elde etmek için, PowerPoint çalıştıran cihaza bağlı mikrofonlu kulaklık kullanılmasını kesinlikle öneririz. Bunların yanı sıra, bu özellik için sunu boyunca güvenli bir İnternet bağlantısı da gerekir.
(Geçerli Kanal'daMicrosoft 365 için PowerPoint sürüm 16.0.11601.20178 veya üzeri olanWindows 10 ve üzerini gerektirir . Önceki bir Windows sürümü kullanıyorsanız bu özellik desteklenmez.)
Açıklamalı alt yazıları ayarlama
Sunu yaparken hangi dilde konuşmak istediğinizi ve açıklamalı alt yazı metninin hangi dilde gösterileceğini (başka bir deyişle çevrilmesini isteyip istemediğinizi) seçebilirsiniz. Kullanılmasını istediğiniz belirli bir mikrofonu (cihaza birden çok mikrofon bağlıysa), alt yazıların görüntüleneceği konumu (alt veya üst, slaytla yer paylaşımlı veya slayttan ayrı) ve görüntüleme seçeneklerin belirtebilirsiniz.
-
Slayt Gösterisi şerit sekmesinde Alt Yazı Ayarları’nı seçin. İsterseniz sununuzdan çıkmadan bağlam menüsü, Slayt Gösterisi veya Sunucu Görünümü menüleri > Alt Yazı Ayarları > Diğer Ayarlar yoluyla da ayarları yapabilirsiniz.

-
PowerPoint uygulamasının tanıyabildiği sesli dilleri görmek için Konuşulan Dil’i kullanın ve istediğiniz dili seçin. Bu, sunu sırasında konuşacağınız dildir. (Varsayılan olarak, Office düzenleme dilinize karşılık gelen dile ayarlanır.)
-
PowerPoint uygulamasının ekranda açıklama alt yazıları hangi dillerde görüntülenebileceğini görmek için Alt Yazı Dili’ni kullanın ve istediğiniz dili seçin. Bu, izleyicilerinize gösterilecek olan metnin dilidir. Varsayılan olarak bu dil Konuşulan Dilinizle aynıdır ama farklı bir dil de olabilir, başka bir deyişle çeviri yapılabilir.
-
Alt Yazı Ayarları menüsünde istediğiniz açıklamalı alt yazı konumunu ayarlayın. Slaydın en üstünde veya en altında (yer paylaşımlı) görüntülenebileceği gibi, slaydın en üstünün yukarısında veya en altının aşağısında (yerleşik) görüntülenebilir. Varsayılan ayar Slaydın Altında’dır.
-
Alt Yazı Ayarları > Diğer Ayarlar (Windows) seçeneğine tıklayarak daha fazla görünüm ayarına ulaşabilirsiniz.
Alt yazıların rengini, boyutunu, saydamlığını ve yazı tipi stilini değiştirebilirsiniz. Karşıtlığı geliştirmek ve metnin okunmasını kolaylaştırmak için arka planı değiştirebilirsiniz.
Sunu sırasında özelliği açma veya kapatma
Sununuzun ortasındaysanız ve bu özelliği açmak veya kapatmak istiyorsanız, Slayt Gösterisi Görünümünde ya da Sunucu Görünümünde ana slaydın altındaki araç çubuğunda yer alan Alt Yazıları Aç/Kapat düğmesine tıklayın:
Slayt Gösterisi Görünümünde:

Sunucu Görünümünde:
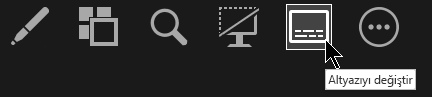
Alt yazıları sağ tıklama menüsünden veya J kısayol tuşuyla da açıp kapatabilirsiniz.
Slayt Gösterisi başladığında alt yazıların her zaman başlatılması sağlamak için, şeritte Slayt Gösterisi > Alt Yazıları Her Zaman Kullan’a gidip bu özelliği tüm sunularda açabilirsiniz. (Varsayılan olarak bu ayar kapalıdır.) Daha sonra, Slayt Gösterisi ve Sunucu Görünümünde sözcüklerinizin canlı bir dökümü ekranda görüntülenir.
(Bu özellik içinMac'te Microsoft 365 için PowerPoint sürüm 16.22.127.0 veya üzeri gerekir.)
Açıklamalı alt yazıları ayarlama
Sunu yaparken hangi dilde konuşmak istediğinizi ve açıklamalı alt yazı metninin hangi dilde gösterileceğini (başka bir deyişle çevrilmesini isteyip istemediğinizi) seçebilirsiniz. Kullanılmasını istediğiniz belirli bir mikrofonu (cihaza birden çok mikrofon bağlıysa), alt yazıların görüntüleneceği konumu (alt veya üst, slaytla yer paylaşımlı veya slayttan ayrı) ve görüntüleme seçeneklerin belirtebilirsiniz.
-
Slayt Gösterisi şerit sekmesinde Alt Yazı Ayarları’nı seçin.
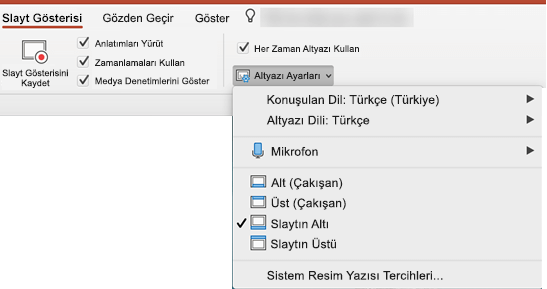
-
PowerPoint uygulamasının tanıyabildiği sesli dilleri görmek için Konuşulan Dil’i kullanın ve istediğiniz dili seçin. Bu, sunu sırasında konuşacağınız dildir. (Varsayılan olarak, Office dilinize karşılık gelen dile ayarlanır.)
-
PowerPoint uygulamasının ekranda açıklama alt yazıları hangi dillerde görüntülenebileceğini görmek için Alt Yazı Dili’ni kullanın ve istediğiniz dili seçin. Bu, izleyicilerinize gösterilecek olan metnin dilidir. Varsayılan olarak bu dil Konuşulan Dilinizle aynıdır ama farklı bir dil de olabilir, başka bir deyişle çeviri yapılabilir.
-
Alt Yazı Ayarları menüsünde istediğiniz açıklamalı alt yazı konumunu ayarlayın. Slaydın en üstünde veya en altında (yer paylaşımlı) görüntülenebileceği gibi, slaydın en üstünün yukarısında veya en altının aşağısında (yerleşik) görüntülenebilir. Varsayılan ayar Slaydın Altında’dır.
-
Alt Yazı Ayarları > Sistem Açıklamalı Alt Yazı Tercihleri’ne tıklayarak daha fazla görünüm ayarına ulaşabilirsiniz.
Alt yazıların rengini, boyutunu, saydamlığını ve yazı tipi stilini değiştirebilirsiniz. Karşıtlığı geliştirmek ve metnin okunmasını kolaylaştırmak için arka planı değiştirebilirsiniz.
Sunu sırasında özelliği açma veya kapatma
Sununuzun ortasındaysanız ve bu özelliği açmak veya kapatmak istiyorsanız, Slayt Gösterisi Görünümünde ya da Sunucu Görünümünde ana slaydın altındaki araç çubuğunda yer alan Alt Yazıları Aç/Kapat düğmesine tıklayın:
Slayt Gösterisi Görünümünde:
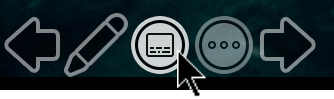
Sunucu Görünümünde:
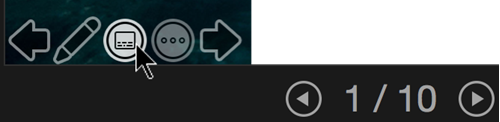
(Bu özellik aşağıdaki web tarayıcılarıyla uyumludur:Microsoft Edge, Google Chrome 34+, Mozilla Firefox 25+)
Açıklamalı alt yazıları ayarlama
Sunu yaparken hangi dilde konuşmak istediğinizi ve açıklamalı alt yazı metninin hangi dilde gösterileceğini (başka bir deyişle çevrilmesini isteyip istemediğinizi) seçebilirsiniz. Alt yazıların ekranın üstünde mi, yoksa altında mı görüntüleneceğini de seçebilirsiniz.
Basitleştirilmiş Şerit: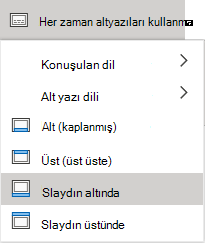
Klasik Şerit: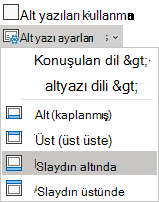
-
(Simplifed Ribbon) Slayt Gösterisi şerit sekmesinde, seçenekler menüsünü açmak için Alt Yazıları Her Zaman Kullan'ın yanındaki açılan oku seçin.
(Klasik Şerit) Görünüm şerit sekmesinde Alt Yazıları Kullan’ı seçin. Ardından Alt Yazı Ayarları'na tıklayarak seçenekler menüsünü açın.
-
PowerPoint uygulamasının tanıyabildiği sesli dilleri görmek için Konuşulan Dil’i kullanın ve istediğiniz dili seçin. Bu, sunu sırasında konuşacağınız dildir. (Varsayılan olarak, web tarayıcınızın yerel ayarına karşılık gelen dile ayarlanır.)
-
PowerPoint uygulamasının ekranda açıklama alt yazıları hangi dillerde görüntülenebileceğini görmek için Alt Yazı Dili’ni kullanın ve istediğiniz dili seçin. Bu, izleyicilerinize gösterilecek olan metnin dilidir. (Varsayılan olarak bu dil Konuşulan Dilinizle aynıdır ama farklı bir dil de olabilir, başka bir deyişle çeviri yapılabilir.)
-
Açıklamalı alt yazıları dilediğiniz konuma ayarlayın. Bunlar yer paylaşımlı olarak slaydın üst veya alt kenar boşluğunda gösterilebilir. Varsayılan ayar Alt (Yer Paylaşımlı) seçeneğidir.
Sunu sırasında özelliği açma veya kapatma
Slayt Gösterisi sunulduğunda alt yazıların her zaman başlatılmasını sağlamak için, Görünüm > Her Zaman Alt Yazı kullan'ı seçin.
Sunum yaparken özelliği açmak veya kapatmak istiyorsanız, ana slaydın altındaki araç çubuğundaki Slayt Gösterisi'nde Alt Yazıları Kullan düğmesine tıklayın:

Aç/Kapat klavye kısayolu: J
İpuçları
-
Resim yazılarında veya alt yazılarda sorun görüyorsanız daha bilinçli konuşmayı deneyin.
-
Sesinizi engelleyebilecek arka plan gürültülerinden kaçınmaya veya bu gürültüleri ortadan kaldırmaya çalışın.
-
Alt Yazılar & Alt Yazılar bulut tabanlı konuşma hizmetine bağlıdır, bu nedenle hızlı ve güvenilir bir İnternet bağlantısına sahip olmak önemlidir.
Canlı açıklamalı alt yazılarda desteklenen konuşulan diller (ses girişi)
Microsoft 365 için PowerPoint uygulamasında canlı açıklamalı alt yazıların ses girişi olarak çeşitli konuşulan diller desteklenir. Önizleme olarak işaretlenmiş diller tam destek öncesinde sağlanmaktadır. Bunların doğruluğu genel olarak biraz daha düşüktür ve zamanla gelişecektir.
|
Tam desteklenen diller |
Önizleme dilleri * |
|---|---|
|
Çince (ÇHC) |
Arapça |
|
İngilizce (Kanada) |
Danca |
|
İngilizce (Birleşik Krallık) |
Felemenkçe |
|
English (United States) |
İngilizce (Avustralya) |
|
Fransızca (Fransa) |
İngilizce (Hindistan) |
|
Almanca (Almanya) |
Fince |
|
İtalyanca (İtalya) |
Fransızca (Kanada) |
|
İspanyolca (İspanya) |
Hintçe |
|
Japonca |
|
|
Kore dili |
|
|
Norveççe |
|
|
Portekizce (Brezilya) |
|
|
Rusça |
|
|
İspanyolca (Meksika) |
|
|
İsveç dili |
* “Önizleme Dilleri” şu anda tam olarak desteklenmemektedir. Bu dilleri tanıma düzeyimiz zamanla gelişecektir.
Canlı açıklamalı alt yazılarda desteklenen ekran dilleri (metin çıkışı)
Microsoft 365 için PowerPoint ekranda 60’tan fazla dilde açıklamalı alt yazı görüntüleyebilir:
|
Afrikaanca |
Letonca |
|
Arapça |
Litvanca |
|
Bengalce |
Malgaşça |
|
Boşnakça |
Malay dili |
|
Bulgarca |
Maltaca |
|
Kantonca (Geleneksel) |
Maori dili |
|
Katalanca |
Norveççe (Bokmål) |
|
Çince (Basitleştirilmiş) |
Farsça |
|
Çince (Geleneksel) |
Lehçe |
|
Hırvatça |
Portekizce |
|
Çekçe |
Querétaro Otomi |
|
Danca |
Rumence |
|
Felemenkçe |
Rusça |
|
İngilizce |
Samoa dili |
|
Estonca |
Sırpça (Kiril) |
|
Fiji dili |
Sırpça (Latin) |
|
Filipince |
Slovakça |
|
Fince |
Slovence |
|
Fransızca |
İspanyolca |
|
Almanca |
İsveççe |
|
Yunanca |
Tahiti dili |
|
Haiti Kreyolu |
Tamilce |
|
İbranice |
Telugu dili |
|
Hintçe |
Tayca |
|
Hmong Daw |
Tonga dili |
|
Macarca |
Türkçe |
|
İzlandaca |
Ukrayna dili |
|
Endonezce |
Urduca |
|
İtalyanca |
Vietnamca |
|
Japonca |
Galce |
|
Svahili dili |
Yukatek Mayacası |
|
Korece |
Canlı açıklamalı alt yazılar hakkında önemli bilgiler
PowerPoint canlı açıklamalı alt yazılar & alt yazılar, Microsoft 365 'daki bulut tarafından geliştirilmiş özelliklerden biridir ve Microsoft Konuşma Hizmetleri tarafından desteklenir. Size bu hizmetin sağlanması için konuşma ifadeleriniz Microsoft’a gönderilecektir. Daha fazla bilgi için bkz. Office’in Daha Akıllı Çalışmasını Sağlama.
Engelli müşteriler için teknik destek
Microsoft tüm müşterilerine mümkün olan en iyi deneyimi sağlamayı amaçlamaktadır. Engellilik durumunuzla veya erişilebilirlikle ilgili sorularınız varsa lütfen teknik yardım için Microsoft Engelli Yanıt Masası ile iletişime geçin. Engelli Yanıt Masası destek ekibi, birçok yaygın yardımcı teknolojinin eğitimini almıştır ve İngilizce, İspanyolca, Fransızca ve Amerikan İşaret Dili’nde yardımcı olabilir. Lütfen bölgenizdeki ekibin iletişim bilgilerini öğrenmek için Microsoft Engelli Yanıt Masası sitesini ziyaret edin.
Kamusal, kurumsal ya da ticari bir kullanıcıysanız kurumsal Engelli Yanıt Masası’nı ziyaret edin.
Ayrıca Bkz
PowerPoint'te video ve ses kayıttan yürütmede erişilebilirlik özellikleri
Cihazınızı Microsoft 365 ile erişilebilirlik ile çalışması için ayarlayın.
PowerPoint sunularınızı erişilebilir hale getirme
PowerPoint'te kapalı açıklamalı alt yazıları veya alt yazıları el ile ekleme










