Project, Görev Adı sütunundaki metni otomatik olarak sarmalar, ancak metin kaydırmayı diğer sütunlarda da açabilirsiniz. Bu, projenizdeki satır yüksekliğini değiştirmenize yardımcı olur.
-
Tablolu (Ekip Çalışmaları Planlayıcısı dışında) bir görünüm seçin.
-
Kaydırmak istediğiniz sütunun üst bilgisine sağ tıklayın ve Metni Kaydır’a tıklayın.
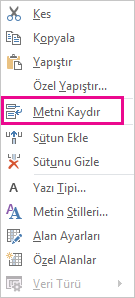
Project, metin sütun genişliğinden uzunsa ve en az bir boşluğu varsa sütunun tüm hücrelerindeki metinleri kaydırır. El ile girilen satır sonlarını tanımaz.
-
Metin kaydırmayı kapatmak için sütun başlığına sağ tıklayın ve Metni Kaydır’a yeniden tıklayın.
Not: Zaten kaydırılan metinler, siz ayarlanmış satır yüksekliğini azaltana kadar kaydırılmış halde kalır. Yazacağınız yeni metinlerin hiçbiri kaydırılmaz; bunun için yeniden Metni Kaydır’a tıklayarak özelliği yeniden açmanız gerekir
Metni kaydırmak için sütun yüksekliğini ayarlama
Bir hücredeki kaydırılmamış ya da tamamen görünür durumdaki metni hızlıca kaydırmanın bir yolu, satır yüksekliğini artırarak hücreyi büyütmektir.
-
Tüm sayfa görünümlerinde, metin bir sonraki satıra kayana kadar satır başlığının (en soldaki hücre) sonunu aşağı sürükleyin.

İpucu: Aynı anda birden çok satırın yüksekliğini ayarlayabilirsiniz. Satırları seçmeniz ve seçimdeki son satırın satır başlığının altını sürükleyerek istediğiniz yüksekliğe getirmeniz yeterlidir.
-
Metni kaydırmamak için, metin yine tek satırda olana kadar satır başlığının alt sınırını yukarı sürükleyin.
Tüm satırları aynı yüksekliğe ayarlama
Tüm satırları aynı yüksekliğe ayarlamanın hızlı bir yolunu aşağıda bulabilirsiniz. Metnin artık birden çok satıra kaydırılmasını istemediğinizde bunu kullanabilirsiniz.
-
Artık metnin kaydırılmasını istemediğiniz sütunun üst bilgisine sağ tıklayın ve Metni Kaydır'ı seçin.
-
Görünümün tamamını seçmek için görünümün sol üst köşesindeki kutuyu seçin.
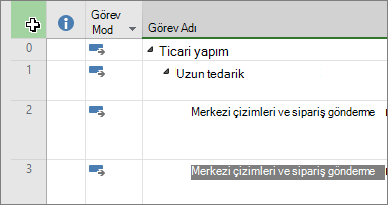
-
Satır üst bilgisi ayırıcı satırının üzerine gelin. Yeniden boyutlandırma imlecini aldığınızda, satırı yeniden boyutlandırmak için yukarı veya aşağı sürükleyin. Çizgiyi sürüklemeyi bitirdiğinizde, tüm satırlar seçtiğiniz boyuta göre yeniden boyutlandırılır.
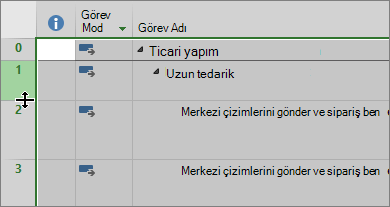
Daha fazla bilgi
-
Project'te metinle çalışma hakkında daha fazla bilgi edinin.
-
Projenizi yazdırdığınızda sütunlarınızdaki kaydırılan metinler kaydırılmış olarak görünmüyorsa, bu düzeltmeyi indirmeyi deneyin.










